As a user of Realtek HD Audio on Windows, finding the right sound driver solutions is crucial for optimal audio performance.
Introduction to Setup

Setting up Realtek HD Audio on Windows:
To begin setting up Realtek HD Audio on your Windows system, follow these steps:
1. Make sure your computer is running Windows 10 or a compatible operating system. If not, consider updating your OS to ensure compatibility.
2. Check for any available patches or updates for your operating system, BIOS, and sound card drivers. Keeping your software up to date can often resolve common issues and improve performance.
3. Download the latest Realtek HD Audio driver from the official Realtek website or your computer manufacturer’s support page. Make sure to choose the correct driver version for your specific sound card model and operating system.
4. Locate the downloaded driver file on your computer and double-click it to start the installation process. Follow the on-screen instructions to complete the installation.
5. After the installation is complete, restart your computer to apply any necessary changes.
6. Once your computer has restarted, check the taskbar for the Realtek HD Audio icon. If it is not visible, you may need to enable it by going to the system tray settings or the Realtek HD Audio Manager.
7. To adjust the audio settings, right-click on the Realtek HD Audio icon in the taskbar and select “Sound Manager” or a similar option. This will open the Realtek HD Audio Manager, where you can configure various audio settings, such as volume, equalizer, and effects.
8. If you are using headphones or external speakers, make sure they are properly plugged into the correct audio output jack on your computer.
9. Test the audio by playing a sound or video file to ensure that the Realtek HD Audio driver is working correctly.
Identifying Compatible Downloads
- Check the Windows version: Ensure that the sound driver you download is compatible with your specific version of Windows.
- Verify the Realtek HD Audio model: Identify the exact model of your Realtek audio device to ensure you download the correct driver.
- Visit the official Realtek website: Access the official Realtek website to find and download the latest driver for your Realtek HD Audio.
- Utilize Windows Device Manager: Use Device Manager to check if there are any issues with your current sound driver and to update or reinstall it if necessary.
- Consider motherboard compatibility: If you have recently upgraded your motherboard, check if your new board supports Realtek HD Audio and download the corresponding driver.
- Check for driver updates: Regularly visit the Realtek website or use driver update software to stay up-to-date with the latest driver releases.
- Beware of third-party websites: Only download Realtek HD Audio drivers from trusted sources to avoid potential malware or compatibility issues.
- Consult user forums and support: Seek advice from online forums or Realtek support if you encounter difficulties identifying or downloading the appropriate driver.
Utilize Support for Assistance
If you’re experiencing issues with your Realtek HD Audio sound driver on Windows, don’t worry. There are several support options available to help you troubleshoot and resolve any problems you may be facing.
First, it’s important to ensure that you have the latest version of the Realtek HD Audio driver installed on your computer. You can check for updates by visiting the Realtek website or through the manufacturer’s support page.
If you’re still encountering issues after updating the driver, you can try utilizing the built-in troubleshooting tools in Windows. To do this, follow these steps:
1. Press the Windows key and type “troubleshoot” in the search bar.
2. Select the “Troubleshoot settings” option from the search results.
3. Scroll down and click on “Playing Audio” or “Recording Audio,” depending on the specific issue you’re facing.
4. Click on the “Run the troubleshooter” button and follow the on-screen instructions.
If the troubleshooter doesn’t resolve the problem, you can try reinstalling the driver. Here’s how:
1. Press the Windows key and type “device manager” in the search bar.
2. Select the “Device Manager” option from the search results.
3. Expand the “Sound, video, and game controllers” category.
4. Right-click on the Realtek HD Audio device and select “Uninstall device.”
5. Restart your computer.
6. After the restart, Windows should automatically reinstall the driver. However, if it doesn’t, you can manually install the driver by downloading it from the manufacturer’s website and following their instructions.
If none of the above solutions work, you may need to consider updating your BIOS firmware or seeking assistance from Microsoft support. Remember to provide them with any relevant information, such as error messages or steps you’ve already taken to troubleshoot the issue.
Discover Additional Updates
![]()
- Press Windows key + X and select Device Manager.
- Expand the category Sound, video and game controllers.
- Right-click on the Realtek HD Audio driver and select Update driver.
- Choose the option Search automatically for updated driver software.
- Wait for Windows to search and install the latest driver for your Realtek HD Audio.
- Restart your computer to apply the changes.
Method 2: Download the Latest Realtek HD Audio Driver from the Manufacturer’s Website
- Visit the official website of Realtek or your computer manufacturer.
- Navigate to the Support or Downloads section.
- Find the appropriate driver for your specific Realtek HD Audio model and operating system.
- Download the driver installation file to your computer.
- Double-click on the downloaded file and follow the on-screen instructions to install the driver.
- Restart your computer to complete the installation.
Method 3: Use a Driver Update Utility
- Research and choose a reliable driver update utility program.
- Download and install the selected driver update utility on your computer.
- Launch the program and initiate a scan for outdated or missing drivers.
- Once the scan is complete, locate the Realtek HD Audio driver in the scan results.
- Click on the Update or Download button next to the Realtek HD Audio driver.
- Follow the on-screen instructions to install the updated driver.
- Restart your computer to finalize the installation.
Overview of Fixes and Enhancements
| Fix/Enhancement | Description |
|---|---|
| Fix for audio distortion | Addresses an issue where audio output may become distorted or crackling, especially at higher volume levels. |
| Enhancement for audio quality | Improves the overall audio quality by enhancing the clarity and depth of the sound produced by Realtek HD Audio devices. |
| Fix for microphone not working | Resolves an issue where the microphone connected to Realtek HD Audio devices may stop functioning or produce low-quality audio input. |
| Enhancement for surround sound | Introduces support for advanced surround sound technologies, such as Dolby Atmos, to provide an immersive audio experience for compatible systems. |
| Fix for audio playback delay | Addresses a delay in audio playback, which may occur when using Realtek HD Audio devices with certain applications or media players. |
| Enhancement for audio customization | Introduces additional audio customization options in the Realtek HD Audio Control Panel, allowing users to fine-tune various audio settings according to their preferences. |
| Fix for audio driver crashes | Resolves instances where the audio driver for Realtek HD Audio devices may crash or become unresponsive, leading to audio disruptions or system instability. |
| Enhancement for compatibility | Improves compatibility with the latest Windows operating systems, ensuring seamless integration and optimal performance of Realtek HD Audio devices. |
Evaluating Update Importance
When evaluating the importance of updates for your Windows Sound Driver Solution for Realtek HD Audio, it is crucial to consider several factors. First and foremost, updates often provide bug fixes and security patches that can improve the overall performance and stability of your system. Make sure to regularly check for updates to ensure that you are running the latest version of the driver.
Additionally, updates may also introduce new features or enhancements that can enhance your audio experience. These updates can include improvements in sound quality, compatibility with new audio technologies, or additional customization options. Take advantage of these updates to optimize your audio settings and tailor them to your preferences.
Furthermore, updates can address specific issues or conflicts that may arise with other software or hardware on your system. If you are encountering problems such as audio distortion, playback issues, or compatibility problems with certain applications or devices, check for updates as they may provide a solution to these issues.
When evaluating the importance of an update, it is also important to consider the source. Updates from reputable sources such as Microsoft or the official Realtek website are more likely to be reliable and trustworthy. Ensure that you download updates from official sources to avoid any potential security risks or compatibility issues.
Lastly, before installing any update, it is recommended to create a backup of your current sound driver settings and files. This will allow you to revert to the previous version if any issues occur after the update. Additionally, verify the integrity of the downloaded update file by checking its MD5 checksum to ensure that it has not been tampered with or corrupted.
Guidance on Driver Installation
When installing Realtek HD Audio drivers on Windows, it is important to follow the correct steps to ensure a successful installation. Here is a concise guide to help you with the driver installation process:
1. Start by downloading the latest version of the Realtek HD Audio driver from the official website or trusted sources.
2. Before installing the driver, make sure to uninstall any previous versions of the driver that may be conflicting with the new installation. To do this, go to the Control Panel, navigate to “Programs” or “Apps & Features,” and uninstall the existing Realtek HD Audio driver.
3. Once the previous driver is uninstalled, locate the downloaded Realtek HD Audio driver file and double-click on it to start the installation process.
4. Follow the on-screen instructions to proceed with the installation. Make sure to carefully read each step and select the appropriate options when prompted.
5. During the installation, you may be asked to restart your computer. It is important to do this to ensure that the driver is properly installed and functioning.
6. After restarting, check if the Realtek HD Audio driver is working correctly. You can do this by testing the sound output through your speakers or headphones.
7. If you encounter any issues or errors during the installation process, try troubleshooting the problem. Refer to the Realtek website or Windows support for specific troubleshooting steps related to the driver installation.
Available Download Options
- Visit the official Realtek website
- Open a web browser on your computer
- Go to the Realtek website by typing “www.realtek.com” in the address bar
- Press Enter to access the website
- Navigate to the “Downloads” section
- Once you are on the Realtek website, look for a tab or link labeled “Downloads”
- Click on the “Downloads” tab or link to proceed
- Locate the appropriate driver for your Windows version
- Look for a list of available drivers for different versions of Windows
- Identify the version of Windows you are using (e.g., Windows 10, Windows 8, Windows 7)
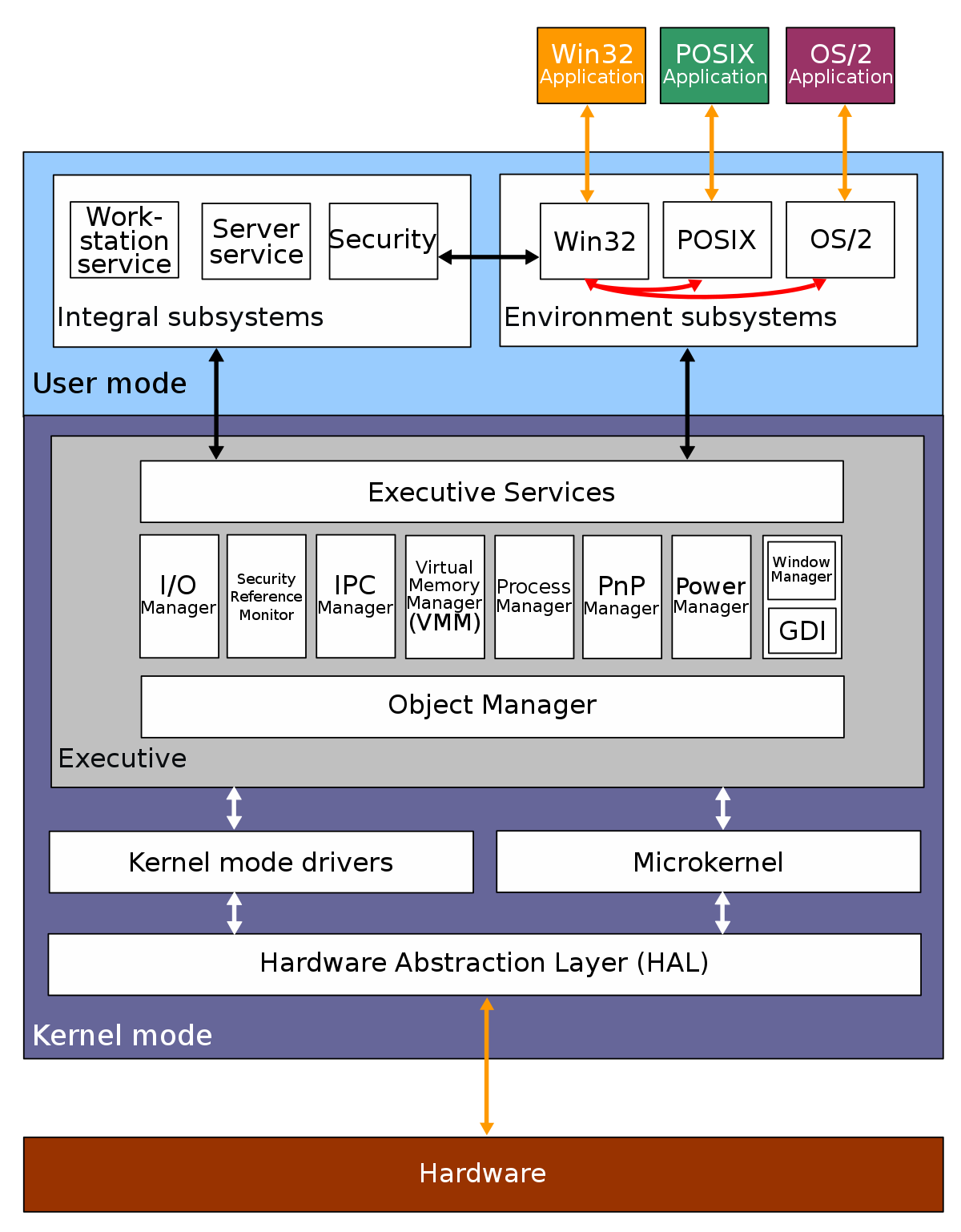
- Click on the corresponding driver download link for your Windows version
- Choose the desired download location
- Once you click on the driver download link, a dialog box may appear asking you to choose a download location
- Select a location on your computer where you want to save the driver file
- Click “Save” or “OK” to start the download
- Wait for the download to complete
- Monitor the download progress, which is usually displayed as a progress bar or percentage
- Allow the download to finish completely before proceeding to the next step
- Run the downloaded driver installer
- Locate the downloaded driver file on your computer
- Double-click on the file to start the installation process
- Follow the on-screen instructions provided by the installer
- Restart your computer
- After the installation is complete, the installer may prompt you to restart your computer
- Save any unsaved work and close all open applications
- Click “Restart” or choose the “Restart” option from the Start menu to reboot your computer
Comprehensive Update Descriptions
| Update Version | Description |
|---|---|
| Version 1.0 | Initial release of the Realtek HD Audio driver for Windows |
| Version 1.1 | Fixed compatibility issues with Windows 10 |
| Version 1.2 | Improved audio quality and stability |
| Version 1.3 | Added support for Dolby Digital Plus audio technology |
| Version 1.4 | Resolved audio distortion problems during playback |
| Version 1.5 | Enhanced audio performance for gaming and multimedia applications |
| Version 1.6 | Fixed microphone input issues |
| Version 1.7 | Improved compatibility with external audio devices |
| Version 1.8 | Added support for 7.1 channel surround sound |
| Version 1.9 | Optimized power consumption for laptops and mobile devices |
Valid Downloads for Your Product
When it comes to finding valid downloads for your Realtek HD Audio sound driver, it’s important to ensure you’re getting the right files for your Windows system. Here are some helpful tips to guide you in your search:
1. Identify your specific Windows version: Before you start downloading any drivers, it’s crucial to know which version of Microsoft Windows you’re using. This information will help you find the appropriate driver that is compatible with your operating system.
2. Visit the official Realtek website: Realtek is the manufacturer of the HD Audio sound driver, so it’s best to go directly to their website for the most reliable and up-to-date downloads. Look for the “Support” or “Downloads” section on the website.
3. Locate the correct driver for your device: Realtek provides different versions of the HD Audio driver for various devices and Windows versions. Make sure to select the driver that corresponds to your specific device and operating system.
4. Verify the file integrity: It’s essential to ensure that the downloaded driver file is not corrupted or tampered with. To do this, you can use an MD5 checksum tool to compare the checksum value of the downloaded file with the one provided on the Realtek website. This will help you confirm the file’s authenticity.
5. Install the driver properly: Once you have downloaded the correct driver, follow these steps to install it:
a. Locate the downloaded file on your computer.
b. Right-click on the file and select “Run as administrator” to ensure proper installation permissions.
c. Follow the on-screen instructions to complete the installation process.
Remember to restart your computer after installing the driver to ensure the changes take effect.
Automate Your Updates
Automating updates for your Realtek HD Audio sound driver on Windows can save you time and ensure you have the latest features and fixes. With a few simple steps, you can set up automatic updates to keep your sound driver up to date without manual intervention.
Step 1: Open the Device Manager on your Windows computer. You can do this by pressing the Windows key + X and selecting “Device Manager” from the menu that appears.
Step 2: Expand the “Sound, video and game controllers” category in the Device Manager. This will display the audio devices installed on your computer.
Step 3: Locate the Realtek HD Audio device driver. It may be listed as “Realtek High Definition Audio” or something similar.
Step 4: Right-click on the Realtek HD Audio device driver and select “Properties” from the context menu.
Step 5: In the Properties window, navigate to the “Driver” tab.
Step 6: Click on the “Update Driver” button.
Step 7: In the next window, choose the option that allows Windows to automatically search for updated driver software. This will let Windows automatically download and install the latest driver updates for your Realtek HD Audio.
Step 8: Click “OK” and Windows will start searching for updates. If an updated driver is found, Windows will download and install it automatically.
Step 9: After the installation is complete, restart your computer to apply the changes.
By following these steps, you can set up automatic updates for your Realtek HD Audio sound driver, ensuring that you always have the latest version without the need for manual intervention. This can help improve audio performance and resolve any issues you may be experiencing.
Remember to regularly check for firmware updates from Realtek or your computer manufacturer for additional enhancements and bug fixes. Keeping your system software, including drivers, up to date is essential for optimal performance and compatibility.
Note: Automating updates does not guarantee that all issues will be resolved, as compatibility and hardware limitations may still exist. If you continue to experience sound issues, you may need to explore further troubleshooting options or seek assistance from support resources.
Accessing Further Help and Tutorials
If you’re still experiencing issues with your Realtek HD Audio sound driver after trying the solutions mentioned earlier, don’t worry. There are additional resources available to help you troubleshoot and find further assistance.
One helpful option is to visit the Realtek website and check for any available patches or updates for your sound driver. These patches can often fix known issues or improve the overall performance of your audio. To access the Realtek website, open your preferred web browser and search for “Realtek HD Audio driver.” Look for the official Realtek website and navigate to the downloads or support section. From there, you can search for your specific audio driver and see if any updates or patches are available.
Another useful resource is the Microsoft Windows support website. They provide a wealth of information and tutorials for troubleshooting various issues, including sound driver problems. To access the Windows support website, open your web browser and search for “Windows support.” Look for the official Microsoft website and navigate to the support section. From there, you can search for your specific issue or error message related to Realtek HD Audio. Microsoft provides step-by-step guides and tutorials to help you resolve the problem.
If you prefer video tutorials, you can also find helpful resources on platforms like YouTube. Simply search for “Realtek HD Audio driver tutorial” or a similar keyword and browse through the available videos. Many individuals and tech experts create tutorials to guide users through common issues and provide solutions. Make sure to watch videos from reputable sources and check the comments section for additional tips or clarifications.
In addition to online resources, you can also seek assistance from Dell’s customer support. If you own a Dell personal computer and are experiencing sound driver problems, Dell’s technical support team can provide guidance and troubleshooting steps specific to your device. Visit the Dell website and navigate to the support section. Look for the option to contact technical support, either through live chat, email, or phone. Provide them with the details of your issue, including the specific model of your Dell computer and the version of Windows you are using. They will assist you in resolving the sound driver problem.
Frequently Asked Questions
Why do I suddenly have no sound on my computer?
You may suddenly have no sound on your computer due to outdated or malfunctioning audio drivers. Ensure your audio driver is up to date and consider uninstalling and reinstalling it. If the issue persists, try using the generic audio driver provided by Windows.
How to install sound driver?
To install a sound driver, first, click on the Start menu. Then, type in “Device Manager” and click on the Device Manager entry when it appears. Look for “Sound, video and game controllers” and double-click on the audio entry. Next, switch to the Driver tab and select “Search automatically for updated driver software.”
How do I find my audio driver?
To find your audio driver, right-click on the Start button and select Device Manager. Expand the Sound, video, and game controllers section to view your audio driver’s name.

