Are you frustrated that Spotify stops playing when your screen is off? Here’s how to fix it.
Check Internet Connection and Update App
If Spotify stops playing when your screen is off, there are a few things you can check and do to fix the issue.
First, make sure you have a stable internet connection. Sometimes, a weak or unstable connection can cause interruptions in music playback. If you’re using Wi-Fi, try moving closer to your router or switching to a different network. If you’re using mobile data, check if you have a strong signal.
Next, check if your Spotify app is up to date. Outdated versions of the app can sometimes have bugs or compatibility issues. To update the app, go to your device’s app store and search for Spotify. If an update is available, tap on the update button.
If you’ve checked both your internet connection and app version, try adjusting your device’s settings. On some devices, the screen may turn off automatically after a certain period of inactivity. This can sometimes pause Spotify playback. To prevent this, go to your device’s settings and adjust the screen timeout or sleep settings.
Additionally, make sure that Spotify is allowed to run in the background. Some devices have battery-saving features that restrict certain apps from running when the screen is off. To change this, go to your device’s settings, find the battery or power management settings, and add Spotify to the list of allowed apps to run in the background.
If none of these steps resolve the issue, you may want to try reinstalling the Spotify app. Sometimes, a fresh installation can fix any underlying issues. To do this, uninstall the app from your device, then go to your app store and reinstall it.
Restart Device and Force Close Spotify
To fix the issue of Spotify stopping when the screen is off, you can try restarting your device and force closing the Spotify app. Here’s how:
1. Restart your device: Sometimes, a simple restart can resolve minor software glitches. To do this, press and hold the power button on your device until the power menu appears. Then, select the restart option and wait for your device to reboot.
2. Force close Spotify: If restarting doesn’t work, you can force close the Spotify app to ensure a fresh start. On Android, open the recent apps menu by swiping up from the bottom of the screen or tapping the square or recent apps button. Then, swipe left or right to find the Spotify app and swipe it off the screen to close it. On iOS, double-click the home button or swipe up from the bottom of the screen to access the app switcher. Then, swipe left or right to find the Spotify app and swipe it up to close it.
Once you’ve restarted your device and force closed Spotify, open the app again and see if the issue persists. If it does, you may need to explore other troubleshooting steps or reach out to Spotify support for further assistance.
Adjust Power and Battery Settings
To adjust the power and battery settings on your device and prevent Spotify from stopping when the screen is off, follow these steps:
1. Go to your device’s settings by swiping down from the top of the screen and tapping the gear icon or by accessing the settings app.
2. Look for the “Battery” or “Power” section in the settings menu. This may vary depending on your device’s make and model.
3. Tap on “Battery optimization” or a similar option to access the power saving settings.
4. Find Spotify in the list of apps and select “Don’t optimize” or “No restrictions” to allow the app to run without interruption even when the screen is off.
5. If you have enabled any battery saving modes, disable them or adjust the settings to allow Spotify to continue playing in the background.
6. Check if any battery optimization apps or settings are interfering with Spotify. Some third-party apps or device manufacturers may have their own battery management features that can affect app behavior. Disable or adjust these settings if necessary.
Enable Background App Functionality and Clear Cache
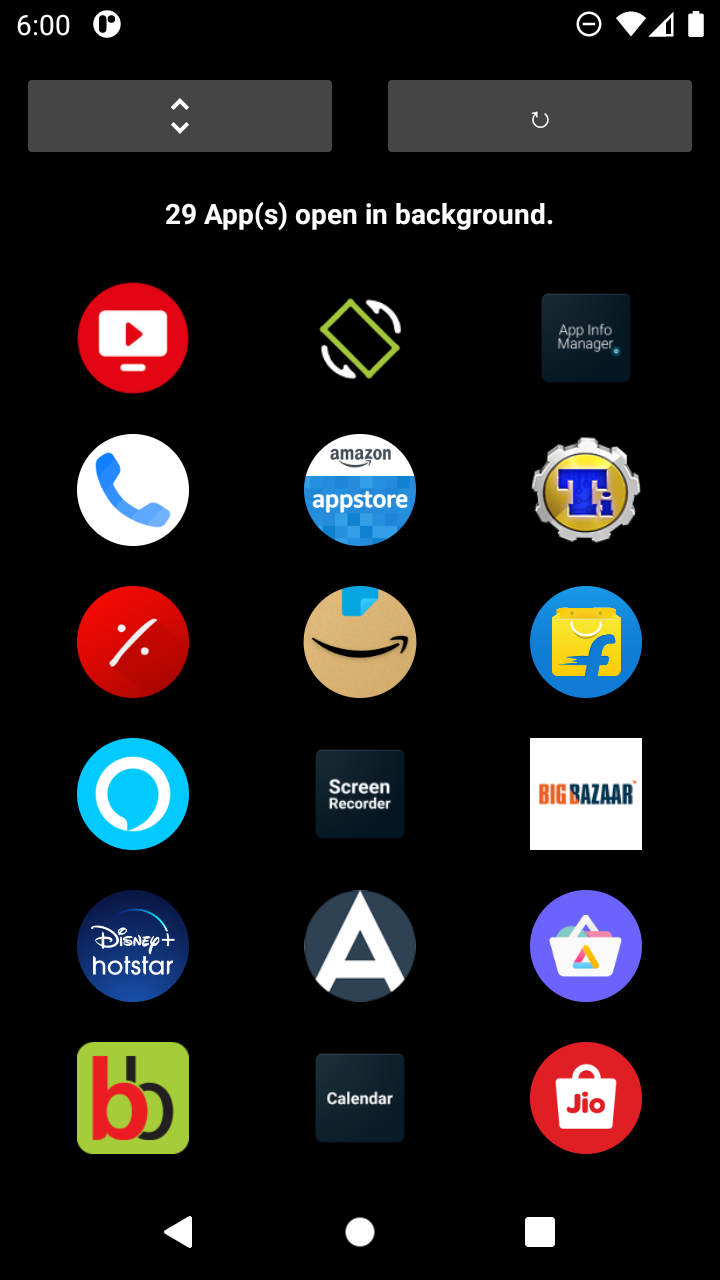
- Open the Settings app on your device.
- Select Apps & Notifications or Applications (depending on your device).
- Tap on Spotify from the list of installed apps.
- Choose Battery or Battery Optimization (may vary between devices).
- Set Battery Optimization to Not optimized or All apps.
- Go back to the previous menu and tap on Advanced.
- Enable the Allow background activity option.
Clear Cache
- Access the Settings app on your device.
- Tap on Apps & Notifications or Applications.
- Select Spotify from the list of installed apps.
- Choose Storage or Storage & cache.
- Tap on Clear cache.
Frequently Asked Questions
Why is Spotify not playing unless I open the screen?
Spotify may not play unless you open the screen because the app needs permission to operate in the background. If this permission is not enabled, Spotify will not be able to function properly and may stop responding when the lock screen is closed.
Why does my music stop when my screen turns off?
Your music stops when your screen turns off because the battery optimization on your Android device may be turned on by default, causing performance issues or interfering with playback when the app is running in the background.
How do I get Spotify to play in the background?
To get Spotify to play in the background on Android, go to Settings > Apps > Manage Apps and find Spotify. Then, tap on battery saver and set the background settings of Spotify to No Restrictions.
Why does Spotify stops playing when screen is off?
Spotify stops playing when the screen is off because the battery-saving features on your device may interfere with its functionality.

