Having trouble finding startup programs in your Task Manager? Here’s a quick guide to help you fix the issue.
Restart the System
Restarting the system is a simple yet effective solution for startup programs that are not showing in Task Manager. To restart your system, follow these steps:
1. Click on the Windows key on your keyboard to open the Start menu.
2. Select the Power icon located at the bottom left corner of the Start menu.
3. Click on Restart from the options presented.
4. Wait for your computer to shut down and start back up again.
5. Log in to your computer using your username and password.
Once your computer has restarted, check Task Manager again to see if the startup programs are now visible. If they still do not appear, there may be other underlying issues that require further troubleshooting.
Keep in mind that restarting your system can help resolve various software-related problems, including those caused by malware, software bugs, or incorrect configurations. It refreshes your computer’s memory and clears any temporary issues that may be preventing the display of startup programs in Task Manager.
If restarting the system does not fix the problem, consider exploring other troubleshooting steps or seeking further assistance from Microsoft or a trusted IT professional.
Restart File Explorer
1. Open Task Manager by pressing Ctrl + Shift + Esc.
2. In the Task Manager window, go to the “Processes” tab.
3. Look for “Windows Explorer” in the list of processes.
4. Right-click on “Windows Explorer” and select Restart from the context menu.
5. The File Explorer will now restart, and any issues related to startup programs not showing in Task Manager should be resolved.
If you’re still experiencing the problem after restarting File Explorer, it could be caused by other factors such as malware or software bugs. Consider running a thorough scan for viruses and malware using reliable antivirus software. Additionally, check for any updates for your operating system and installed applications.
Create or Add to Startup Folder
To create or add programs to the Startup folder in Windows, follow these simple steps:
1. Open File Explorer and navigate to the following location: C:\Users\[Your Username]\AppData\Roaming\Microsoft\Windows\Start Menu\Programs\Startup
2. Once you’re in the Startup folder, you can either copy and paste shortcuts to the programs you want to run at startup, or you can create new shortcuts by right-clicking in the folder and selecting “New” > “Shortcut”.
3. If the programs you want to add are not already installed on your computer, make sure to install them first before adding them to the Startup folder.
4. After you’ve added the shortcuts to the Startup folder, restart your computer to see if the programs now run automatically at startup.
If you’re still not seeing the programs in the Task Manager’s Startup tab, make sure to check if they have any startup settings within the program itself. Some programs have their own options to enable or disable automatic startup.
It’s also important to note that not all programs are designed to run at startup, so it’s possible that certain programs simply don’t have this functionality. If that’s the case, you won’t be able to add them to the Startup folder or see them in the Task Manager’s Startup tab.
In some cases, the absence of programs in the Task Manager’s Startup tab could be due to a software bug or a computer virus. Running a thorough scan with a reliable antivirus program can help identify and eliminate any malicious software that may be causing the issue.
Perform SFC and DISM Scans
Performing SFC (System File Checker) and DISM (Deployment Image Servicing and Management) scans can help resolve the issue of startup programs not showing in Task Manager.
To perform an SFC scan, follow these steps:
1. Press the Windows key and type “Command Prompt” in the search bar.
2. Right-click on “Command Prompt” in the context menu and select “Run as administrator.”
3. In the Command Prompt window, type “sfc /scannow” and press Enter.
4. The scan will start, and it may take some time to complete. Wait for the process to finish.
5. Once the scan is complete, check if the issue with startup programs not showing in Task Manager has been resolved.
If the SFC scan doesn’t fix the problem, you can try performing a DISM scan:
1. Open Command Prompt as an administrator, following the same steps as before.
2. In the Command Prompt window, type “dism /online /cleanup-image /restorehealth” and press Enter.
3. The DISM scan will start, and it may take a while to complete. Be patient.
4. After the scan finishes, check if the issue is resolved and if the startup programs are now visible in Task Manager.
Performing these scans can help detect and fix any corrupted or missing system files that may be causing the problem with startup programs not appearing in Task Manager.
Check Startup Manager
- Press Ctrl+Shift+Esc to open Task Manager.
- Click on the Startup tab at the top of the window.
- Examine the list of programs and ensure that the desired programs are enabled to start with the system.
- If a program is disabled, right-click on it and select Enable to allow it to start with the system.
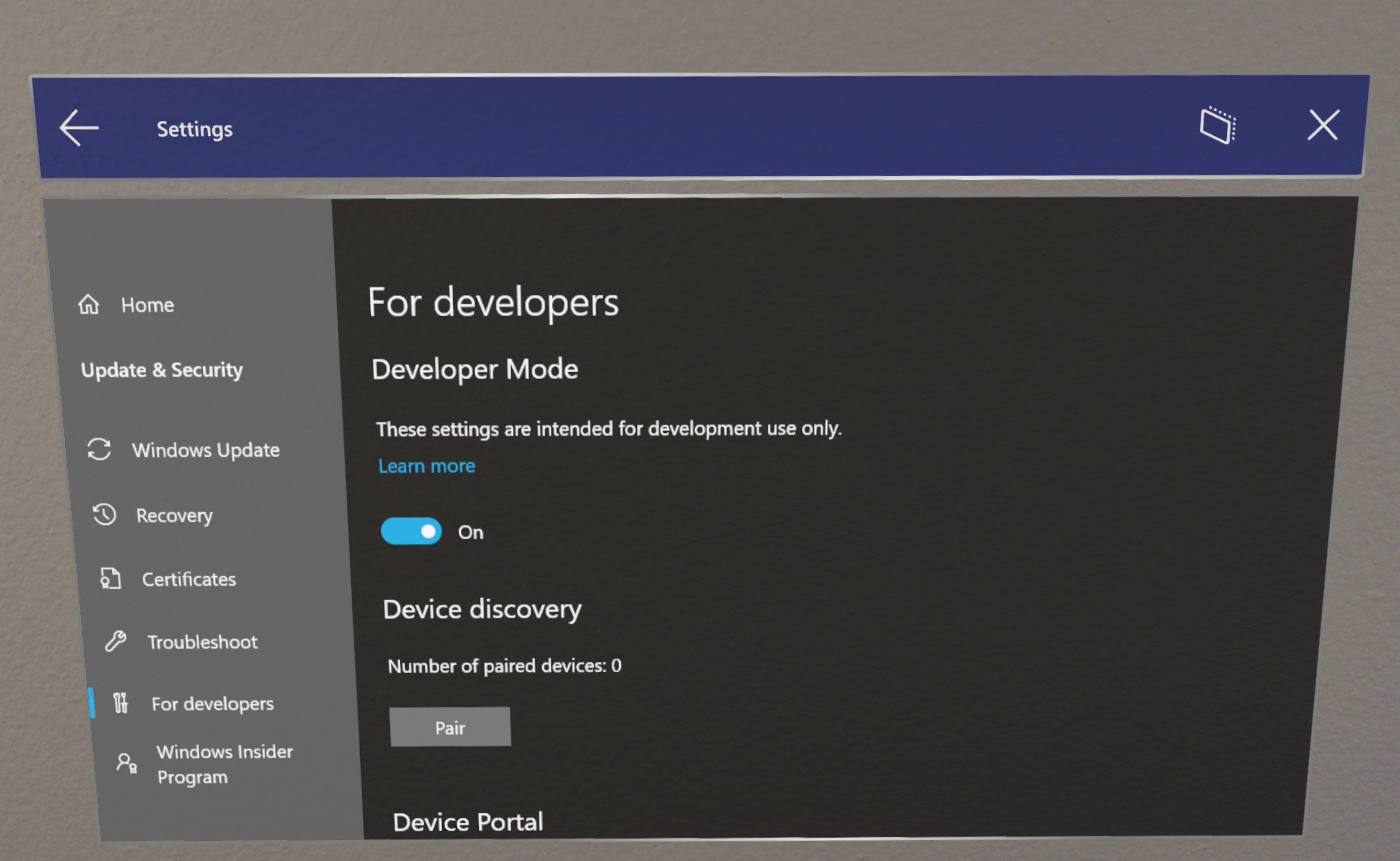
- If a program is not listed, click on the Open Task Manager link at the bottom of the window to open the Startup tab in the Task Manager window.
- In the Task Manager window, right-click on the program and select Enable.
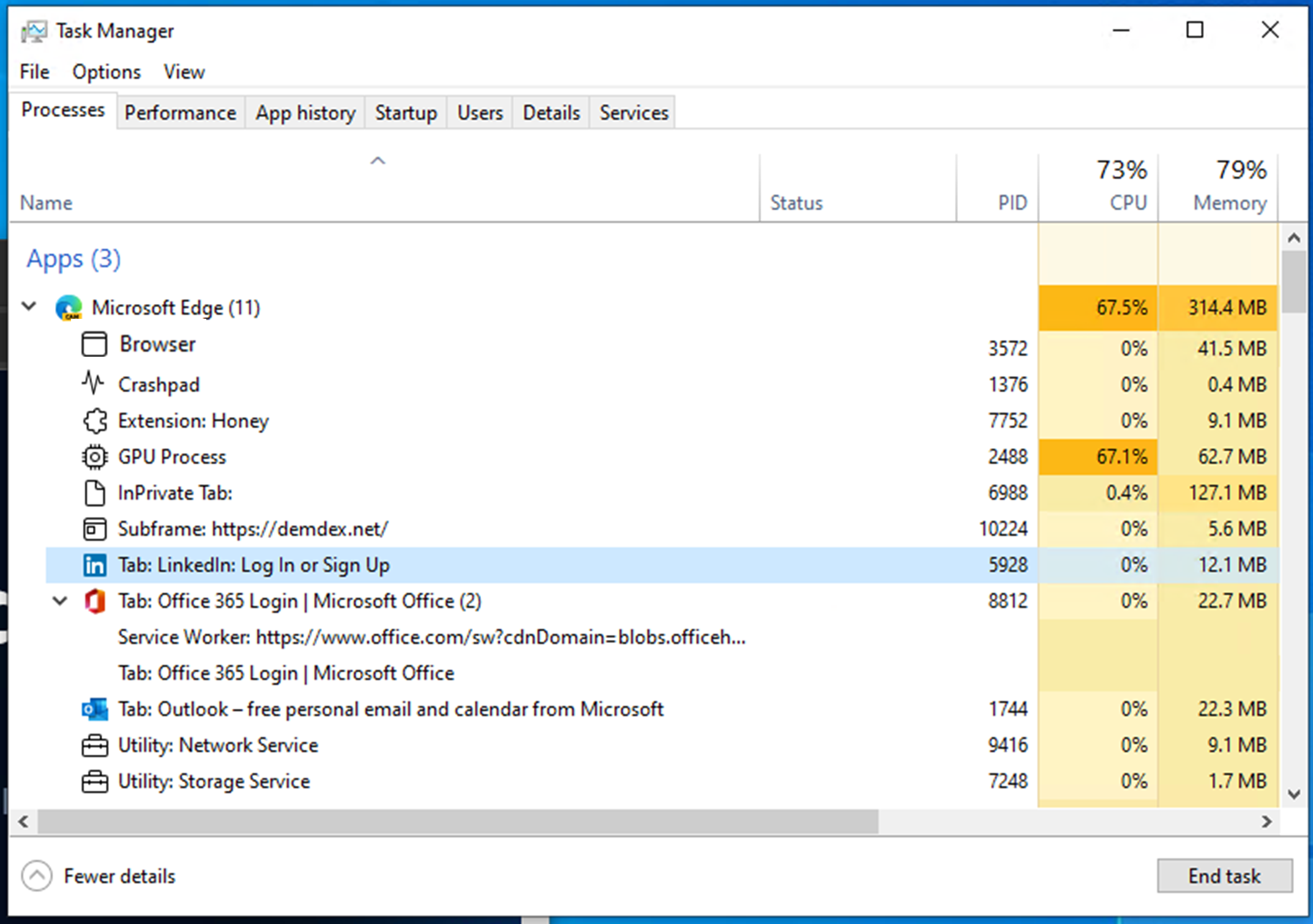
- Restart the computer and check if the program now appears in the Task Manager startup list.
Temporarily Disable Windows Defender
1. Open the Windows Security app by searching for it in the Start menu.
2. Click on “Virus & threat protection” in the left menu.
3. Under the “Virus & threat protection settings” section, click on “Manage settings.”
4. Toggle off the switch next to “Real-time protection” to temporarily turn off Windows Defender.
Please note that disabling Windows Defender leaves your computer more vulnerable to malware and other threats. Make sure to enable it again once you’ve resolved the issue with your startup programs not showing in Task Manager.
If you’re still experiencing issues with your startup programs not showing in Task Manager after disabling Windows Defender, consider checking for other factors such as software bugs or computer viruses that may be causing the problem. It’s also worth checking if the startup programs are properly installed and configured.
Back Up Your Data
| Back Up Your Data | |
|---|---|
| Importance | Reason |
| Data Loss | Protects against accidental deletion, hardware failure, malware attacks, and software corruption that may result in permanent data loss. |
| Disaster Recovery | Allows for quick restoration of files and settings in case of system crashes, natural disasters, or other catastrophic events. |
| Version Control | Enables access to previous versions of files, facilitating error correction, comparisons, and tracking changes over time. |
| Peace of Mind | Provides reassurance that your valuable data is backed up and can be easily retrieved, reducing stress and anxiety. |
| Storage Expansion | Creates additional space on your device by moving less frequently accessed files to external storage or cloud services. |
Frequently Asked Questions
How do I add apps to Task Manager Startup?
To add apps to Task Manager Startup in Windows 10, open the Run command box by pressing Windows logo + R keys. Type “shell:Startup” in the Run command field and press Enter. Copy and paste the app shortcut from the desktop to this Startup folder. This will add the app to Task Manager Startup.
Why are apps not showing up on Startup Windows 11?
Apps may not be showing up on Startup in Windows 11 due to incorrect installation, missing key files, misconfigured registry settings, or issues with User Account Control (UAC).
How do I enable the Startup tab in Task Manager?
To enable the Startup tab in Task Manager, use the Windows + Shift + Esc shortcut to launch Task Manager and then click on the Startup tab.
How do I fix Startup apps not showing in Task Manager?
To fix the issue of startup apps not showing in Task Manager, you can try the following steps:
1. Restart File Explorer.
2. Create a new startup folder.
3. Perform a check disk scan.
4. Scan and repair Windows using the DISM and SFC tools.
5. Run the System Maintenance Troubleshooter.
6. Temporarily disable the Windows Defender Firewall.

