Encountering the DRIVER_POWER_STATE_FAILURE Stop 0x9F error on Windows 7 can be frustrating. In this article, we will explore effective solutions to fix this issue.
Understanding the Error Screen on Startup
When encountering the DRIVER_POWER_STATE_FAILURE Stop 0x9F error on Windows 7, it is important to understand the error screen that appears on startup. This error, also known as the Blue Screen of Death (BSOD), indicates a problem with a device driver or power state transition.
Upon encountering this error, the computer will display a blue screen with an error message. The message typically includes information about the error code (in this case, Stop 0x9F) and may provide additional details about the specific driver or power state issue.
To effectively troubleshoot and fix this error, it is important to follow these steps:
1. Restart the computer: Begin by restarting the computer to see if the error resolves itself. Sometimes, a simple restart can resolve temporary software glitches.
2. Start in Safe Mode: If the error persists, try starting the computer in Safe Mode. This mode loads only essential drivers and services, which can help identify if a third-party driver is causing the issue. To start in Safe Mode, follow these steps:
– Press the F8 key repeatedly during startup until the Advanced Boot Options menu appears.
– Select “Safe Mode” and press Enter.
3. Update device drivers: Outdated or incompatible device drivers can often cause the DRIVER_POWER_STATE_FAILURE error. To update drivers, follow these steps:
– Open the Control Panel.
– Select “Device Manager.”
– Expand the categories and locate any devices with a yellow exclamation mark indicating a problem.
– Right-click on the device and select “Update Driver Software.”
– Choose the option to search automatically for updated driver software.
4. Check for Windows Updates: Windows updates often include bug fixes and improvements for device drivers. To check for updates, follow these steps:
– Open the Control Panel.
– Select “Windows Update.”
– Click on “Check for updates” and install any available updates.
5. Use a debugger: If the error persists, using a debugger can help identify the specific driver causing the issue. This can be especially useful for advanced users or technical support. Microsoft provides a Windows Debugger tool that can be downloaded and used for this purpose.
Identifying Outdated or Misconfigured Drivers
| Error Code | Driver | Potential Issue |
|---|---|---|
| Stop 0x9F | Network drivers | Outdated or incompatible network drivers can cause the error. |
| Stop 0x9F | Graphics drivers | Obsolete or misconfigured graphics drivers may trigger the error. |
| Stop 0x9F | Audio drivers | Outdated or faulty audio drivers can lead to the error. |
| Stop 0x9F | USB drivers | Incorrectly installed or outdated USB drivers can be the cause. |
| Stop 0x9F | Chipset drivers | Misconfigured or outdated chipset drivers can result in the error. |
Disconnecting Peripherals as a Quick Fix
Disconnecting peripherals can be a quick fix for the DRIVER_POWER_STATE_FAILURE Stop 0x9F error on Windows 7. When encountering this error, it is often caused by incompatible or malfunctioning drivers for certain peripherals.
To begin, unplug any external devices connected to your computer such as printers, scanners, USB drives, or any other peripherals. This includes disconnecting any Bluetooth or wireless devices as well.
Next, restart your computer to allow Windows 7 to recognize the changes and operate without the problematic drivers.
Once your computer has rebooted, check if the DRIVER_POWER_STATE_FAILURE Stop 0x9F error still occurs. If the error is resolved, it is likely that one of the disconnected peripherals was causing the issue.
You can then reconnect your peripherals one by one to identify which one is causing the error. After reconnecting each device, check if the error reoccurs. This will help you pinpoint the specific driver that needs to be updated or replaced.
It is important to note that updating the drivers for the problematic peripheral is essential to prevent future occurrences of the DRIVER_POWER_STATE_FAILURE Stop 0x9F error. You can visit the manufacturer’s website of the peripheral and download the latest driver for your specific operating system.
In some cases, Windows Update may also provide updated drivers for your peripherals. You can run Windows Update to check for any available driver updates.
If updating the drivers does not resolve the issue, you may need to consult technical support or seek the assistance of a professional to further troubleshoot the problem.
Updating Drivers to Resolve Issues
To update drivers and resolve issues related to the DRIVER_POWER_STATE_FAILURE Stop 0x9F error on Windows 7, follow these steps:
1. Open the Device Manager by pressing the Windows key + X and selecting “Device Manager” from the menu.
2. In the Device Manager, expand the categories and locate any devices with a yellow exclamation mark or question mark icon. These devices indicate driver issues.
3. Right-click on the problematic device and select “Update Driver Software.”
4. Choose the option to search automatically for updated driver software. Windows will then search for the latest driver updates for that device and install them if available.
5. If Windows cannot find an updated driver, you can manually download the latest driver from the manufacturer’s website. Make sure to download the driver that is compatible with your Windows 7 operating system.
6. Once downloaded, double-click on the driver file and follow the on-screen instructions to install it.
7. After installing the updated driver, restart your computer to apply the changes.
8. Repeat these steps for any other devices with driver issues in the Device Manager.
Updating drivers can often resolve compatibility issues and improve the stability and performance of your system. If you still experience the DRIVER_POWER_STATE_FAILURE Stop 0x9F error after updating all drivers, further troubleshooting may be required.
Utilizing Driver Verifier for Troubleshooting
Driver Verifier is a powerful tool that can be used for troubleshooting the DRIVER_POWER_STATE_FAILURE Stop 0x9F error on Windows 7. By enabling Driver Verifier, you can identify faulty drivers that may be causing the error and take appropriate action to fix the issue.
To utilize Driver Verifier for troubleshooting, follow these steps:
1. Press the Windows key + R to open the Run dialog box.
2. Type “verifier” and press Enter. This will launch the Driver Verifier Manager.
3. Select “Create custom settings (for code developers)” and click Next.
4. Choose “Select individual settings from a full list” and click Next.
5. Check the box next to “Special pool” and click Next.
6. Check the box next to “Force IRQL checking” and click Next.
7. Check the box next to “Pool tracking” and click Next.
8. Check the box next to “I/O verification” and click Next.
9. Check the box next to “Deadlock detection” and click Next.
10. Select all drivers from the list and click Finish.
11. Restart your computer for the changes to take effect.
Once your computer has restarted, Driver Verifier will start running and monitor the behavior of the drivers. If it detects any issues, it will generate a blue screen of death (BSOD) with an error message indicating the faulty driver. This will help you pinpoint the driver causing the DRIVER_POWER_STATE_FAILURE Stop 0x9F error.
12. To analyze the generated memory dump file, navigate to C:\Windows\Minidump and look for the latest .dmp file.
You can analyze the memory dump file using tools like WinDbg or other debugging tools. This will give you more information about the error and the specific driver causing it.
13. Once you have identified the faulty driver, you can take appropriate action to fix the issue.
This may involve updating the driver to the latest version, rolling back to a previous version, or uninstalling the driver completely. You can do this by going to the Device Manager, locating the problematic device, right-clicking on it, and selecting the appropriate action.
By utilizing Driver Verifier for troubleshooting, you can effectively identify and resolve the DRIVER_POWER_STATE_FAILURE Stop 0x9F error on Windows 7.
Verifying Digital Signatures of Drivers
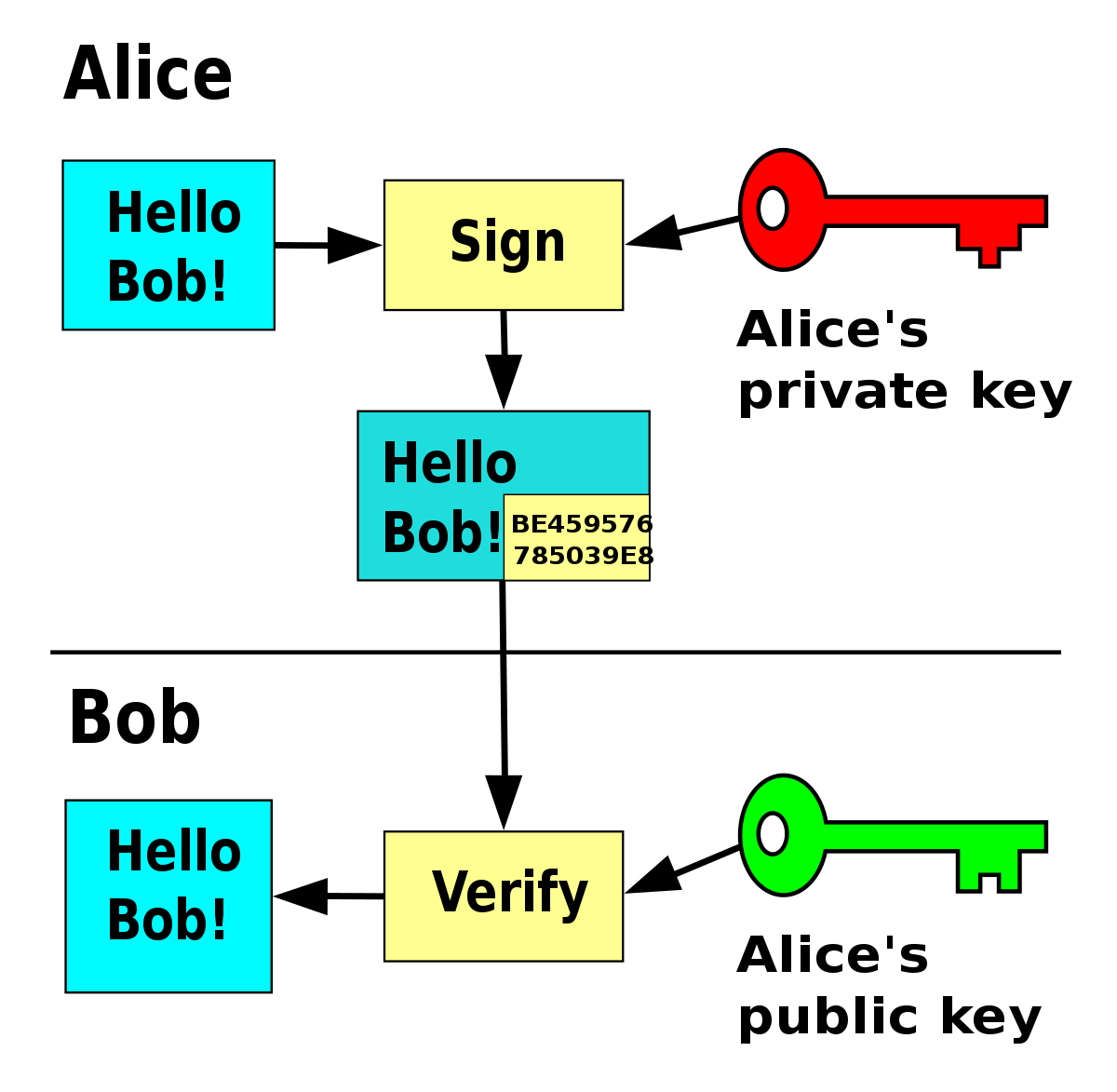
When encountering the DRIVER_POWER_STATE_FAILURE Stop 0x9F error on Windows 7, one possible solution is to verify the digital signatures of drivers. This process helps ensure that the drivers installed on your computer are authentic and have not been tampered with.
To verify the digital signatures of drivers, follow these steps:
1. Open the Device Manager by pressing Windows key + X and selecting “Device Manager” from the menu.
2. In the Device Manager, expand the category of the driver causing the error. It may be listed under “Network adapters,” “Display adapters,” or another relevant category.
3. Right-click on the driver and select “Properties” from the context menu.
4. In the driver’s properties window, go to the “Driver” tab.
5. Click on the “Driver Details” button.
6. In the Driver Details window, you will see a list of files associated with the driver. Look for files with a “.sys” extension.
7. Select one of the “.sys” files and click on the “Driver File Details” button.
8. In the Driver File Details window, you will see information about the file, including its digital signature.
9. Check the “Digital Signer” field to verify the digital signature of the driver. The signer should be a trusted source, such as Microsoft or the driver manufacturer.
10. Repeat steps 7-9 for each “.sys” file associated with the driver.
If any of the “.sys” files do not have a valid digital signature or the signer is not trustworthy, it may indicate a problem with the driver. In such cases, you can try updating the driver to the latest version from the manufacturer’s website or using Windows Update.
By verifying the digital signatures of drivers, you can ensure that your computer is running trusted and authentic drivers, minimizing the chances of encountering errors like the DRIVER_POWER_STATE_FAILURE Stop 0x9F error.
Uninstalling Problematic Software
To uninstall problematic software on Windows 7 and fix the DRIVER_POWER_STATE_FAILURE Stop 0x9F error, follow these steps:
1. Open the Control Panel by clicking on the Start button and selecting Control Panel from the menu.
2. In the Control Panel, click on “Uninstall a program” under the “Programs” section.
3. This will open a list of installed programs on your computer. Look for the software that you suspect is causing the error.
4. Once you have identified the problematic software, right-click on it and select “Uninstall” from the context menu.
5. Follow the on-screen prompts to complete the uninstallation process. Make sure to carefully read any messages or options that appear during the uninstallation.
6. After the software has been uninstalled, restart your computer to apply the changes.
7. Once your computer has restarted, check if the DRIVER_POWER_STATE_FAILURE Stop 0x9F error is still occurring. If the error persists, repeat the process for any other suspected problematic software.
Remember, it is important to only uninstall software that you suspect is causing the error. Uninstalling unrelated software may cause other issues or remove important functionality from your computer.
If you are unsure which software is causing the error, you can try uninstalling recently installed programs or programs that you suspect may be incompatible with your system.
If the error continues to occur even after uninstalling problematic software, consider seeking further assistance from a computer professional or Microsoft support.
Running System File Checker (sfc)
To fix the DRIVER_POWER_STATE_FAILURE Stop 0x9F error on Windows 7, you can try running the System File Checker (sfc) utility. This tool scans for and repairs corrupt or missing system files that may be causing the error.
Here’s how you can run the System File Checker:
1. Open the Command Prompt as an administrator. To do this, press the Windows key, type “cmd” (without quotes), right-click on “Command Prompt” and select “Run as administrator.”
2. In the Command Prompt window, type “sfc /scannow” (without quotes) and press Enter. This will start the scanning process.
3. Wait for the scan to complete. The System File Checker will automatically replace any corrupted system files it finds with the correct versions from the Windows installation media.
4. Once the scan is finished, restart your computer and check if the DRIVER_POWER_STATE_FAILURE Stop 0x9F error is resolved.
Running the System File Checker can help fix various system-related issues, including driver-related errors like the DRIVER_POWER_STATE_FAILURE.
F.A.Q.
How do I fix 0x0000009F?
To fix the 0x0000009F error, update your drivers to the latest version or a version compatible with your Windows version. Here’s how:
1. Click Start.
2. Search for devmgmt.
How to fix stop code DRIVER_POWER_STATE_FAILURE?
To fix the stop code DRIVER_POWER_STATE_FAILURE, try the following solutions:
1. Remove any external hardware connected to your computer.
2. Boot your PC in Safe Mode.
3. Disable fast startup in Windows 10.
4. Uninstall any recently installed drivers or the problematic driver.
5. Roll back any recent driver updates.
6. Update your device drivers to the latest version.
7. Turn off power saving settings.
How do I fix driver power state failure in Windows 7?
To fix driver power state failure in Windows 7, you can try the following steps:
1. Update all system drivers.
2. Find and update the driver causing the issue.
3. Rollback any recent driver updates.
4. Change the Windows power plan.
5. Revert any recent hardware changes.
6. Disconnect any peripherals from your PC.
7. Update your BIOS in Windows.

