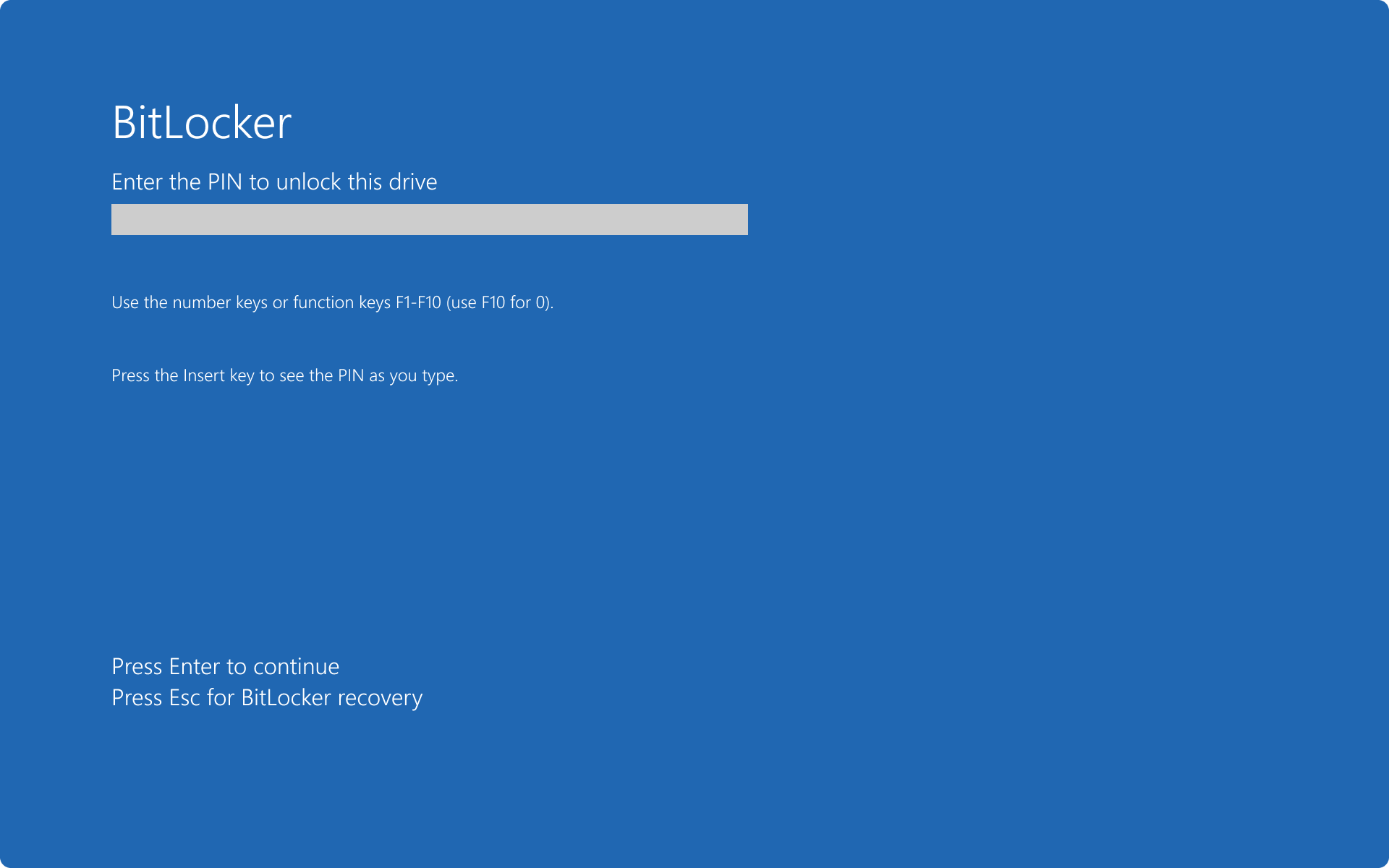Having trouble with the brightness keys on your Surface Book 2?
Uninstall and Update Graphics Drivers
1. Open the Device Manager by right-clicking on the Start button and selecting “Device Manager” from the context menu.
2. In the Device Manager, expand the “Display adapters” category to see the graphics card installed on your Surface Book 2.
3. Right-click on the graphics card and select “Uninstall device” from the options.
4. Check the box that says “Delete the driver software for this device” and click “Uninstall” to remove the graphics driver completely.
5. Restart your Surface Book 2.
6. After the restart, Windows will automatically install a generic graphics driver. This may result in a lower display resolution temporarily.
7. To update the graphics driver, go to the Microsoft website or the manufacturer’s website (e.g., Intel) and download the latest driver for your graphics card model.
8. Run the downloaded .exe file and follow the on-screen instructions to install the updated graphics driver.
9. Restart your Surface Book 2 once again to apply the new graphics driver.
10. After the restart, check if the brightness keys are now working properly.
If the issue persists, you may need to consider other troubleshooting steps or contact Microsoft support for further assistance.
Running Troubleshooters and Resetting Device

To troubleshoot the issue of brightness keys not working on your Microsoft Surface Book 2, you can try running troubleshooters and resetting your device. These steps can help resolve the problem:
1. Run the Windows Troubleshooter:
– Press the Windows key and type “Troubleshoot settings” in the search bar.
– Select “Troubleshoot settings” from the results.
– Scroll down and click on “Additional troubleshooters.”
– Find and run the “Keyboard” troubleshooter.
– Follow the on-screen instructions to complete the troubleshooting process.
2. Reset your device’s power plans:
– Press the Windows key and type “Power & sleep settings” in the search bar.
– Select “Power & sleep settings” from the results.
– Click on “Additional power settings” on the right side of the window.
– Choose your current power plan and click on “Change plan settings.”
– Click on “Restore default settings for this plan.”
– Save the changes and restart your device.
3. Update your device drivers:
– Press the Windows key and type “Device Manager” in the search bar.
– Select “Device Manager” from the results.
– Expand the “Display adapters” section.
– Right-click on your display adapter and select “Update driver.”
– Choose the option to automatically search for updated driver software.
– Follow the on-screen instructions to complete the driver update.
4. Perform a firmware update:
– Visit the official Microsoft Surface support website.
– Search for your specific Surface Book 2 model.
– Download the latest firmware update available for your device.
– Run the downloaded file and follow the on-screen instructions to update the firmware.
Adjusting Manual and Automatic Brightness Settings

- Update the display driver: Ensure that you have the latest display driver installed on your Surface Book 2.
- Restart your device: A simple restart can sometimes resolve issues with the brightness keys.
- Check for Windows updates: Make sure your operating system is up to date, as updates often include bug fixes and improvements.
- Adjust brightness manually: Use the “Brightness” slider in the Action Center or go to Settings > System > Display to manually adjust the brightness.
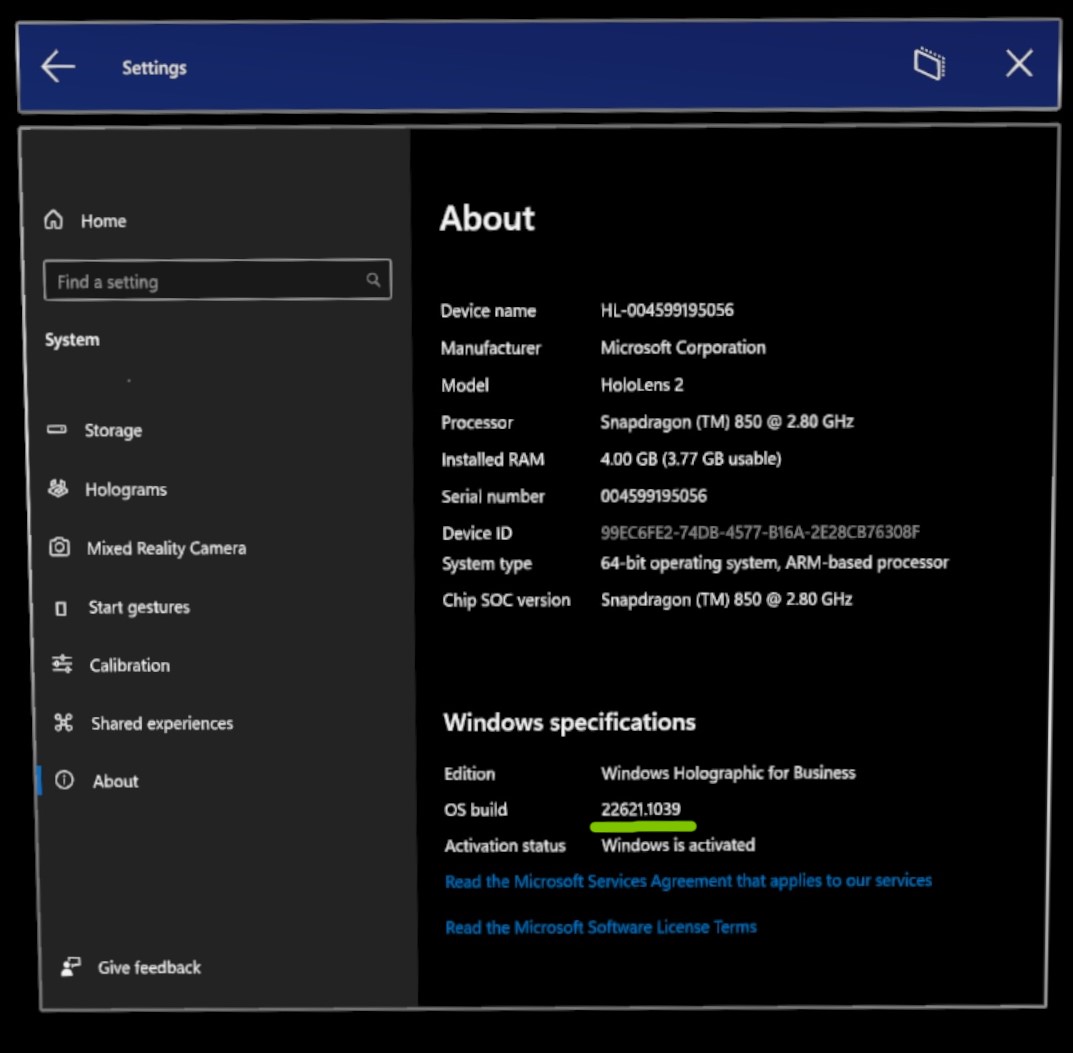
- Disable adaptive brightness: If you find that the automatic brightness adjustment is not working correctly, disable the “Change brightness automatically when lighting changes” option in Power Settings.
- Reset power plans: Resetting the power plans to default settings can help resolve brightness control issues.
- Run the Windows Troubleshooter: The built-in Windows Troubleshooter can detect and fix common display-related issues.
- Perform a system reset: If all else fails, you can try resetting your Surface Book 2 to its factory settings. Remember to backup your important data before proceeding.
Using Keyboard Shortcuts for Quick Adjustments
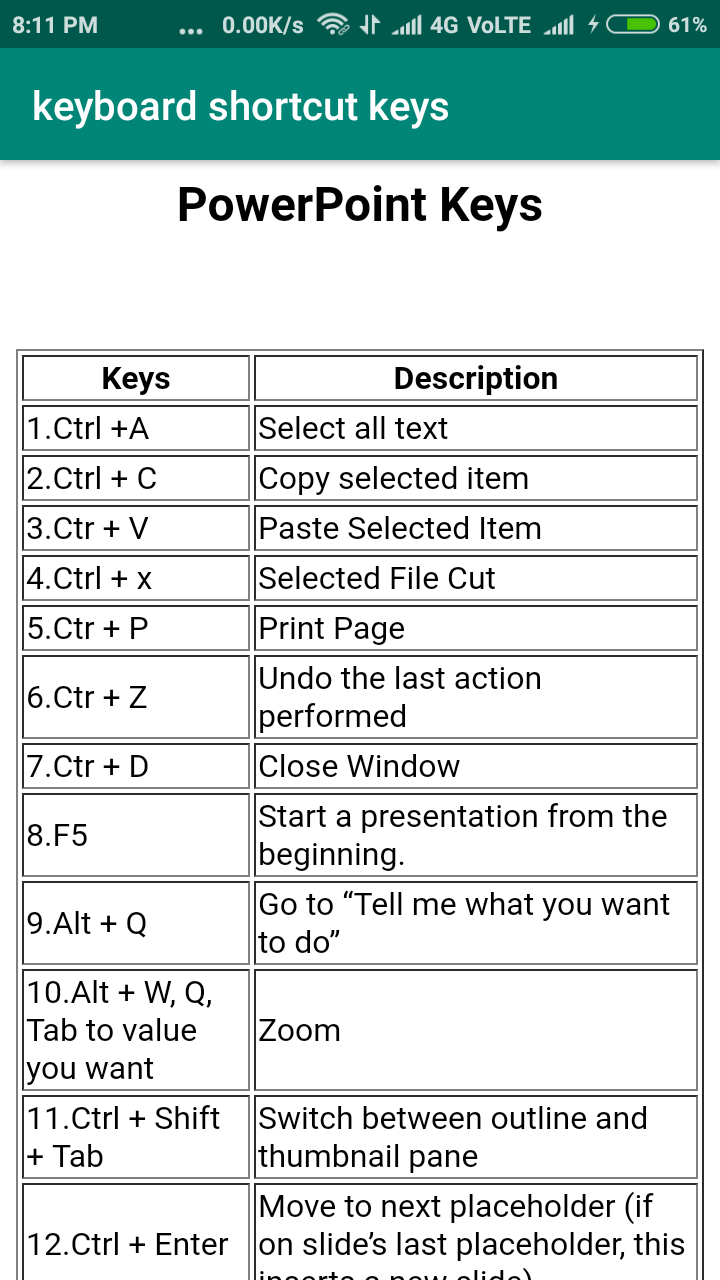
If you’re experiencing issues with the brightness keys on your Surface Book 2 not working, you can use keyboard shortcuts for quick adjustments. These shortcuts can help you easily increase or decrease the brightness of your device’s screen without relying on the malfunctioning keys.
To quickly adjust the brightness on your Surface Book 2 using keyboard shortcuts, follow these steps:
1. Press the “Fn” key and the “Del” key simultaneously to increase the brightness.
2. Press the “Fn” key and the “Backspace” key simultaneously to decrease the brightness.
Using these keyboard shortcuts, you can make quick adjustments to the brightness of your Surface Book 2 without needing to access the settings or use the malfunctioning brightness keys.
Remember to press the “Fn” key along with the respective key combination to activate the brightness adjustment. The “Fn” key is typically located in the bottom row of the keyboard, near the left side.
If the keyboard shortcuts mentioned above don’t work for you, it’s possible that your device’s drivers may need to be updated. You can visit the Microsoft Windows website and search for the latest device drivers for your Surface Book 2 model. Installing the latest drivers may resolve any issues with the brightness keys.
Additionally, it’s a good practice to keep your device’s operating system and firmware up to date. Regularly checking for updates and installing them can help prevent and resolve various issues, including problems with the brightness keys.
Remember to restart your device after installing any updates to ensure the changes take effect. If the issue persists after updating the drivers and operating system, you may want to consider contacting Microsoft support for further assistance.
Using keyboard shortcuts for quick adjustments can be a convenient workaround when the brightness keys on your Surface Book 2 are not working properly.
Disabling Adaptive Brightness Features
To disable the adaptive brightness feature on your Surface Book 2 and fix the issue with the brightness keys not working, follow these steps:
1. Open the Windows settings by pressing the Windows key and clicking on the gear icon in the start menu.
2. In the settings window, click on “System” and then select “Display” from the left-hand menu.
3. Scroll down to the “Brightness and color” section and click on “Change brightness automatically when lighting changes” to turn it off.
4. If the brightness keys still do not work, you can try updating the display driver. Press the Windows key + X and select “Device Manager” from the menu.
5. In the Device Manager window, expand the “Display adapters” category and right-click on the display driver (usually Intel) and select “Update driver.”
6. Choose the option to search automatically for updated driver software and let Windows download and install any available updates.
7. After updating the driver, restart your Surface Book 2 and check if the brightness keys are functioning correctly.
If the issue persists, you can also try resetting the display settings. Press the Windows key + X and select “Settings” from the menu. Then, click on “System” and choose “Display” from the left-hand menu. Scroll down to the “Advanced display settings” section and click on “Display adapter properties.”
In the Properties window, go to the “Driver” tab and click on “Reset driver.” Follow the prompts to reset the display settings and restart your device.
Troubleshooting with Power Plan and Display Calibration
| Problem | Possible Solutions |
|---|---|
| 1. Brightness keys not responding |
|
| 2. Power plan settings affecting brightness keys |
|
| 3. Display calibration settings causing issues |
|
| 4. Restart the device |
|
FAQ
Why is the brightness not working on my surface book?
The brightness may not be working on your Surface Book due to power options affecting the screen brightness or automatic brightness adjustment settings. Additionally, updating your display drivers may help resolve the issue.
Why is my Surface screen so dark?
Your Surface screen may appear dark because it automatically adjusts the brightness and contrast based on the content being displayed. This is a normal feature that helps optimize your viewing experience.
Why is my brightness button not working?
Your brightness button may not be working because the function key on your keyboard is disabled. To enable it, press the Fn + Esc keys simultaneously. This will toggle the function lock on and off, and should help fix the issue with the brightness button not working.
Why is my screen brightness not going up?
Your screen brightness may not be going up because the power-saving mode is enabled. You can try disabling it by going to Settings > Display > Adaptive brightness and sliding it to the off position. Then, adjust the brightness bar to your preferred level.