Are you experiencing high CPU and RAM usage caused by svchost.exe in Windows 7? Let’s delve into effective solutions to fix this issue.
Understanding Svchost.exe and Its Functionality
Svchost.exe is an essential process in Windows 7 that helps manage various services on your computer. However, sometimes it can cause high CPU and RAM usage, impacting your system’s performance. Here are some steps to fix this issue:
1. Identify the problematic service: Open the Task Manager by pressing Ctrl+Shift+Esc and go to the “Processes” tab. Look for the svchost.exe process that is consuming high CPU or RAM. Right-click on it and select “Go to Service(s)” to identify the service(s) associated with it.
2. Stop the problematic service: Once you have identified the service, you can stop it by going to the “Services” tab in the Task Manager. Right-click on the service related to the high resource usage and select “Stop Service”. This will temporarily disable the service.
3. Disable the service permanently: If stopping the service temporarily resolves the issue, you can disable it permanently to prevent future problems. Open the “Services” window by typing “services.msc” in the Run dialog (Win+R). Locate the service, right-click on it, and select “Properties”. Change the startup type to “Disabled” and click on “Apply” and “OK”.
4. Update Windows: Outdated Windows components can cause svchost.exe to consume high resources. Make sure you have the latest updates installed. Go to the Control Panel, select “Windows Update”, and click on “Check for updates”. Install any available updates.
5. Scan for viruses: Svchost.exe malware can also cause high resource usage. Run a full scan with reliable antivirus software to detect and remove any malicious programs.
6. Use Event Viewer: The Event Viewer tool can help troubleshoot svchost.exe issues. Press Win+R, type “eventvwr.msc”, and hit Enter. Look for any error or warning messages related to svchost.exe under the “Windows Logs” section. Use this information to further diagnose the problem.
Identifying and Removing Svchost.exe Viruses
If your computer is experiencing high CPU and RAM usage due to svchost.exe, it is likely that your system has been infected with a virus. Identifying and removing these svchost.exe viruses is crucial to restore the performance of your Windows 7 operating system. Here are some steps you can take to fix this issue:
1. Run a thorough scan with a reliable antivirus software to detect and remove any malicious programs or files that may be causing the high CPU and RAM usage. Make sure to keep your antivirus software up to date to ensure maximum protection.
2. In the Task Manager, identify the specific svchost.exe process that is consuming excessive resources. To do this, go to the Processes tab, and under the Image Name column, look for the svchost.exe process with the highest CPU or memory usage. Take note of its Process ID (PID).
3. Open Command Prompt as an administrator by right-clicking on the Start button and selecting “Command Prompt (Admin)” from the context menu.
4. In Command Prompt, type “tasklist /svc /fi “pid eq [PID]” (without quotes), replacing [PID] with the Process ID you noted earlier. Press Enter to execute the command.
5. This command will display a list of services associated with the specified svchost.exe process. Take note of the services listed.
6. Research each service online to determine if it is essential for your system’s functionality. You can use search engines like Google or visit reliable tech forums for this purpose.
7. Once you have identified any suspicious or unnecessary services, go to the Services tab in the Task Manager and disable or stop those services that are not required for your system’s normal operation. Be cautious and ensure that you only disable services that you are certain are safe to disable.
8. After making these changes, restart your computer for the changes to take effect. Monitor the CPU and RAM usage to see if the issue has been resolved. If necessary, repeat the process to identify and disable any remaining unnecessary services.
Remember to regularly update your antivirus software and perform scans to prevent future virus infections. Additionally, consider implementing a comprehensive backup strategy to protect your important files and data in case of any unforeseen issues.
Addressing High Memory or CPU Usage
If you’re experiencing high CPU or RAM usage caused by svchost.exe in Windows 7, there are a few steps you can take to address the issue and improve your computer’s performance.
First, you can try restarting your computer. Sometimes, a simple reboot can resolve temporary spikes in CPU or RAM usage.
If the problem persists, you can use the Task Manager to identify which svchost.exe process is causing the high usage. Press Ctrl+Shift+Esc to open the Task Manager, then go to the “Processes” tab. Look for the svchost.exe process with the highest CPU or memory usage, and take note of the service name associated with it.
Once you have identified the problematic service, you can try stopping or disabling it. To do this, right-click on the svchost.exe process in the Task Manager and select “Go to Service(s)”. This will take you to the Services tab, where you can find the service associated with the svchost.exe process. Right-click on the service and select “Stop” or “Disable” if you suspect it is causing the high usage.
Another option is to use the Windows Update troubleshooter. Sometimes, high CPU or RAM usage by svchost.exe can be caused by Windows Update running in the background. Open the Control Panel, go to “Troubleshooting”, and click on “View all” in the left pane. Select “Windows Update” and follow the on-screen instructions to run the troubleshooter.
If none of these steps help, you can also try performing a clean boot. This will help identify if any third-party software or services are causing the high usage. To perform a clean boot, press Windows Key+R, type “msconfig”, and press Enter. In the System Configuration window, go to the “Services” tab, check the “Hide all Microsoft services” box, and click “Disable all”. Then, go to the “Startup” tab and click “Open Task Manager”. Disable all startup items by right-clicking on them and selecting “Disable”. Close the Task Manager and click “OK” in the System Configuration window. Finally, restart your computer and see if the CPU and RAM usage improves.
Remember to regularly update your antivirus software and perform scans to ensure your computer is not infected with any malware or viruses that could be causing high CPU or RAM usage.
Re-creating an Empty Windows Update Store Folder
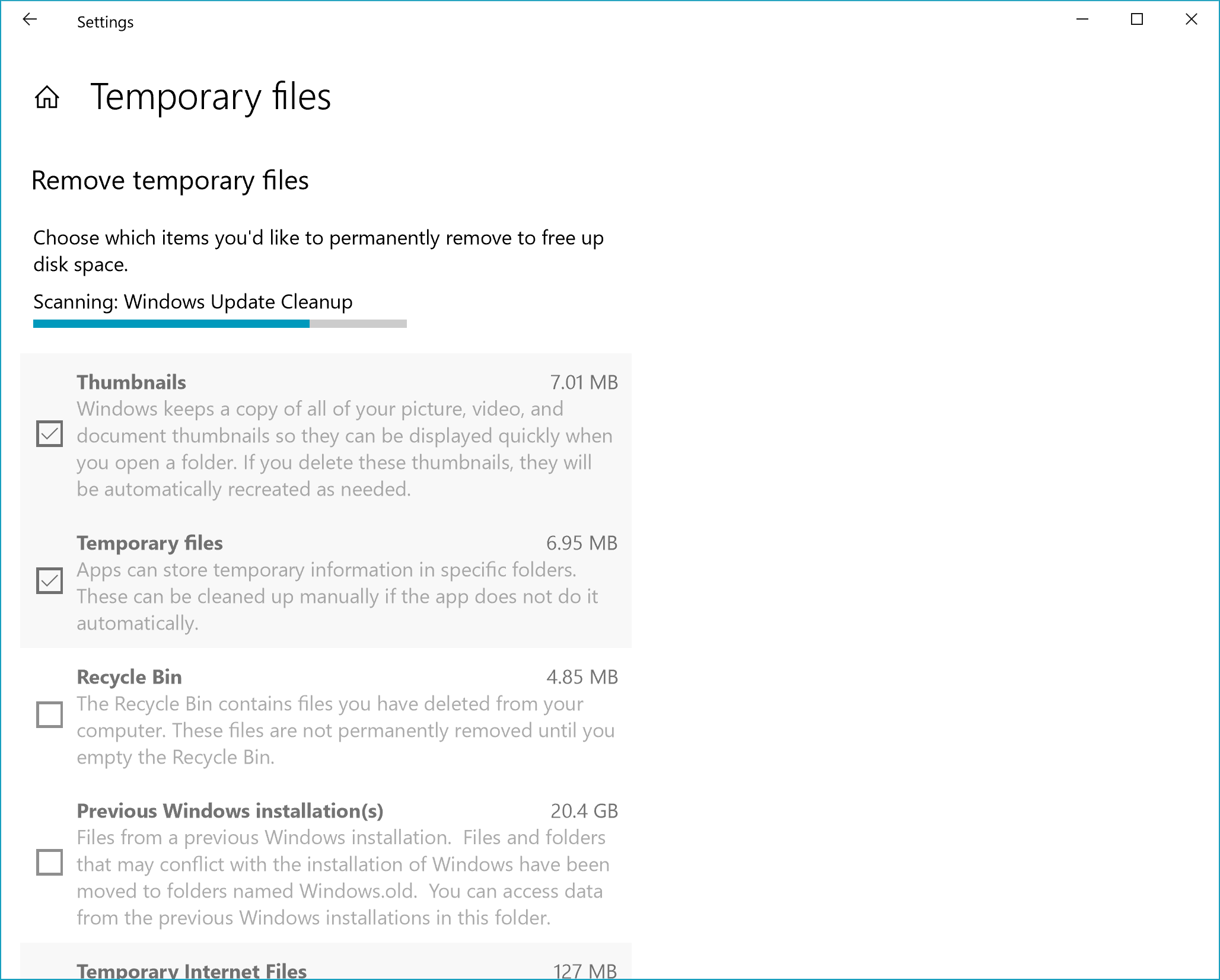
If you are experiencing high CPU and RAM usage by svchost.exe in Windows 7, one possible solution is to re-create the empty Windows Update Store folder. This can help resolve any issues related to Windows Update.
To do this, follow these steps:
1. Open the Windows Explorer by pressing the Windows key + E on your keyboard.
2. Navigate to the following directory: C:\Windows\SoftwareDistribution.
3. Once you are in the SoftwareDistribution folder, locate and delete all the files and folders inside.
4. After deleting the contents, go back to the Windows Explorer and navigate to the following directory: C:\Windows\System32\catroot2.
5. Similar to the previous step, delete all the files and folders inside the catroot2 folder.
6. Restart your computer to apply the changes.
By re-creating the empty Windows Update Store folder, you are essentially clearing out any potential issues or corrupted files that may be causing the high CPU and RAM usage. This process can help improve the overall performance of your computer.
Remember to always back up your important files and data before making any changes to your system. If you have any doubts or concerns, it’s always a good idea to consult with a professional or seek additional troubleshooting resources from reputable sources like Microsoft or Google.
Hopefully, by following these steps, you will be able to fix the high CPU and RAM usage by svchost.exe and have a smoother computing experience.
Running Windows Update Troubleshooter and Updating Windows Update Agent
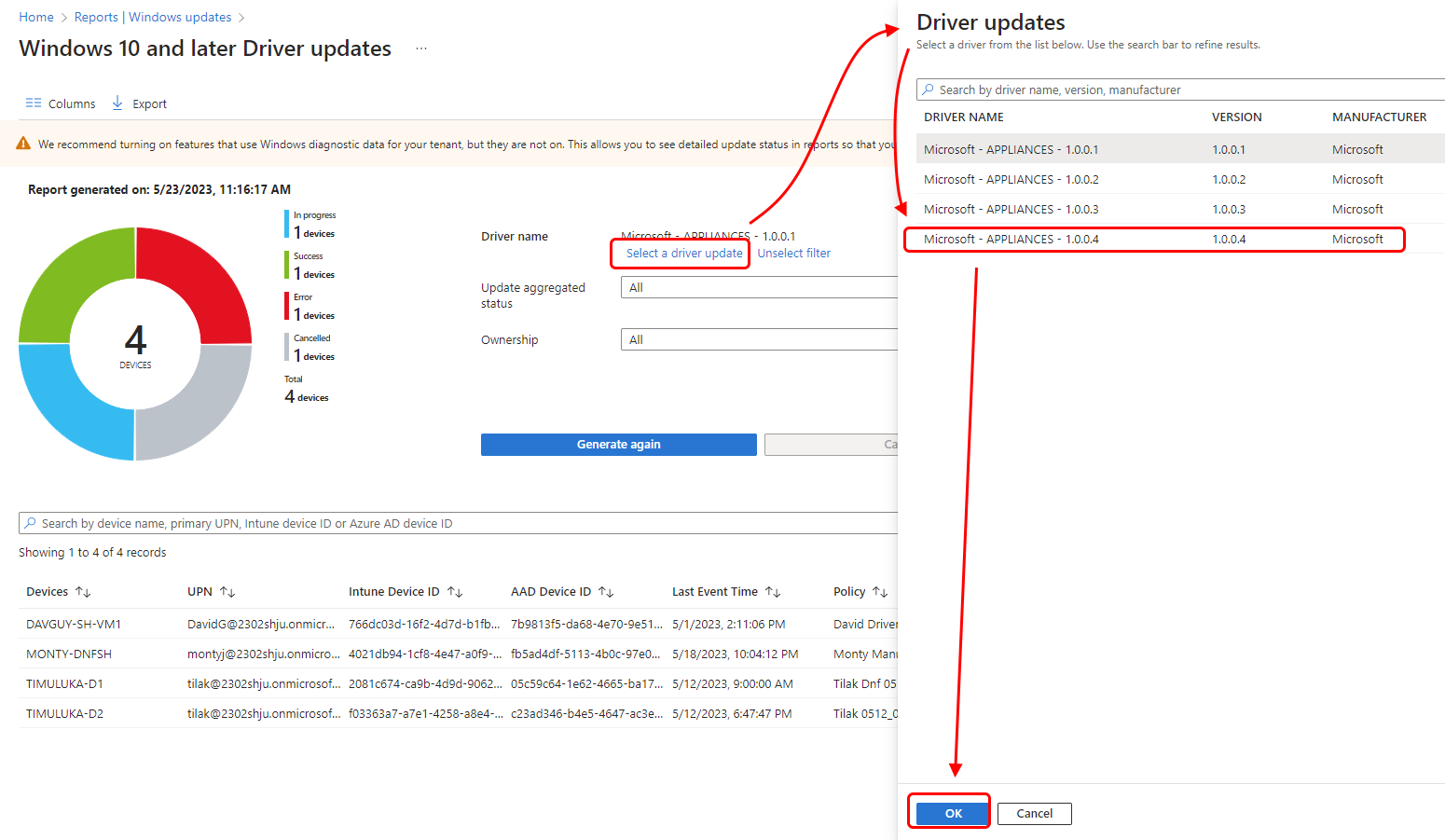
To fix high CPU and RAM usage caused by svchost.exe in Windows 7, you can try running the Windows Update Troubleshooter and updating the Windows Update Agent. These steps can help resolve any issues with the Windows Update service that may be causing the high resource usage.
First, open the Control Panel on your computer. You can do this by clicking on the Start button and searching for “Control Panel”. Once the Control Panel is open, navigate to the “Troubleshooting” section.
In the Troubleshooting section, click on “View all” to see a list of available troubleshooting options. Look for “Windows Update” in the list and click on it to launch the Windows Update Troubleshooter.
Follow the on-screen instructions to run the troubleshooter and let it scan for any issues with the Windows Update service. It will automatically fix any problems it finds.
After running the troubleshooter, it’s a good idea to update the Windows Update Agent to ensure you have the latest version. To do this, you’ll need to download and install the latest version from the Microsoft website.
Visit the Microsoft Update Catalog website and search for “Windows Update Agent”. Look for the latest version compatible with Windows 7 and download it. Once downloaded, double-click on the downloaded file to start the installation process.
Follow the prompts to install the updated Windows Update Agent on your computer. Once the installation is complete, restart your computer to apply the changes.
By running the Windows Update Troubleshooter and updating the Windows Update Agent, you should be able to resolve any issues with high CPU and RAM usage caused by svchost.exe in Windows 7. These steps can help improve the performance of your computer and ensure that the Windows Update service is functioning properly.
Fixing Corrupted System Files with DISM Tool
To fix high CPU and RAM usage caused by svchost.exe in Windows 7, you can use the DISM (Deployment Image Servicing and Management) tool to fix any corrupted system files. DISM is a powerful command-line tool that can help resolve various Windows issues.
Here’s how you can use DISM to fix corrupted system files:
1. Open the Command Prompt as an administrator. To do this, right-click on the Start button and select “Command Prompt (Admin)” from the context menu.
2. In the Command Prompt window, type the following command and press Enter:
dism /online /cleanup-image /restorehealth
This command will initiate the repair process and scan your system for any corrupted files. It may take some time to complete, so be patient.
3. Once the repair process is finished, restart your computer to apply the changes.
After restarting, check if the high CPU and RAM usage issue caused by svchost.exe has been resolved. If the issue persists, you may need to further investigate and troubleshoot other potential causes, such as malware or software conflicts.
Remember to regularly scan your computer for viruses and malware using a reliable antivirus program. Additionally, consider optimizing your computer’s performance by removing unnecessary startup programs and performing regular disk cleanup and defragmentation.
By using the DISM tool to fix corrupted system files, you can potentially resolve high CPU and RAM usage issues caused by svchost.exe in Windows 7.
F.A.Qs
Why is svchost using so much of my CPU?
Svchost may be using a significant amount of CPU due to a potential virus or malware infection. Running an anti-virus scan can help resolve this issue.
Why is svchost using so much RAM?
Svchost is using so much RAM due to potential underlying issues like infected files or a corrupted registry.
Is it safe to use Svchost?
It is important to ensure that the Svchost.exe file being used is not infected with malware.
How do I disable Svchost in Windows 7?
To disable Svchost in Windows 7, you can follow these steps:
Open Task Manager.
Identify the Svchost service you want to disable.
Right-click on the Task Manager entry for the Svchost service and select Stop.
If the service doesn’t stop because the related program is running, exit the program.

