Running System File Checker in Windows 10 is a crucial troubleshooting tool for maintaining the stability and integrity of the operating system.
Identifying Symptoms and Causes
When troubleshooting issues with your Windows 10 system, it can be helpful to run the System File Checker (SFC) tool to identify and fix any corrupted or missing system files. This tool scans your computer for errors and attempts to repair them automatically.
To run the System File Checker in Windows 10, follow these steps:
1. Press the Windows key on your keyboard to open the Start menu.
2. Type “Command Prompt” and right-click on the result.
3. Select “Run as administrator” from the context menu.
4. In the Command Prompt window, type “sfc /scannow” and press Enter.
5. The System File Checker will now scan your system for any corrupted files and attempt to repair them.
6. Wait for the process to complete. This may take some time, so be patient.
7. Once the scan is finished, you will see a message indicating whether any issues were found and fixed.
8. If any issues were found and fixed, restart your computer to apply the changes.
Running the System File Checker can help resolve various system issues in Windows 10, such as crashes, error messages, and performance problems. It is a useful tool to have in your troubleshooting arsenal.
If you encounter any difficulties or have further questions, it is recommended to seek additional support from Microsoft or consult the Windows 10 documentation.
Running System File Checker (SFC) as an Administrator
To run System File Checker (SFC) as an Administrator in Windows 10, follow these steps:
1. Press the Windows key + X on your keyboard to open the Power User menu.
2. From the menu, select “Command Prompt (Admin)” or “Windows PowerShell (Admin)” to open the command-line interface with administrative privileges.
3. In the command prompt or PowerShell window, type “sfc /scannow” and press Enter. This command will initiate a scan of your system files for any errors or corruptions. It may take some time to complete, so be patient.
4. Once the scan is finished, you will see the results displayed on the screen. If any issues are found, SFC will attempt to repair them automatically. If it cannot fix the problem, you may need to perform additional troubleshooting steps or seek further assistance.
5. After the scan and repairs are complete, restart your computer to apply any changes. This will ensure that the repaired system files are properly integrated into your Windows 10 operating system.
By running System File Checker as an Administrator, you can effectively detect and resolve any issues with your system files, helping to maintain the stability and performance of your Windows 10 computer.
Repairing Manually Without System File Checker

To repair your Windows 10 system files manually without using the System File Checker (SFC) tool, follow these steps:
1. Open an elevated Command Prompt by pressing the Windows key + X and selecting “Command Prompt (Admin)” from the context menu. If you’re using Windows 11, select “Windows Terminal (Admin)” instead.
2. In the Command Prompt window, type “DISM /Online /Cleanup-Image /RestoreHealth” and press Enter. This command will scan your system for any corrupted files and attempt to repair them.
3. Wait for the DISM tool to complete the scan and repair process. This may take some time, so be patient.
4. Once the process is finished, restart your computer to apply the repairs.
5. After the restart, open an elevated Command Prompt again and type “sfc /scannow” followed by Enter. This command will run the System File Checker tool and verify the integrity of your system files.
6. Allow the SFC tool to complete the scan and repair process. Again, this may take some time.
7. Restart your computer once more to ensure that any remaining issues are resolved.
Seeking Additional Resources and Help
- Online Forums and Communities: Join online forums and communities where you can seek assistance and advice from experienced Windows users.
- Microsoft Support: Visit the official Microsoft Support website for Windows 10 to access helpful articles, FAQs, and contact options for further assistance.
- Windows Troubleshooters: Utilize the built-in Windows troubleshooting tools by searching for “Troubleshoot” in the Windows search bar.
- Microsoft TechNet: Explore Microsoft TechNet, a comprehensive resource library that provides in-depth technical documentation and support for Windows.
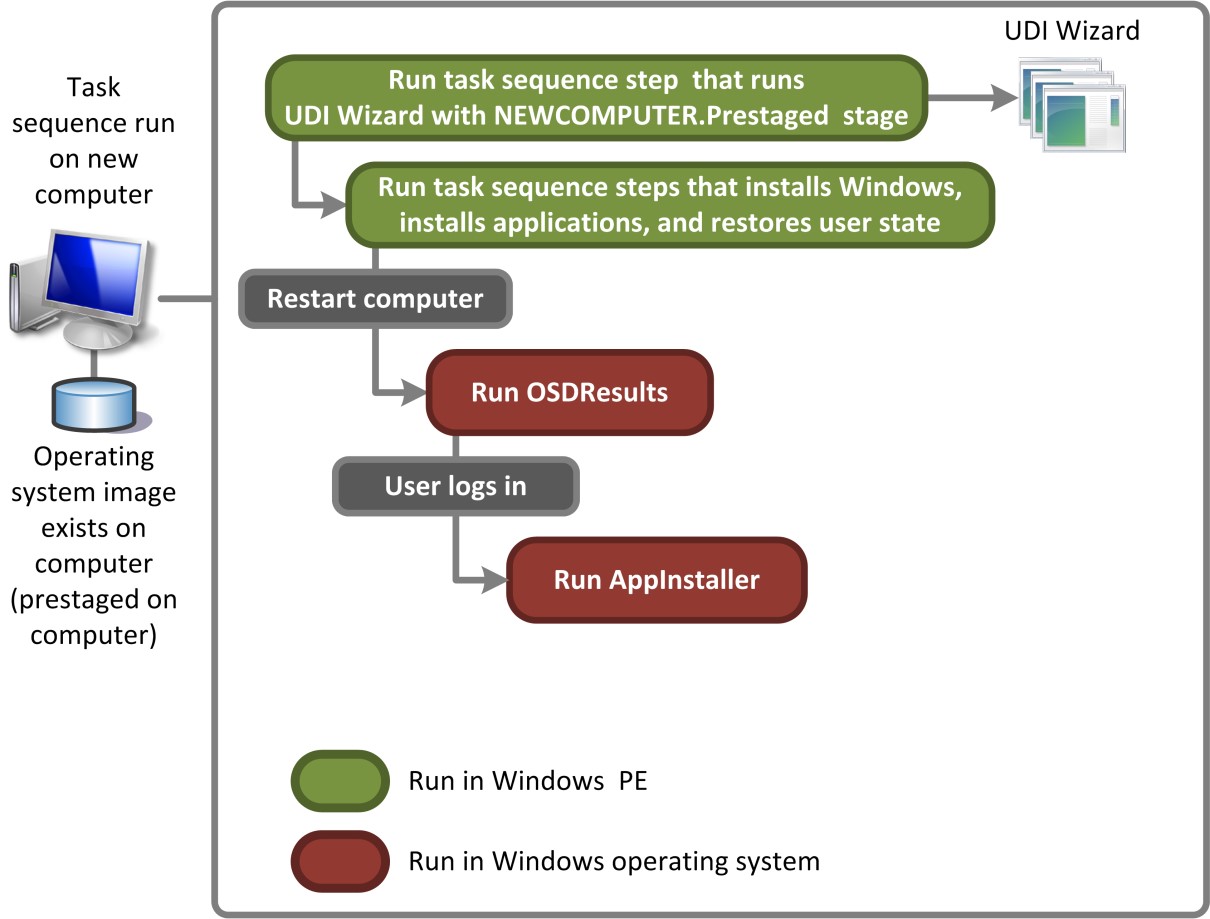
- Windows Help and Support: Access the Windows Help and Support feature by pressing the Windows key + F1 on your keyboard or searching for “Help” in the Windows search bar.
- Third-Party System Tools: Consider using reputable third-party system tools, such as CCleaner or Auslogics, to optimize your Windows system and resolve any underlying issues.
- Online Tutorials and Guides: Browse through online tutorials and guides that provide step-by-step instructions on how to use System File Checker effectively.
- Professional IT Support: If you are experiencing persistent issues or are unsure about performing advanced troubleshooting steps, consult a professional IT support service for personalized assistance.
F.A.Q.
Should I run DISM or sfc first?
You should run sfc /scannow first before running dism /online /cleanup-image /restorehealth.
How do I check for system errors in Windows 10?
To check for system errors in Windows 10, you can go to Start > Settings > Update & Security > Troubleshoot > Additional troubleshooters. From there, select the type of troubleshooting you want to do and then choose to run the troubleshooter.
How do I check for corrupted files on Windows 10?
To check for corrupted files on Windows 10, you can use the System File Checker utility. Open the command prompt window and type “SFC /scannow” and press Enter. The utility will scan and repair any corrupted Windows system files if necessary. Once the process is finished, restart your computer.

