In my experience with VPN servers, I have discovered their crucial role in enhancing online security and privacy.
Basic Troubleshooting Steps
1. Check your internet connection by opening a web browser and navigating to a website. If you can’t connect, try rebooting your router and modem.
2. Make sure your VPN software is installed and running properly. If not, reinstall or update the software.
3. Verify that your VPN server address is correct. You can usually find this information in the VPN settings or on your provider’s website.
4. Check your firewall settings to ensure they are not blocking the VPN connection. Temporarily disable your firewall and try connecting again.
5. If you’re using Windows, open the Device Manager to check for any issues with your network adapter. Update the driver if necessary.
6. Clear your DNS cache by opening the Command Prompt and typing “ipconfig /flushdns“. This can help resolve any DNS-related issues.
7. Restart your computer and try connecting to the VPN again. Sometimes a simple reboot can fix connectivity problems.
8. If you’re still experiencing issues, try connecting to a different VPN server location to see if the problem persists.
Adjusting Windows Defender Firewall and VPN Settings
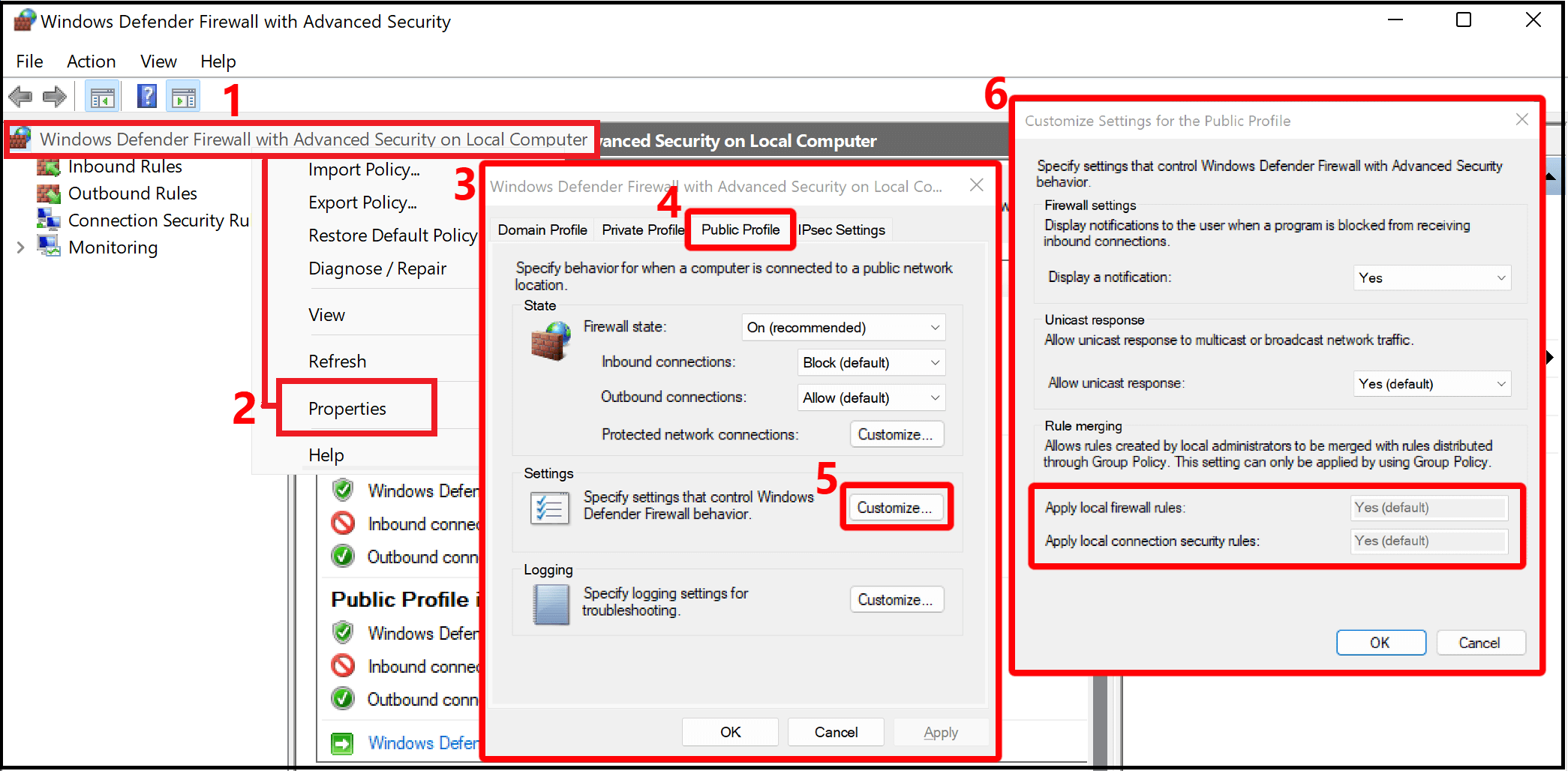
To adjust Windows Defender Firewall and VPN settings, follow these steps:
1. Open the Windows Defender Firewall settings by typing “Windows Defender Firewall” in the search bar and selecting it from the results.
2. Click on “Allow an app or feature through Windows Defender Firewall” to customize the firewall settings.
3. Scroll through the list of apps and features and check the boxes for the ones you want to allow through the firewall. Uncheck the boxes for the ones you want to block.
4. Click on “Change settings” to adjust the settings for each app or feature individually.
5. To configure VPN settings, go to the “Network & Internet” settings in the Windows Settings menu.
6. Select “VPN” from the left-hand menu and click on “Add a VPN connection”.
7. Fill in the required information, including the VPN provider, connection name, server name or address, and VPN type.
8. Click on “Save” to save the VPN connection settings.
9. To connect to the VPN server, click on the network icon in the taskbar and select the VPN connection you just created.
10. Enter your login credentials, such as your username and password, if prompted.
11. Once connected, you can access the internet through the VPN server.
Modifying VPN Protocols and Locations
| VPN Protocol | VPN Locations |
|---|---|
| PPTP (Point-to-Point Tunneling Protocol) | Various countries |
| L2TP/IPSec (Layer 2 Tunneling Protocol/Internet Protocol Security) | Multiple server locations worldwide |
| OpenVPN | Extensive server network in multiple countries |
| WireGuard | Available in select countries |
| SSTP (Secure Socket Tunneling Protocol) | Supported in limited locations |
| IKEv2 (Internet Key Exchange version 2) | Multiple server options globally |
| SoftEther | Server availability in various countries |
Managing Remote Access and Network Drivers
1. Set up a virtual private network (VPN) server for secure remote access. Use strong encryption and authentication protocols such as Point-to-Point Tunneling Protocol (PPTP) or Challenge-Handshake Authentication Protocol (CHAP).
2. Ensure your network drivers are up to date. Use Device Manager to check for updates and install the latest versions. This will improve compatibility and performance.
3. Configure network address translation (NAT) and routing. Use your router’s settings to manage IP addresses and ensure proper routing between devices on your network.
4. Enable Windows Firewall or install a third-party firewall to protect against unauthorized access. Configure firewall rules to allow necessary network traffic and block potential threats.
5. Regularly scan your network for vulnerabilities and malware. Use antivirus software like Microsoft Defender Antivirus to detect and remove any threats.
6. Troubleshoot network issues using built-in Windows tools. Use the command prompt to ping IP addresses and diagnose network connectivity problems.
Remember to reboot your devices and test network connectivity after making any changes to ensure everything is functioning properly.
F.A.Qs
What happens when you connect to a VPN server?
When you connect to a VPN server, it acts as a middleman by rerouting your traffic and masking your IP address. This creates an encrypted tunnel that prevents your ISP, governments, hackers, and others from monitoring your online activities.
What is the network connection between your computer and the VPN server was interupted?
The network connection between your computer and the VPN server was interrupted, which may be due to issues with the VPN transmission or internet latency. It could also be because the VPN server has reached its capacity. Please attempt to reconnect to the VPN server.
How do I fix the network connection between my computer and the VPN server?
To fix the network connection between your computer and the VPN server, you can follow these steps:
– Ensure your internet connection is working properly.
– Verify that your credentials are correct.
– Confirm the status of the VPN server.
– Check the VPN protocol and ports being used.
– Look for any software issues related to the VPN.
– Check if there is any firewall blocking the connection.
– Restart your VPN application.
– Consider reinstalling the latest version of your VPN app.

