I recently encountered an issue with the security certificate verification error on a connected server.
Causes Behind the Security Certificate Error
– Incorrect system date and time
– Expired or revoked SSL certificate
– Invalid or mismatched domain name
– Insecure or untrusted certificate authority
The security certificate error can occur due to several reasons. One common cause is an incorrect system date and time. Make sure to check and update your system’s date and time settings to ensure they are accurate.
Another cause is an expired or revoked SSL certificate. When a certificate expires or gets revoked, it can no longer be trusted by the browser. Contact the website administrator or owner to renew or obtain a valid certificate.
An invalid or mismatched domain name can also trigger the error. If the domain name on the certificate does not match the website’s actual domain, the certificate will be considered invalid. Double-check the URL or domain name to ensure they match.
Lastly, an insecure or untrusted certificate authority can lead to the error. Some browsers may not trust certain certificate authorities, especially if they are not widely recognized. Consider installing a trusted certificate authority or switch to a browser that recognizes the current authority.
By addressing these causes, you can resolve the security certificate error and ensure a secure connection to the connected server.
Verifying and Matching the Certificate Name
When encountering a security certificate verification error on a connected server, it is crucial to verify and match the certificate name. This step ensures the authenticity and trustworthiness of the certificate. To do this, open the certificate details and locate the certificate name. Next, compare it with the actual domain or server name.
If they do not match, it indicates a potential security issue. In such cases, it is best to exercise caution and avoid proceeding with the connection. Mismatched certificate names could signify phishing attempts or unauthorized server access. By verifying and matching the certificate name, you can enhance the security of your connection and protect sensitive information.
Adjusting the SMTP and Other Port Settings
To adjust the SMTP and other port settings, follow these steps:
1. Open your email client or server settings.
2. Locate the section for SMTP and port settings.
3. Look for the option to change the SMTP port number.
4. Change the port number to the desired value (e.g., 587).
5. Save the changes.
6. Restart your email client or server for the changes to take effect.
If you are using a secure connection, ensure that the SSL/TLS option is enabled and the correct port number (e.g., 465) is selected.
If you are still experiencing security certificate verification errors, try disabling the certificate verification temporarily:
1. Access the advanced settings of your email client or server.
2. Locate the option for certificate verification.
3. Disable the certificate verification temporarily.
4. Save the changes and restart your email client or server.
Automatic and Manual Solutions to the Error
- Run Windows Update to ensure that your operating system is up to date.
- Restart your computer and try accessing the server again.
- Disable any third-party antivirus or firewall software temporarily, as they may be interfering with the certificate verification process.
- Reset Internet Explorer settings to default:
- Open Internet Explorer.
- Click on the gear icon in the top-right corner and select “Internet Options”.
- Go to the “Advanced” tab.
- Click on the “Reset” button.
- Check the box for “Delete personal settings” and click “Reset”.
- Restart Internet Explorer and try accessing the server again.
- Clear your browser cache:
- Open Internet Explorer.
- Click on the gear icon in the top-right corner and select “Internet Options”.
- Go to the “General” tab.
- Under “Browsing history”, click on the “Delete” button.
- Check the box for “Temporary Internet files” and click “Delete”.
- Restart Internet Explorer and try accessing the server again.
- Check your computer’s date and time settings:
- Click on the clock in the bottom-right corner of your screen.
- Click on “Date and time settings”.
- Ensure that the date, time, and time zone settings are correct.
- Restart your computer and try accessing the server again.
Manual Solutions:
- Install the server’s security certificate manually:
- Open Internet Explorer.
- Click on the gear icon in the top-right corner and select “Internet Options”.
- Go to the “Content” tab.
- Click on the “Certificates” button.
- Go to the “Trusted Root Certification Authorities” tab.
- Click on the “Import” button.
- Follow the on-screen instructions to import the certificate.
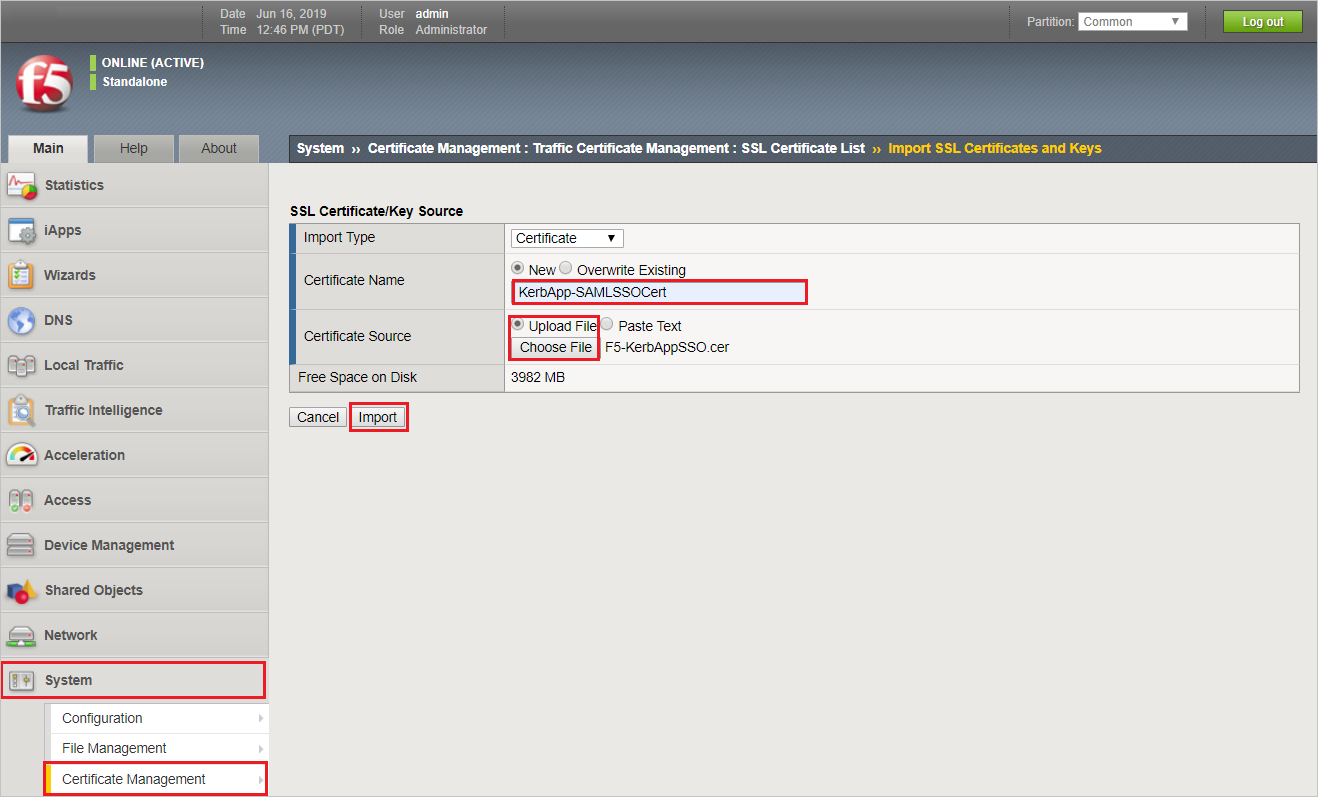
- Restart Internet Explorer and try accessing the server again.
- Disable certificate verification temporarily:
- Open Internet Explorer.
- Click on the gear icon in the top-right corner and select “Internet Options”.
- Go to the “Advanced” tab.
- Scroll down to the “Security” section.
- Uncheck the box for “Check for server certificate revocation” and click “Apply”.
- Restart Internet Explorer and try accessing the server again.
Frequently Asked Questions
How do I turn off security certificate warning in Windows 10?
To turn off security certificate warnings in Windows 10, access the Control Panel and open Internet Options. Then, navigate to the Advanced tab and locate “Warn about certificate address mismatch*”. Simply uncheck that option.
Why am I getting a security certificate warning?
You are receiving a security certificate warning because the SSL certificate is either signed by an untrusted certificate authority or issued by the server itself.
How do I get rid of the security certificate warning in Outlook?
To get rid of the security certificate warning in Outlook, you can verify that the certificate name matches the name on the email server. Additionally, you can change the outgoing SMTP port, use an unsecured port, or use the domain name of your hosting as the mail server.
How to fix the server you are connected to is using a security certificate that cannot be verified on Outlook?
To fix the issue of “The server you are connected to is using a security certificate that cannot be verified” on Outlook, you can follow these steps:
1. Verify the Certificate Name: Ensure that the name of the certificate matches the mail server.
2. Use the Domain Name of your Hosting as Mail Server: Use the domain name associated with your hosting provider as the mail server.
3. Use Unsecure Port: Try using an unsecure port for the connection.
4. Change the Outgoing SMTP Port: Modify the outgoing SMTP port to a different value.
Remember to adjust these steps according to your specific situation and consult with your IT department or service provider if needed.

