Having a secure website is crucial for protecting sensitive information. However, encountering website security certificate problems can be a major setback. In this article, we will explore effective methods to fix these issues and ensure a secure browsing experience.
Identifying SSL Certificate Errors
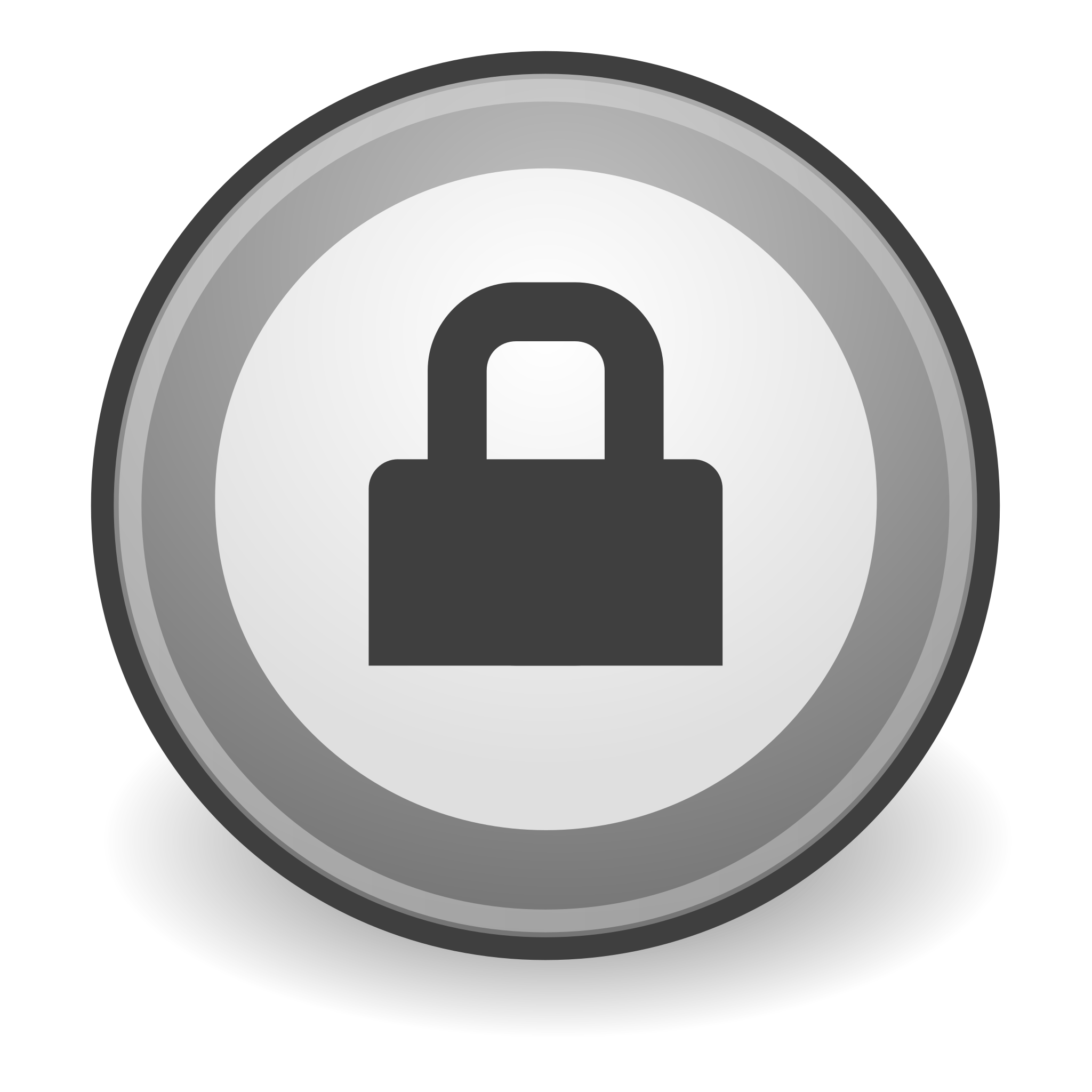
When encountering SSL certificate errors on your website, there are a few steps you can take to identify and fix the problem. First, check the error message displayed in your web browser. This message will often provide clues about the specific issue. Next, verify that the certificate is valid and has not expired. You can do this by checking the certificate details in your browser’s security settings. If the certificate is expired or not trusted, you may need to contact your certificate authority, such as DigiCert, to renew or obtain a new certificate.
Another common cause of SSL errors is a mismatch between the domain name on the certificate and the actual domain of your website. Make sure the certificate is issued for the correct domain. Additionally, check for any issues with the certificate’s chain of trust. This can occur if a required intermediate certificate is missing or if the root certificate is not trusted by your browser.
In some cases, SSL errors may be caused by outdated or incompatible software. Ensure that your web browser, operating system, and any relevant plugins or extensions are up to date. If the problem persists, try clearing your browser’s cache, as outdated or corrupted data can sometimes cause certificate errors.
Confirming Certificate Validity and Expiration
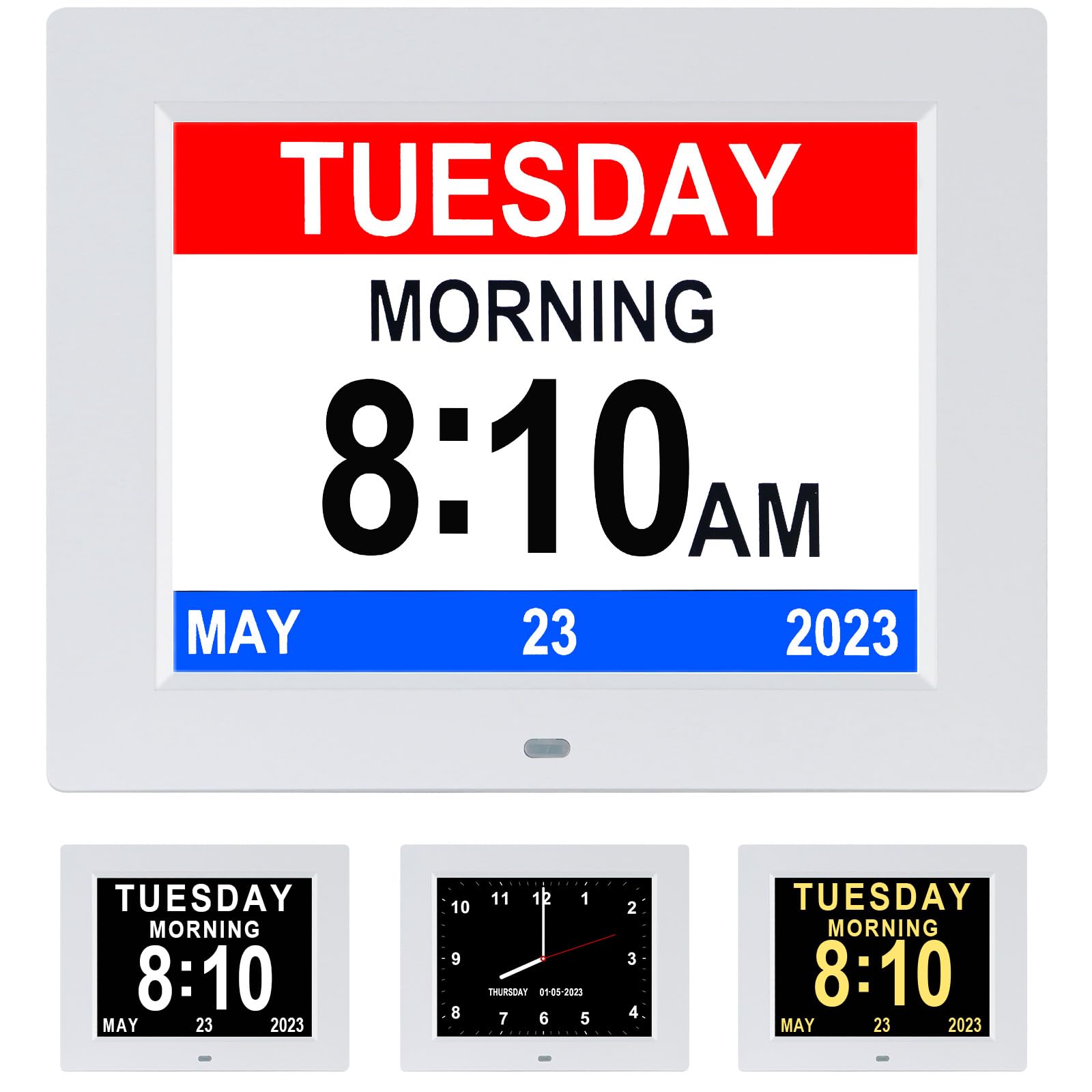
To confirm the validity and expiration of a website security certificate, follow these steps:
1. Open your preferred web browser, such as Firefox, Google Chrome, or Internet Explorer.
2. Navigate to the website in question by typing the URL into the address bar and pressing Enter.
3. Look for the padlock icon in the address bar. This indicates that the website is using a secure connection with a valid certificate.
4. Click on the padlock icon to view more details about the certificate.
5. In the certificate details, look for the “Valid from” and “Valid until” dates to see when the certificate was issued and when it will expire.
6. If the certificate is expired or shows any errors, it may indicate a potential security risk.
7. Consider reaching out to the website owner or administrator to inform them of the issue.
8. If you encounter any error messages or warnings related to the certificate, proceed with caution and avoid entering any sensitive information.
9. It’s important to note that an Extended Validation Certificate (EV) provides additional assurance of a website’s authenticity and security.
10. If you have concerns about a website’s certificate, you can also use online tools or browser extensions, such as DigiCert or Opera, to verify its validity.
By confirming the validity and expiration of a website security certificate, you can ensure a safer browsing experience and protect your sensitive information.
Diagnosing and Resolving Name Mismatch Errors

1. Check the website’s security certificate: Look for any errors or warnings related to the certificate. Make sure it is valid and has not expired.
2. Verify the domain name: Ensure that the domain name in the certificate matches the actual domain of your website. This includes checking for any subdomains or variations.
3. Update your certificate: If the certificate is outdated or incorrect, obtain a new one from a trusted third party. Consider using an Extended Validation Certificate for added security.
4. Clear cache and cookies: Clearing the cache and cookies in your browser can help resolve any conflicts or outdated information that may be causing the name mismatch error.
5. Update your browser: Ensure that you are using the latest version of your browser, such as Firefox, Google Chrome, or Internet Explorer. Outdated browsers may have compatibility issues with security certificates.
6. Check for software conflicts: Some software, such as antivirus programs or firewalls, can interfere with security certificates. Temporarily disable these programs to see if they are causing the name mismatch error.
7. Seek professional help: If you are unable to resolve the issue on your own, consider consulting a website security expert or contacting the support team of your website builder or hosting provider.
python
import requests
def check_security_certificate(url):
try:
response = requests.get(url, verify=True) # verify=True enables SSL certificate verification
cert = response.connection.sock.getpeercert()
print("Certificate Details:")
print(f"Issuer: {cert['issuer']}")
print(f"Expiry Date: {cert['notAfter']}")
print(f"Subject: {cert['subject']}")
except requests.exceptions.SSLError:
print("There is a problem with the website's security certificate.")
url = "https://example.com"
check_security_certificate(url)
Addressing Mixed Content and Protocol Errors
Mixed content and protocol errors can be common issues when it comes to website security certificates. These errors can prevent your website from loading properly or even display warning messages to your visitors. However, with the right steps, you can address and fix these problems.
One common cause of mixed content errors is when your website includes both secure (HTTPS) and non-secure (HTTP) elements. To fix this, you need to ensure that all resources, such as images, scripts, and style sheets, are loaded securely. Replace any insecure URLs with their secure counterparts by updating the links in your HTML or CSS code.
Protocol errors, on the other hand, may occur when there is a mismatch between the encryption protocols used by your website and the browser being used to access it. To address this, you may need to update your server’s configuration to support modern protocols such as Transport Layer Security (TLS) 1.2 or 1.3.
To fix these errors, follow these steps:
1. Identify the mixed content or protocol errors by checking your browser’s developer console or using online tools.
2. Replace any insecure URLs with their secure counterparts in your website’s code.
3. Update your server’s configuration to support modern encryption protocols.
4. Test your website to ensure that the errors have been resolved.
By addressing mixed content and protocol errors, you can ensure that your website is secure and provides a better user experience. Keep in mind that these errors can vary depending on the specific technologies and platforms used, so it’s important to consult relevant documentation or seek assistance from a professional if needed.
Checking Computer Time, Date, and Antivirus Settings

To fix a website security certificate problem, it’s important to first check your computer’s time, date, and antivirus settings. These settings can sometimes cause issues with security certificates, so ensuring they are correct can help resolve the problem.
To check the time and date on your computer, follow these steps:
1. Click on the clock in the bottom right corner of your screen.
2. Select “Date and time settings.”
3. Make sure the time and date are accurate. If they are not, click on “Set time automatically” and “Set time zone automatically” to synchronize with the correct settings.
Next, check your antivirus settings to ensure they are not blocking the website’s security certificate. Here’s how:
1. Open your antivirus software.
2. Look for settings related to website or internet security.
3. Make sure the option to block or disable security certificates is turned off.
By verifying your computer’s time, date, and antivirus settings, you can eliminate potential causes of a website security certificate problem. This will help ensure a secure browsing experience and protect your personal information.
Adjusting Browser and Server Configuration
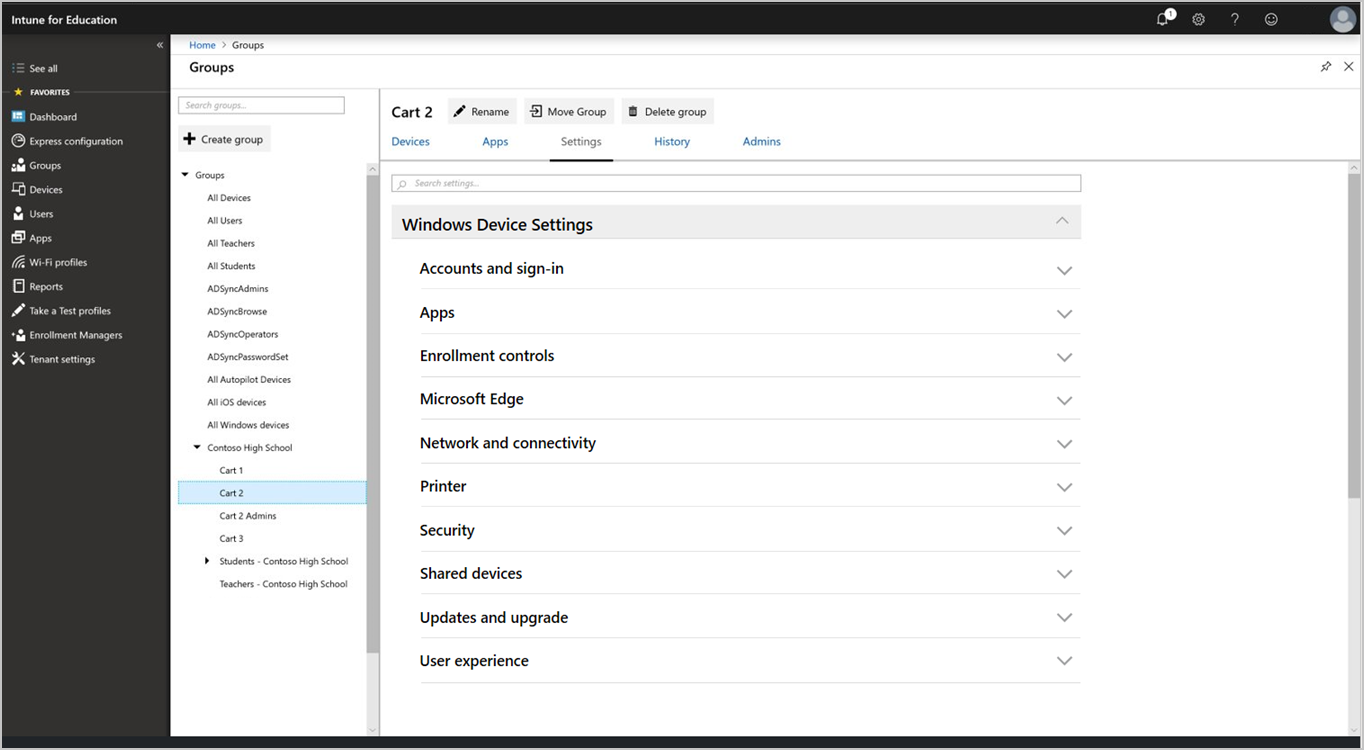
To fix a website security certificate problem, you may need to adjust your browser and server configuration. Here are some direct instructions to help you resolve the issue:
1. Clear your browser cache and cookies by going to the **Settings** or **Options** menu in your browser. Look for the **Clear Browsing Data** or **Clear History** option. Make sure to select **Cookies and Cached Images** or similar options.
2. Disable any browser extensions or add-ons that might be interfering with the website’s security certificate. Go to your browser’s **Extensions** or **Add-ons** menu and disable or remove any suspicious or unnecessary extensions.
3. Update your browser to the latest version. Check for updates in your browser’s **Settings** or **About** menu. Keeping your browser up to date ensures that it has the latest security features.
4. Check your computer’s system clock. A mismatch between your computer’s clock and the website’s server can cause security certificate errors. Make sure the date, time, and time zone are correctly set on your computer.
5. If you are using a proxy server, try disabling it temporarily to see if it resolves the issue. Proxy servers sometimes interfere with the secure connection to websites.
6. Contact the website’s administrator or support team. They may be able to provide specific instructions or troubleshoot the problem from their end.
Renewing or Upgrading SSL Certificates
To renew or upgrade your SSL certificate, follow these steps:
1. Identify the type of SSL certificate you currently have. This could be a standard SSL certificate or a wildcard certificate, which secures multiple subdomains under the same domain.
2. Contact your SSL certificate provider to initiate the renewal or upgrade process. They will guide you through the necessary steps and provide you with any required documentation.
3. Before renewing or upgrading, make sure your website’s server meets the minimum requirements for the new certificate. This includes the server’s operating system, cryptographic protocols, and supported algorithms.
4. Generate a new Certificate Signing Request (CSR) if required. This is a file that contains your website’s public key and other identifying information.
5. Submit the CSR to your SSL certificate provider for validation. They will verify your identity and issue the new certificate.
6. Install the new SSL certificate on your website’s server. This process may vary depending on your server software, but your certificate provider should provide detailed instructions.
7. Test the installation to ensure that your website is now using the renewed or upgraded SSL certificate. Use online tools or web browsers to check for any errors or warnings.
By regularly renewing or upgrading your SSL certificates, you can maintain the security and integrity of your website, protect sensitive user information, and build trust with your visitors.
Utilizing Online Tools and Professional Assistance
- Step 1: Identify the issue
- Check the error message or warning displayed on the website
- Look for any indication of a security certificate problem
- Step 2: Utilize online tools
- Search for online SSL certificate checker tools
- Enter the website URL to perform a scan
- Analyze the scan results to identify any certificate-related issues
- Step 3: Verify certificate expiration
- Access the website’s certificate information
- Check the certificate’s expiration date
- If expired, proceed to renew the certificate
- Step 4: Update browser settings
- Access the browser’s settings menu
- Find the security or privacy settings
- Disable any SSL or certificate-related features temporarily
- Step 5: Clear browser cache and cookies
- Access the browser’s settings menu
- Navigate to the privacy or history section
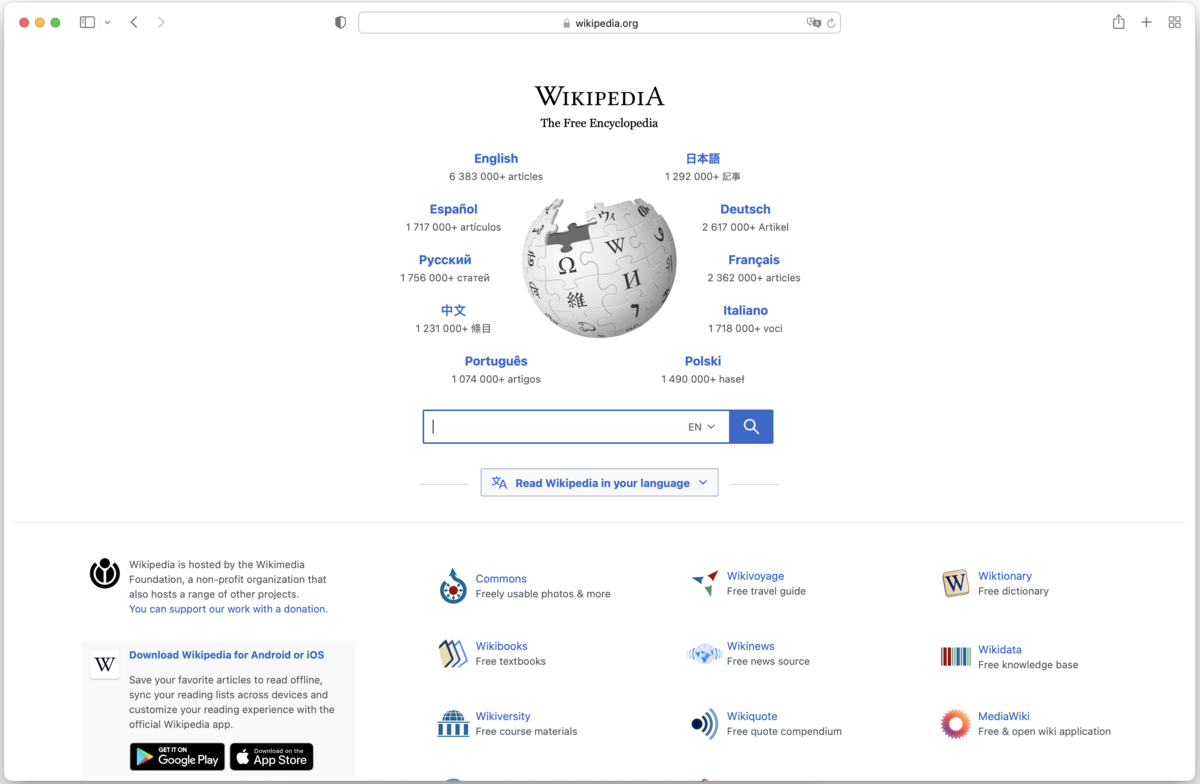
- Select the option to clear cache and cookies
- Step 6: Contact website administrator
- Find the contact information of the website administrator
- Send a detailed message explaining the certificate problem
- Request assistance in resolving the issue
- Step 7: Seek professional help
- Contact a professional SSL certificate provider
- Explain the certificate problem and seek their guidance
- Follow their recommended steps to fix the issue
Resetting Browser to Default and Trusted Sites Settings
To reset your browser to default settings and trusted sites settings, follow these steps:
1. Open your browser’s settings menu by clicking on the three-dot or gear icon in the top-right corner of the window.
2. Scroll down and click on “Settings” or “Preferences” to access the browser’s settings.
3. Look for an option that says “Advanced” or “Advanced Settings” and click on it to expand additional options.
4. Within the advanced settings, locate and click on the option to reset your browser to its default settings. This may be labeled differently depending on the browser you are using.
5. A confirmation prompt may appear asking if you want to reset your browser. Click “Reset” or “Confirm” to proceed.
6. After the reset is complete, your browser will restart and return to its original default settings.
To adjust your trusted sites settings, follow these steps:
1. Open your browser’s settings menu as described above.
2. Look for a section labeled “Security” or “Privacy & Security” and click on it.
3. Within the security settings, locate the option for managing trusted sites. This may be labeled differently depending on the browser you are using.
4. Click on the option to add or edit trusted sites. This will typically open a dialog box where you can enter the URLs of the websites you trust.
5. Enter the URLs of the websites you want to add to your trusted sites list, and click “Add” or “Save” to confirm.
6. Your browser will now consider these websites as trusted, allowing them to bypass certain security measures.
By resetting your browser to default settings and adjusting the trusted sites settings, you can resolve website security certificate problems and ensure a safer browsing experience.
FAQ
What does website security certificate mean?
A website security certificate is a digital file issued by a trusted certificate authority (CA) that confirms a website is secured with encryption.
What does security certificate error mean?
A security certificate error means that the website’s address does not match the address in the security certificate, indicating a potential fraudulent use of the certificate.
How can I fix certificate error?
To fix a certificate error, you can follow these steps:
1. Run an SSL certificate test.
2. Perform a hard reset of the web server.
3. Reissue or reinstall the SSL certificate and CA-bundle.
4. Update or reinstall OpenSSL and CA-certificate packages.
5. Replace or renew the existing SSL certificate.
How do I get rid of security certificate warning?
To get rid of a security certificate warning, go to Tools / Internet options in Internet Explorer. Then, click on the Advanced tab and scroll down to the bottom of the list. Uncheck the option that says Warn about certificate address mismatch. Finally, reboot your computer.

