Having trouble accessing company resources on your Intune-enrolled device? Find out how to troubleshoot and resolve this issue in no time.
Symptoms and Device Compliance
1. Error message: If you receive an error message stating that you cannot access company resources, it may indicate a compliance issue. Check if your device meets the required security standards.
2. Device compliance: Ensure that your device is compliant with the company’s security policies. This includes having the latest operating system updates, encryption enabled, and multi-factor authentication set up if required.
3. Password: Make sure you are using the correct password to authenticate and access company resources. If you have forgotten your password, follow the necessary steps to reset it.
4. Conditional access: Your organization may have set up conditional access policies that restrict access to company resources based on certain criteria. Verify if your device meets these conditions and take necessary actions to comply.
5. Feedback and support: If you are still unable to access company resources, reach out to your IT department or Microsoft support for further assistance. Provide them with any relevant error messages or device information to help them diagnose and resolve the issue efficiently.
Identifying the Cause
If you are unable to access company resources on your Intune-enrolled device, there could be several causes. Here are some steps to help you identify the cause:
1. Check your device’s internet connection. Ensure that you are connected to a stable network.
2. Verify that your device meets the necessary security requirements for accessing company resources. This may include having the latest iOS or iPadOS updates, encryption enabled, and having multi-factor authentication set up.
3. Confirm that you have the correct authentication credentials. Double-check your username and password.
4. Ensure that the Intune mobile app is properly installed and configured on your device.
5. If you are using a Windows device, ensure that it is running a supported version of Microsoft Windows.
6. Check if there are any issues with your security token. Contact your IT department for assistance.
7. If the issue persists, try accessing the resources from another device to determine if it is specific to your device.
Solutions to Restore Access
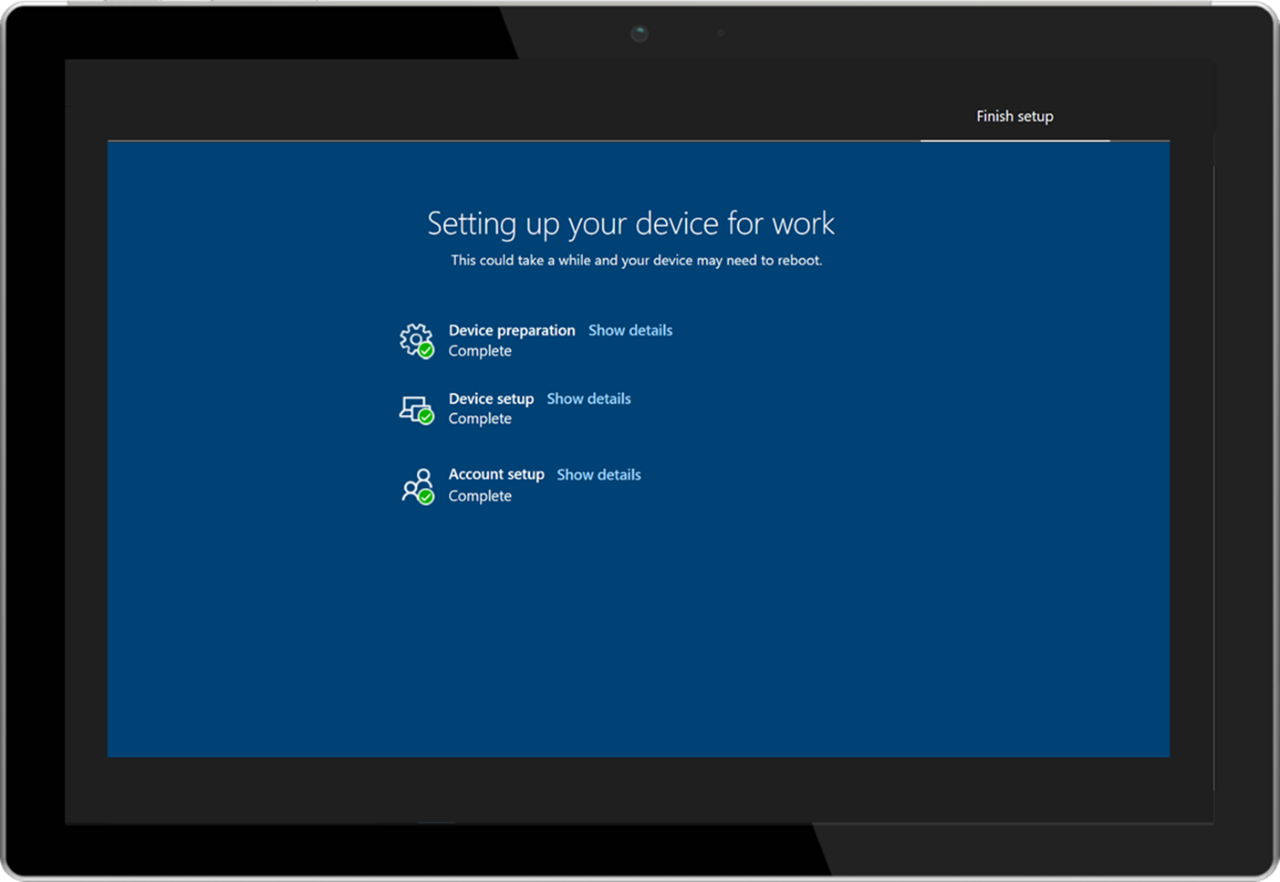
- Check network connection: Ensure that the device is connected to a stable network, either Wi-Fi or cellular data.
- Restart the device: Restarting the device can help resolve temporary software or network issues.
- Update Intune Company Portal: Ensure that the Intune Company Portal app is up to date on the device.
- Verify Intune enrollment: Confirm that the device is properly enrolled in Intune and has a valid Intune profile.
- Check device compliance: Ensure that the device meets the compliance policies set by the company.
- Reset network settings: Resetting network settings can help resolve connectivity issues on the device.
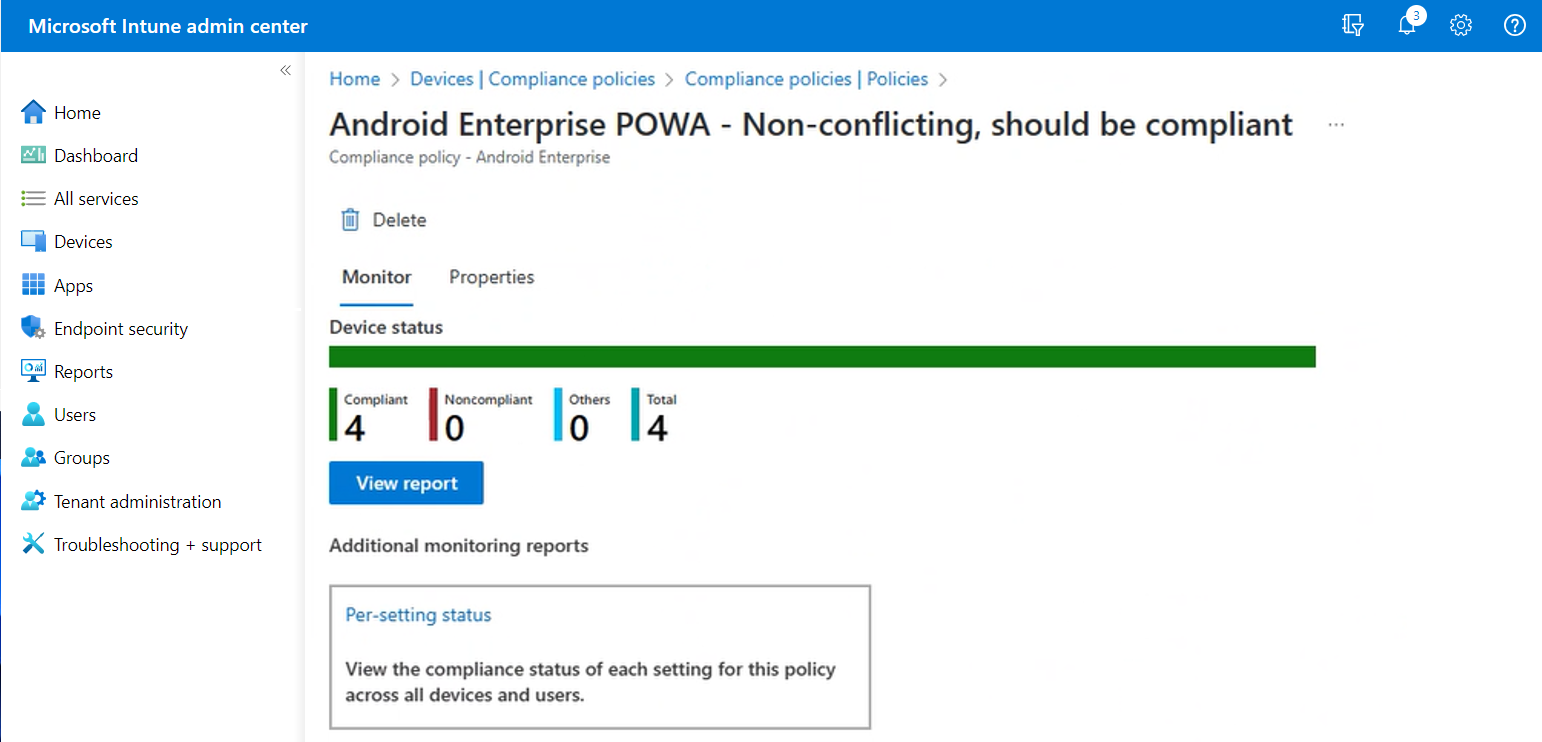
- Clear app cache: Clearing the cache of the Intune Company Portal app can resolve app-related issues.
- Check Intune app permissions: Verify that the Intune Company Portal app has the necessary permissions to access company resources.
- Reinstall Intune Company Portal: Uninstall and reinstall the Intune Company Portal app to fix any potential app-related issues.
- Contact IT support: If the issue persists, reach out to the IT support team for further assistance.
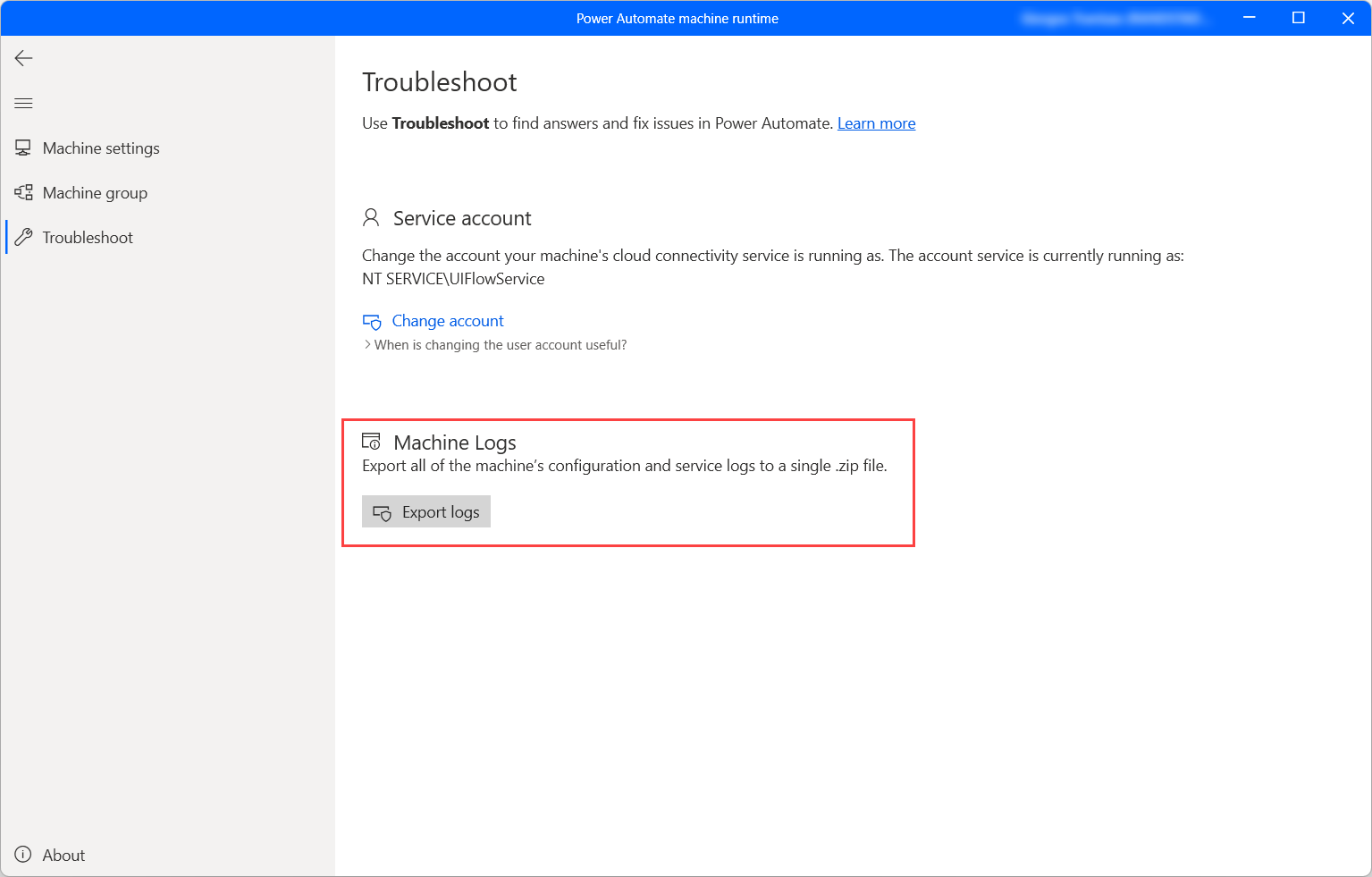
Additional Resources and Feedback
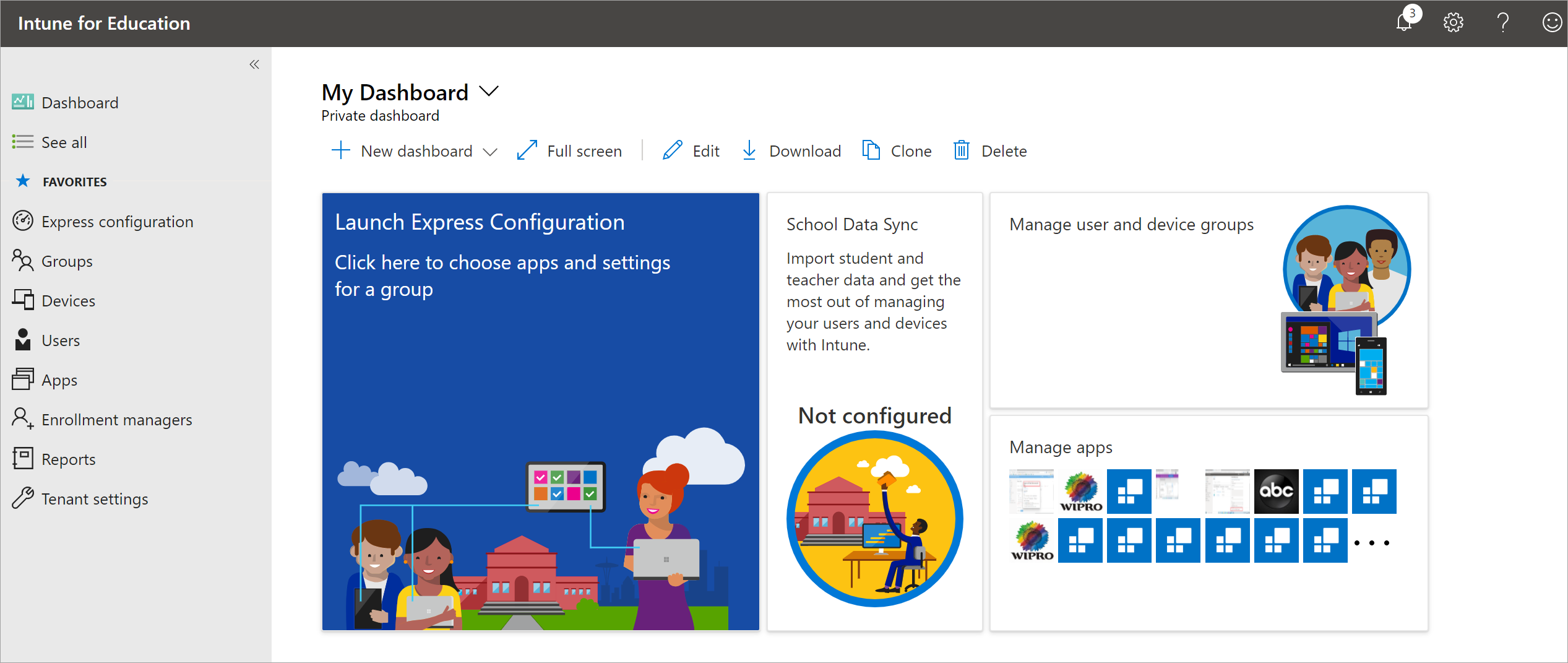
1. Check your device settings: Ensure that your device is connected to the internet and that the Intune app is up to date.
2. Contact your IT administrator: If you are still unable to access company resources, reach out to your IT administrator for assistance. They can provide further guidance and troubleshoot the issue.
3. Submit feedback: If you encounter any difficulties or have suggestions for improving the Intune experience, use the feedback option within the app. Your feedback will be valuable in enhancing the overall functionality and usability.
4. Explore Microsoft documentation: Microsoft provides detailed documentation on Intune and its features. Visit the Microsoft website or search for relevant articles that could provide solutions to your specific problem.
F.A.Q.
How do I get rid of this device is managed by your organization Microsoft?
To remove the “This device is managed by your organization” message from a Microsoft device, sign in to the Company Portal website using your work or school account. Navigate to the Devices section and select the device you wish to remove. Then, choose the Remove option.
How do I sync my device to Company Portal?
To sync your device to Company Portal, locate the Company Portal app icon in your taskbar or Start menu. Right-click the app’s icon and select “Sync this device” from the menu. This will open the Company Portal app and initiate the sync process.
How do I fix my Company Portal issue?
To fix your Company Portal issue, you can try the following steps:
1. Uninstall the Intune Company Portal.
2. Go to Settings > Passwords & Accounts and remove the work profile.
3. Reboot your mobile phone.
4. Reinstall the Intune Company Portal.
5. Sign in and enroll as usual.

