In this article, I will guide you on how to disable the ‘These Files Might Be Harmful’ alert and ensure the protection of your computer.
Recognizing Warning Signs
![]()
When it comes to protecting your computer, it is important to be able to recognize warning signs that indicate potential harm. By being vigilant, you can disable the ‘These Files Might Be Harmful’ alert and safeguard your device. Here are some key indicators to watch out for:
1. Suspicious filenames: Pay attention to filenames that seem unusual or unrelated to the content you are trying to access. If you come across such files, it is best to avoid downloading or opening them.
2. Untrusted sources: Be cautious when downloading files from unfamiliar websites or sources. Stick to trusted and reputable sources to minimize the risk of downloading harmful files.
3. Unexpected alerts: If you receive frequent alerts warning you about potentially harmful files, it is a clear sign that your computer may be at risk. Take these alerts seriously and investigate further.
4. Poor website security: Watch out for websites that do not have secure connections or lack the HTTPS prefix in their URLs. Avoid downloading files from such websites, as they may be compromised.
5. Unusual behavior: If your computer starts acting strangely, such as sudden crashes or slow performance, it could be a sign of malicious files. Run a comprehensive antivirus scan to identify and remove any potential threats.
By being aware of these warning signs, you can protect your computer from potential harm and ensure a safe browsing experience.
Understanding and Addressing Causes
Understanding and addressing the causes of the “These Files Might Be Harmful” alert is crucial to protecting your computer. By disabling this alert, you can ensure that your system remains secure while still being able to access and download files safely. Here are some steps to help you disable the alert and protect your computer:
1. Determine the source of the alert: The “These Files Might Be Harmful” alert is typically triggered by certain file types or websites that are flagged as potentially dangerous. It is important to understand the specific cause of the alert in order to address it effectively.
2. Update your browser and operating system: Keeping your software up to date is essential for maintaining a secure system. Ensure that you have the latest version of Internet Explorer, Microsoft Edge, or any other browser you are using, as well as the latest version of Windows.
3. Adjust your browser settings: In Internet Explorer, go to the Security tab in the Internet Options menu and customize the security level to your preference. You can also add trusted sites to the Trusted Sites list to reduce the frequency of the alert.
4. Disable the SmartScreen filter: The SmartScreen filter in Internet Explorer helps protect against malicious websites and downloads. However, if you find that it is overly sensitive and triggering the “These Files Might Be Harmful” alert too frequently, you can disable it by going to the Security tab in the Internet Options menu.
5. Be cautious when downloading files: Always be mindful of the files you download and the websites you visit. Stick to reputable sources and avoid downloading files from unknown or suspicious websites. Use antivirus software to scan files before opening them.
Steps to Eliminate Warning Messages
- Open the Control Panel by clicking on the Start button and selecting Control Panel.
- Click on System and Security.
- Under Action Center, click on Change Action Center settings.
- Scroll down and locate Security Messages.
- Uncheck the box next to Windows Security Center.
- Click OK to save the changes.
Method 2: Modify Internet Security Settings
- Open Internet Explorer or any other web browser.
- Click on the Tools menu and select Internet Options.
- In the Internet Options window, go to the Security tab.
- Click on the Custom level button.
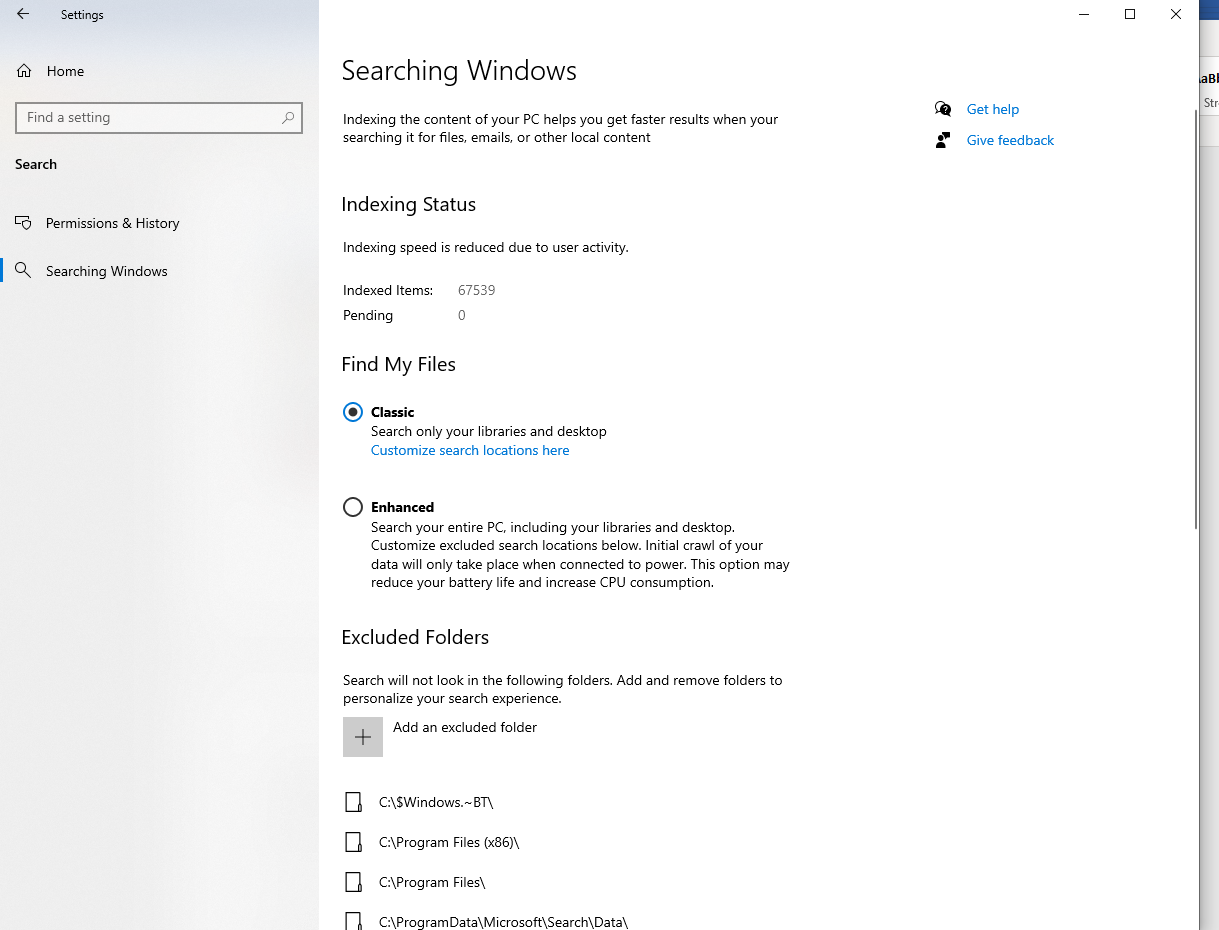
- Scroll down to the Downloads section.
- Under Automatic prompting for file downloads, select Enable.
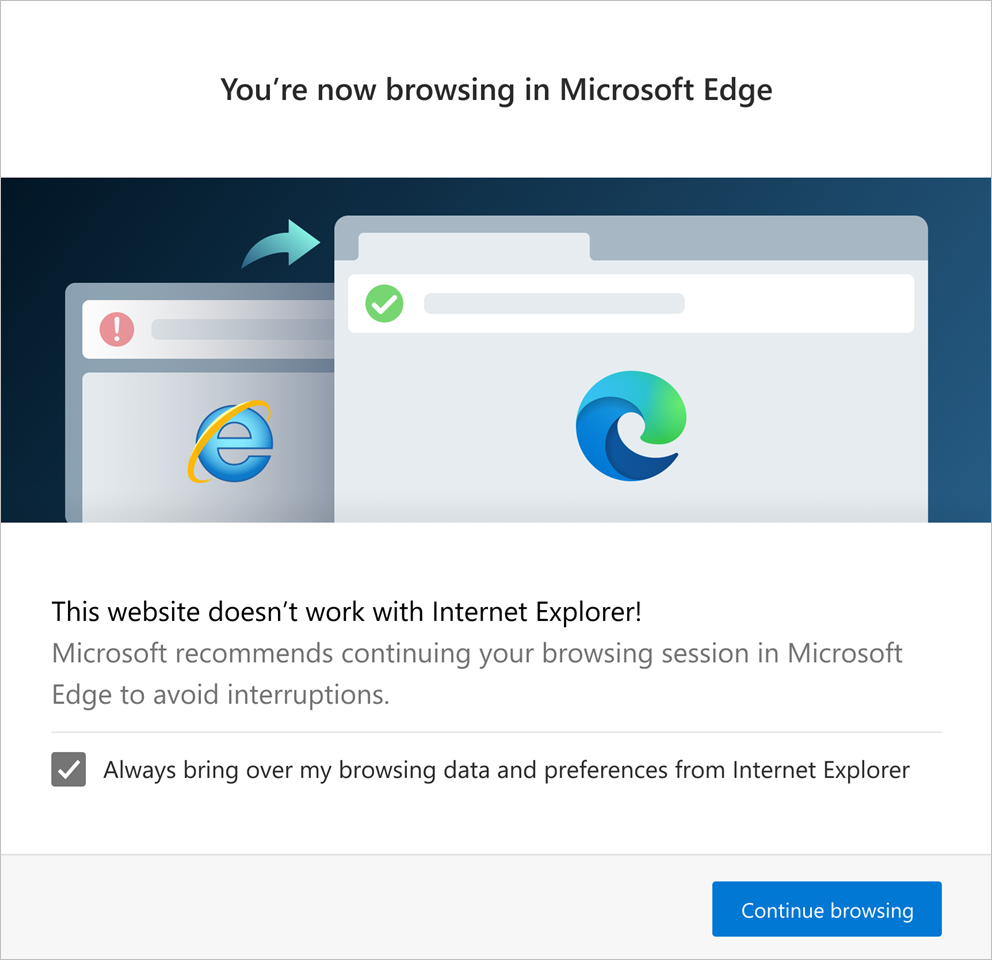
- Click OK to save the changes.
Method 3: Disable SmartScreen Filter
- Open Internet Explorer or any other web browser.
- Click on the Tools menu and select Internet Options.
- In the Internet Options window, go to the Advanced tab.
- Scroll down to the Security section.
- Uncheck the box next to Enable SmartScreen Filter.
- Click OK to save the changes.
Method 4: Disable Windows Defender
- Open the Control Panel by clicking on the Start button and selecting Control Panel.
- Click on System and Security.
- Under Windows Defender, click on Open Windows Defender Security Center.
- Click on Virus & threat protection.
- Click on Virus & threat protection settings.
- Toggle the switch under Real-time protection to Off.
Prevention and Security Enhancements

| Prevention Measures | Security Enhancements |
|---|---|
| Keep your antivirus software up to date | Enable real-time scanning and automatic updates |
| Regularly update your operating system and software | Install security patches and bug fixes |
| Be cautious while downloading files from the internet | Scan files with antivirus software before opening |
| Enable a firewall on your computer | Block unauthorized network access |
| Use strong and unique passwords | Implement two-factor authentication |
| Avoid clicking on suspicious links or email attachments | Enable spam filters and email scanning |
| Regularly backup your important files | Protect against data loss in case of an attack |
F.A.Qs
What can be harmful to your computer?
What can be harmful to your computer are computer viruses, spyware threats, computer worms, rootkits, scareware, keyloggers, and Trojan threats.
Why does Google say file might be harmful?
Google says a file might be harmful because it detects or knows that the specific APK could pose a threat to your operating system.
How do you remove this type of file can harm your computer?
To remove this type of file that can harm your computer, you can configure Chrome to automatically open certain file types without confirmation. Access Chrome Settings > Downloads and select the “Clear auto-opening settings” button.
How do you fix these files might be harmful to your computer?
To fix the issue of “These files might be harmful to your computer,” you can go to the Internet settings and enable the option for launching applications and unsafe files by following these steps:
1. Go to the Internet settings.
2. Click on the “Custom level” button.
3. Look for the option “Launching applications and unsafe files.”
4. Select the “Enable (not secure)” option.

