Having encountered the dreaded “THREAD_STUCK_IN_DEVICE_DRIVER” error on Windows 8.1, I understand the frustration it can cause. In this megathread, we will address the issue and provide comprehensive tech support to resolve it.
Preparing Your PC for Updates
Before attempting to troubleshoot the THREAD_STUCK_IN_DEVICE_DRIVER error on Windows 8.1, it’s important to ensure that your PC is properly prepared for updates. Follow these steps to get your computer ready:
1. Check your internet connection: Make sure you have a stable and reliable internet connection before starting any update process. This will ensure that the necessary files and patches can be downloaded without any interruptions.
2. Update your drivers: Outdated or incompatible device drivers can often cause errors like THREAD_STUCK_IN_DEVICE_DRIVER. Visit the manufacturer’s website, such as Dell for Dell Inspiron users, and download the latest drivers for your hardware. Install them and reboot your computer.
3. Scan for malware: Malware can interfere with the update process and cause various issues, including the THREAD_STUCK_IN_DEVICE_DRIVER error. Run a full scan using a reputable antivirus software to detect and remove any malicious programs.
4. Close unnecessary programs: Close all unnecessary programs and background processes before initiating any updates. This will free up system resources and reduce the chances of conflicts during the update process.
5. Disable unnecessary startup applications: Some applications may automatically launch at startup, consuming valuable system resources. Disable any unnecessary startup applications through the Task Manager to optimize your PC’s performance during updates.
6. Make sure your PC meets the system requirements: Ensure that your computer meets the minimum system requirements for the Windows 8.1 update. Check Microsoft’s website for the specific requirements and make any necessary hardware upgrades if needed.
7. Back up your important data: Before proceeding with any updates, it’s always a good idea to create a backup of your important files and documents. In case anything goes wrong during the update process, you’ll have a copy of your data to fall back on.
Manual Driver Installation Steps
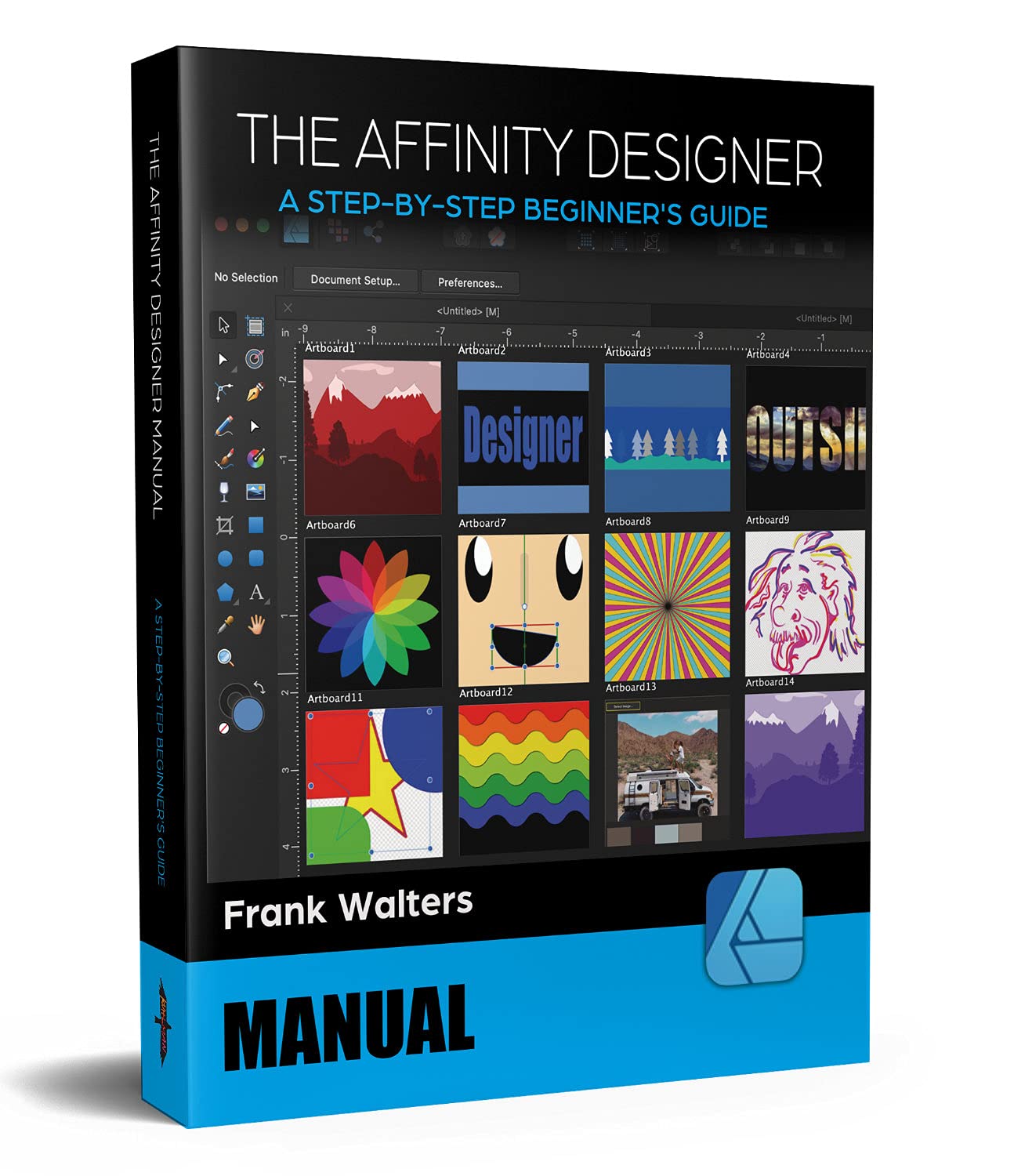
1. Identify the specific driver causing the THREAD_STUCK_IN_DEVICE_DRIVER error. This can be done by checking the error message on the blue screen of death or by troubleshooting the device in Device Manager.
2. Visit the manufacturer’s website to download the latest version of the driver. Ensure that you download the driver that is compatible with your specific version of Microsoft Windows (in this case, Windows 8.1).
3. Save the downloaded driver file to a location on your computer where you can easily access it.
4. Right-click on the Start button and select Device Manager from the menu.
5. In Device Manager, locate the device that requires the driver update. It may be listed under a specific category or have a yellow exclamation mark next to it.
6. Right-click on the device and select Update Driver from the context menu.
7. Choose the option to browse your computer for drivers.
8. Navigate to the location where you saved the downloaded driver file and select it.
9. Follow the prompts to complete the driver installation process.
10. Once the installation is complete, restart your computer to apply the changes.
Remember to consult the manufacturer’s documentation or support website for specific instructions related to your device model.
If you encounter any issues during the manual driver installation process, you can seek further assistance from tech support forums like Reddit or reach out to the manufacturer’s customer support.
Note: It is always recommended to create a system restore point before making any driver changes to your computer. This will allow you to revert back to a previous working state if any problems arise.
Ensuring Driver Software Verification
To ensure driver software verification and resolve the THREAD_STUCK_IN_DEVICE_DRIVER issue on Windows 8.1, follow these steps:
1. Update your drivers: Outdated or incompatible drivers can cause this error. Visit the manufacturer’s website or use Windows Update to download and install the latest drivers for your hardware.
2. Run Windows Update: Microsoft regularly releases updates that address driver-related issues. Go to Settings > Update & Security > Windows Update and click on “Check for updates.” Install any available updates and restart your computer.
3. Use Device Manager: Open Device Manager by pressing Windows key + X and selecting “Device Manager.” Expand the categories and look for any devices with a yellow exclamation mark. Right-click on the device and select “Update driver.” Follow the on-screen instructions to update the driver.
4. Check for hardware issues: Sometimes, faulty hardware can trigger the THREAD_STUCK_IN_DEVICE_DRIVER error. Run hardware diagnostics or contact the manufacturer for assistance if you suspect hardware problems.
5. Revert recent changes: If you recently installed new software or hardware, try reverting those changes to see if the error resolves. Uninstall any recently installed programs or roll back driver updates.
6. Perform a clean boot: A clean boot starts Windows with a minimal set of drivers and startup programs, which can help identify if a third-party software is causing the issue. Type “msconfig” in the Run dialog (Windows key + R), go to the “Services” tab, and check “Hide all Microsoft services.” Disable all remaining services and restart your computer.
7. Seek specialized support: If you’ve tried the above steps and the issue persists, it may be beneficial to seek specialized tech support. Reach out to the manufacturer of your device, consult online forums like Reddit, or contact Microsoft for further assistance.
Finalizing Settings and Reinstallation of Apps
![]()
Once you have resolved the THREAD_STUCK_IN_DEVICE_DRIVER error on Windows 8.1, it’s important to finalize your settings and reinstall any necessary apps. Here are some steps to guide you through the process:
1. Restart your computer: After troubleshooting the error, restart your computer to ensure that all changes take effect.
2. Check your settings: Go to the Control Panel and review your settings. Ensure that your display, graphics, and other relevant settings are properly configured.
3. Update drivers: It’s crucial to update your device drivers to the latest version. Visit the manufacturer’s website or use a trusted driver update tool to download and install the latest drivers for your hardware.
4. Reinstall apps: If you had to uninstall any apps during the troubleshooting process, reinstall them now. Visit the official websites or app stores to download the latest versions of your preferred apps.
5. Backup and restore data: If you performed a system restore or reset during the troubleshooting, make sure to back up and restore any important files or data you may have lost in the process.
6. Customize your settings: Personalize your Windows 8.1 experience by customizing your desktop, taskbar, and other settings according to your preferences. You can adjust themes, wallpapers, and other visual elements to make your computer feel more personalized.
7. Protect your computer: Install reliable antivirus software and keep it up to date. Regularly scan your system for any potential threats or malware that might have caused the THREAD_STUCK_IN_DEVICE_DRIVER error in the first place.
Remember to regularly update your operating system, as Microsoft frequently releases patches and updates to improve stability and security.
F.A.Qs
Can I still use Windows 8.1 after 2023?
No, you cannot use Windows 8.1 after 2023 because support and security updates have been discontinued.
How do I force Windows 8.1 to update?
To force Windows 8.1 to update, ensure your PC is connected to the Internet and plugged in. Swipe in from the right edge of the screen, tap Settings, then Change PC settings. From there, select Update and recovery, followed by Windows Update. Finally, click on Check now to initiate the update process.
Can I still download Windows 8.1 for free?
No, you can no longer download Windows 8.1 for free.
How to install Windows 8.1 single language?
To install Windows 8.1 single language, insert the Windows 8/8.1 DVD into your computer’s optical drive and restart the system. Then, choose the desired language, time and currency format, and keyboard or input method. Finally, select “Install Now” to proceed with the installation.

