Having trouble with your USB drive not showing up on Windows? Here’s a quick guide to fix it.
Preliminary Checks and Quick Fixes
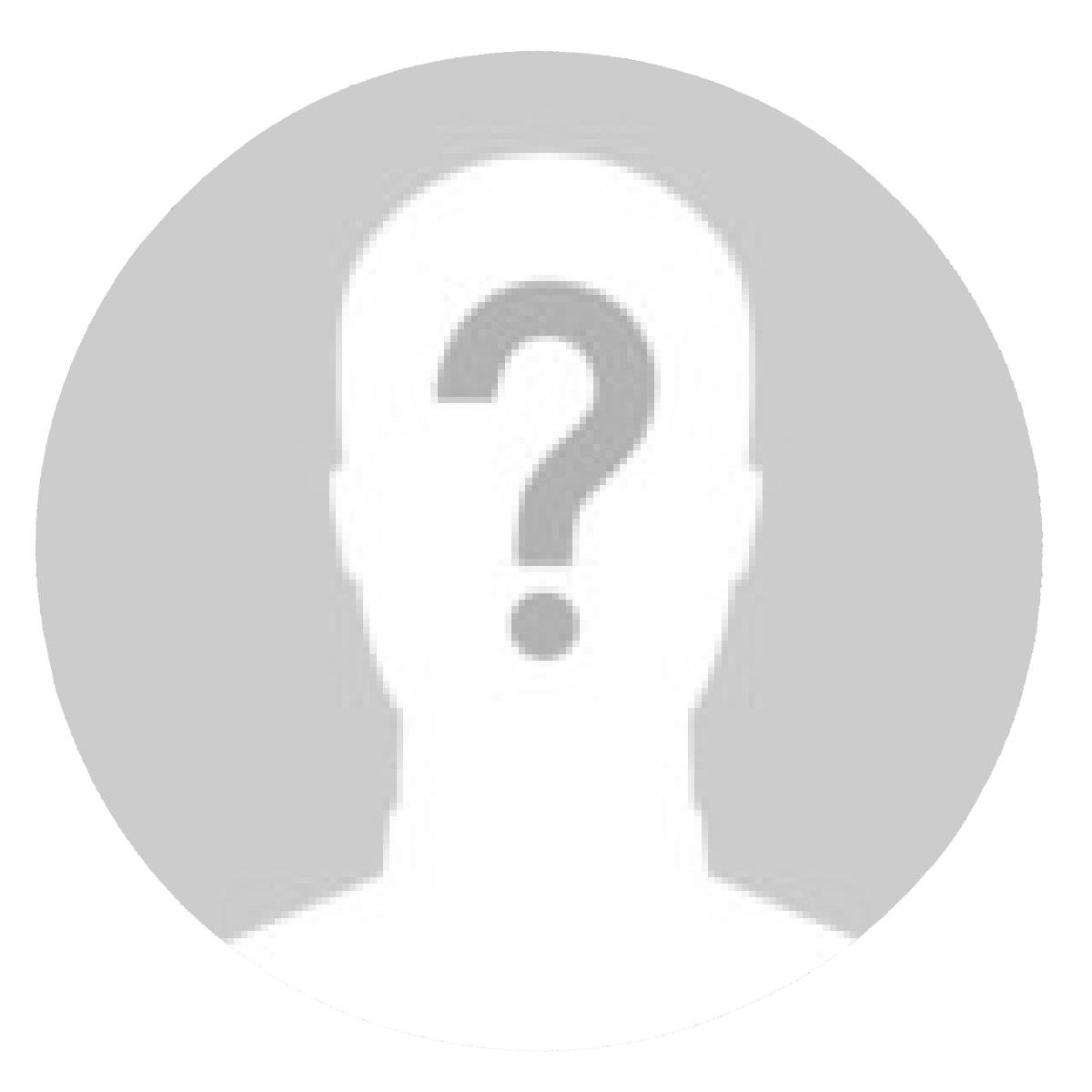
If your USB drive is not showing up on Windows, there are a few preliminary checks and quick fixes you can try before diving into more complex troubleshooting steps. Here are some direct instructions to help you resolve the issue:
1. First, make sure the USB drive is properly connected to your computer. Check if the USB port is functioning by connecting another device. If the port is working fine, proceed to the next step.
2. Restart your computer and see if the USB drive appears after the reboot.
3. Try connecting the USB drive to a different USB port on your computer. Sometimes, certain ports may not recognize the drive properly.
4. If the USB drive is still not showing up, open Device Manager by pressing the Windows key + X and selecting “Device Manager.” Look for any yellow exclamation marks or question marks next to the USB devices. If you see any, right-click on the device and select “Uninstall.” Then, restart your computer and let Windows reinstall the drivers automatically.
5. Check if the USB drive is detected in Disk Management. Press the Windows key + X, then select “Disk Management.” Look for the USB drive in the list of disks. If it appears, but doesn’t have a drive letter assigned to it, you can assign one by right-clicking on the drive and selecting “Change Drive Letter and Paths.” Follow the prompts to assign a letter.
6. If none of the above steps work, there may be an issue with the USB drive itself. Try connecting it to another computer or use a different USB cable to rule out any hardware problems.
Remember to backup your data regularly and consider using reliable data recovery software like EaseUS Data Recovery Wizard if you encounter any data loss issues.
Update Operating System and Drivers
To fix the issue of a USB drive not showing up on Windows, one potential solution is to update the operating system and drivers. Outdated software can sometimes cause compatibility issues with USB devices.
To update the operating system on Windows, follow these steps:
1. Press the Windows key + I to open the Settings menu.
2. Click on “Update & Security.”
3. Select “Windows Update” from the left-hand menu.
4. Click on “Check for updates” and wait for Windows to search for available updates.
5. If updates are found, click on “Download and install” to start the update process.
6. Restart your computer once the updates are installed.
Updating drivers can also help resolve USB drive detection problems. Here’s how to do it:
1. Press the Windows key + X and select “Device Manager” from the menu.
2. In the Device Manager window, expand the “Universal Serial Bus controllers” category.
3. Right-click on each USB device listed and select “Update driver.”
4. Choose the option to search automatically for updated driver software.
5. If any updates are found, follow the on-screen instructions to install them.
6. Restart your computer after updating the drivers.
Updating the operating system and drivers can often resolve USB drive detection issues on Windows. If the problem persists, you may need to try other troubleshooting methods or seek assistance from an expert.
Reinstall Device and Disk Drivers

To fix the issue of a USB drive not showing up on Windows, one potential solution is to reinstall the device and disk drivers. This can help resolve any conflicts or errors that may be preventing the USB drive from being recognized by the system. Here’s how to do it:
1. Open the Device Manager by pressing “Windows + X” and selecting “Device Manager” from the menu.
2. Expand the “Disk drives” category to see a list of all the disk drives connected to your computer.
3. Right-click on the USB drive that is not showing up and select “Uninstall device.”
4. Confirm the uninstallation and then disconnect the USB drive from your computer.
5. Restart your computer.
6. After the computer restarts, reconnect the USB drive to your computer.
7. Windows will automatically detect the USB drive and reinstall the drivers for it.
8. Check if the USB drive is now showing up in File Explorer.
If the USB drive still doesn’t show up, you may need to try other troubleshooting steps or seek assistance from an expert.
Assign a New Drive Letter
1. Open the “Disk Management” utility by pressing the Windows key + X and selecting “Disk Management” from the menu.
2. Locate your USB drive in the list of disks and partitions. It may be labeled as “Removable” or “Unknown” with no drive letter assigned.
3. Right-click on the USB drive and select “Change Drive Letter and Paths”.
4. In the new window, click on the “Add” button.
5. Choose a new drive letter from the drop-down menu and click “OK”.
6. Your USB drive should now appear with the new drive letter in File Explorer.
If the USB drive still does not show up, try reconnecting the drive or restarting your computer. You can also try using a different USB port or a different cable.
If you have important data on the USB drive that you cannot access, you may need to use data recovery software like EaseUS Data Recovery Wizard to retrieve your files before proceeding with the drive letter assignment.
Create New Partitions on the USB Drive
To create new partitions on a USB drive that is not showing up on Windows, follow these steps:
1. Connect the USB drive to your computer. Make sure it is properly connected and recognized by the system.
2. Open the Disk Management tool by pressing Windows key + R, typing “diskmgmt.msc” in the Run dialog box, and pressing Enter.
3. In Disk Management, locate your USB drive. It should be listed as a disk without a drive letter assigned to it.
4. Right-click on the USB drive and select “New Simple Volume”. The New Simple Volume Wizard will open.
5. Follow the steps in the wizard to create a new partition on the USB drive. Specify the partition size, assign a drive letter, and choose the file system (such as NTFS or FAT32).
6. Complete the wizard and the new partition will be created on your USB drive.
7. You can now access the USB drive and use it to store files or perform other tasks.
Remember to safely eject the USB drive before removing it from your computer to prevent data loss or corruption.
Note: If the USB drive is not showing up in Disk Management, there may be an issue with the drive itself or the USB port. Try connecting the drive to a different port or using a different USB cable. If the problem persists, the drive may be faulty and you may need to replace it.
Fix File System and Physical Errors
- Connect the USB drive to the Windows computer.
- Open the File Explorer by pressing Windows Key + E.
- Locate the USB drive in the list of drives and right-click on it.
- Select Properties from the context menu.
- In the Properties window, go to the Tools tab.
- Under the “Error checking” section, click on the Check button.
- If prompted, select the option to Automatically fix file system errors.
- Wait for the scanning and repair process to complete.
- Once the process is finished, close the Properties window.
- Eject the USB drive properly by right-clicking on it in the File Explorer and selecting Eject.
Use Recovery Software to Rescue Data
To begin, download and install a reliable data recovery software program. There are several options available online, such as EaseUS Data Recovery Wizard or Disk Drill.
Once installed, launch the recovery software and connect your USB drive to your computer. The software should detect the drive automatically.
Next, select the USB drive from the list of available storage devices in the recovery software.
Scan the USB drive: Initiate a scan on the USB drive to search for lost or deleted files. The software will analyze the drive and display a list of recoverable files.
Select the files to recover: Review the list of recoverable files and select the ones you want to retrieve.
Choose a recovery location: Specify a location on your computer where you want the recovered files to be saved. It is recommended to choose a different drive to avoid overwriting any existing data.
Start the recovery process: Begin the recovery process by clicking on the “Recover” button. The software will start recovering the selected files and save them to the specified location.
Once the recovery process is complete, you can safely remove the USB drive and access your recovered data.
Restore Operating System to Previous State
To restore your operating system to a previous state, follow these steps:
1. Press the Windows key + R to open the Run dialog box.
2. Type “rstrui” and press Enter to open the System Restore tool.
3. In the System Restore window, click “Next” to proceed.
4. Select a restore point from the list that predates the issue with your USB drive not showing up.
5. Click “Next” and then “Finish” to begin the restoration process.
6. Your computer will restart, and the operating system will be restored to the selected restore point.
7. After the restoration is complete, check if your USB drive is now showing up in Windows.
If this method does not resolve the issue, you may need to consider other troubleshooting steps or seek technical assistance.
FAQ
Why is my USB not showing up in Disk Management?
Your USB may not be showing up in Disk Management because it is not enabled in the BIOS setup.
Why is my USB cable not showing up on my computer?
Your USB cable may not be showing up on your computer due to several reasons. First, ensure that Developer Options or USB debugging are turned off for Android devices. If the issue persists, try connecting the USB cable to another computer. If it works on a different computer, it may be necessary to contact the computer manufacturer for assistance. However, if the USB cable still doesn’t show up on another computer, you may need to perform a master reset.
Why is my USB not showing up in Windows installation?
Your USB may not be showing up in the Windows installation because it is set as the primary drive. To resolve this, access Disk Management, delete the primary partition on the USB, and format it as a standard drive.
Why is my computer not finding my USB?
Your computer may not be finding your USB because the USB device could be corrupted. In order to fix this issue, you should check and repair any disk errors on the USB device.

