In this article, I will share effective strategies to lower CPU usage and resolve issues related to high CPU usage.
Causes of High CPU Usage
There are several factors that can contribute to high CPU usage on a computer. Here are some common causes to be aware of:
1. Background Processes: Background processes running on your computer can consume a significant amount of CPU resources. Open Task Manager (Windows) or Activity Monitor (Mac) to identify and close any unnecessary processes.
2. Malware and Viruses: Malicious software can cause high CPU usage by running in the background and consuming resources. Make sure to run a full system scan with antivirus software to detect and remove any malware.
3. Software Bugs: Some software programs may have bugs or coding issues that can cause excessive CPU usage. Check for software updates and install the latest patches to fix any known issues.
4. Excessive Multitasking: Running too many programs or tasks simultaneously can overload the CPU and lead to high CPU usage. Try closing unnecessary programs or reducing the number of tasks running to alleviate the strain on the CPU.
5. Outdated Hardware: Older computer hardware may struggle to keep up with modern software demands, resulting in high CPU usage. Consider upgrading your hardware, such as the CPU or graphics card, if it is outdated.
6. Overheating: When a CPU gets too hot, it may start to throttle its performance to prevent damage. Ensure that your computer’s cooling system, such as fans or heat sinks, is working properly and apply thermal paste if necessary.
In order to lower CPU usage, it is important to identify and address the specific cause. By taking these steps, you can optimize your computer’s performance and reduce high CPU usage.
Restart to Lower CPU Use
To lower CPU usage and fix high CPU usage, one simple step you can take is to restart your computer. Restarting your computer can help clear any processes or tasks that are using up excessive CPU resources. This can be especially useful if you have been running your computer for a long time or have multiple programs running simultaneously.
When you restart your computer, it essentially reboots the operating system and clears out any unnecessary background processes or tasks that may be hogging CPU resources. To restart your computer, simply click on the Start menu, select “Restart,” and wait for the computer to shut down and boot back up.
By restarting your computer, you give it a fresh start and allow the operating system to allocate CPU resources more efficiently. This can help reduce CPU usage and improve overall system performance.
Additionally, restarting your computer can also help resolve any software bugs or glitches that may be causing high CPU usage. Sometimes, certain programs or processes can get stuck or become unresponsive, leading to increased CPU usage. A restart can help clear out these issues and restore normal CPU usage.
In some cases, restarting your computer may also trigger important updates or patches to be installed. These updates can help optimize CPU usage and fix any known issues or vulnerabilities that may be affecting your system.
End High-Resource Processes
- Open Task Manager by pressing Ctrl+Shift+Esc
- This will open the Task Manager window where you can monitor and manage running processes.
- Click on the Processes or Details tab
- The Processes tab will display a list of currently running processes, while the Details tab provides more detailed information about each process.
- Identify the processes consuming high CPU resources
- Look for processes with high CPU usage percentages or processes that are using an excessive amount of memory.
- Select the high-resource process
- Click on the process to select it in the list.
- Click on the End Task or End Process button
- This will terminate the selected process, freeing up CPU resources.
- Confirm the termination if prompted
- Some processes may prompt a confirmation dialog before termination. Click on the appropriate button to confirm.
- Repeat steps 4-6 for other high-resource processes
- If there are multiple processes consuming excessive resources, repeat the process termination steps for each one.
- Monitor CPU usage after ending processes
- Observe the CPU usage in the Task Manager to ensure that it has decreased after terminating the high-resource processes.
- If necessary, repeat the process periodically
- High-resource processes may reappear or new ones may arise over time. It might be necessary to repeat this process periodically to maintain optimal CPU usage.
Disable Background Applications
To disable background applications on Windows, follow these steps:
1. Open the Task Manager by pressing Ctrl+Shift+Esc or right-clicking on the taskbar and selecting “Task Manager.”
2. In the Task Manager window, click on the “Processes” tab.
3. Look for any processes or applications that are consuming a significant amount of CPU resources. These may be listed under the “CPU” or “CPU Usage” column.
4. Right-click on the application or process and select “End Task” to stop it from running in the background.
5. Repeat this process for any other background applications that are using excessive CPU resources.
Disabling background applications can help reduce CPU usage and improve system performance, especially if you have a multi-core processor. By freeing up CPU capacity, you can ensure that your computer can handle tasks more efficiently and prevent lag or stuttering in applications, games, or other tasks.
It’s important to note that some background applications are necessary for the proper functioning of your computer, so exercise caution when disabling them. If you’re unsure about a particular process, it’s best to research it online or consult with a technical expert.
Regularly monitoring and managing background applications can help optimize your computer’s performance and prevent high CPU usage. By keeping unnecessary processes at bay, you can ensure that your CPU is utilized effectively, resulting in a smoother and more responsive computing experience.
Update Drivers and BIOS
To lower CPU usage and fix high CPU usage, it is important to update your drivers and BIOS regularly. These updates can improve the performance and stability of your system, as well as fix any bugs or compatibility issues. Here’s how you can update your drivers and BIOS:
1. Start by updating your drivers. Drivers are essential software that allow your operating system to communicate with hardware devices such as your CPU, graphics card, and motherboard. Outdated drivers can cause high CPU usage and other performance issues.
2. Identify the devices in your system that require driver updates. You can do this by opening the Device Manager. To access the Device Manager, press the Windows key + X and select “Device Manager” from the menu.
3. In the Device Manager, expand the categories and look for any devices with a yellow exclamation mark or question mark. These devices indicate that their drivers are outdated or missing.
4. Right-click on the device and select “Update driver.” You can choose to automatically search for updated drivers online or manually install the drivers by downloading them from the manufacturer’s website.
5. Repeat this process for all the devices that require driver updates.
6. After updating your drivers, it is also important to update your BIOS. The BIOS (Basic Input/Output System) is firmware that initializes and controls your computer’s hardware during the booting process. Updating your BIOS can provide various performance improvements and bug fixes.
7. To update your BIOS, you will need to visit the manufacturer’s website and download the latest BIOS update for your specific motherboard model. Be sure to follow the instructions provided by the manufacturer to properly update your BIOS.
8. It is recommended to update your BIOS with caution, as an incorrect update can cause system instability. Ensure that you have a stable power source and follow the manufacturer’s instructions carefully.
By regularly updating your drivers and BIOS, you can optimize your CPU’s performance and fix any high CPU usage issues.
Scan for Malware and Viruses
To lower CPU usage and fix high CPU usage, it’s important to scan your computer for malware and viruses. These malicious software can consume a significant amount of CPU resources, causing your computer to slow down and become unresponsive.
1. Use a reliable antivirus software: Install and regularly update a reputable antivirus software on your computer. This will help detect and remove any malware or viruses that may be causing high CPU usage.
2. Perform a full system scan: Open your antivirus software and initiate a full system scan. This will thoroughly examine all files and folders on your computer, including system files, to identify and remove any potential threats.
3. Schedule regular scans: Set up your antivirus software to perform regular scans at specific intervals. This will ensure that your computer is constantly protected against malware and viruses that can cause high CPU usage.
4. Use an anti-malware tool: In addition to antivirus software, consider using an anti-malware tool to provide an extra layer of protection against malicious software. Anti-malware tools can detect and remove malware that may have been missed by your antivirus software.
5. Keep your operating system and software up to date: Regularly update your operating system and software to ensure that you have the latest security patches and bug fixes. This will help protect your computer from new threats and vulnerabilities that can lead to high CPU usage.
6. Be cautious when downloading and installing software: Only download and install software from trusted sources. Be wary of downloading software from unfamiliar websites, as this can increase the risk of downloading malware or viruses that can cause high CPU usage.
By regularly scanning for malware and viruses, you can lower CPU usage and fix high CPU usage issues. This will help improve your computer’s performance and ensure a smooth and efficient computing experience.
Adjust Power Settings
1. Open the Start menu and type “Power Options” to search for the Power Options settings.
2. Click on the “Power Options” result to open the Power Options control panel.
3. In the Power Options control panel, you will see different power plans available. Select the one that suits your needs, such as “Balanced” or “Power Saver.”
4. If you want to customize the power plan, click on “Change plan settings” next to the selected power plan.
5. In the next window, you can adjust various settings related to the power plan. Look for options like “Processor power management” or “Power buttons and lid” to further customize your power settings.
6. To lower CPU usage, click on “Processor power management” and then “Minimum processor state.” Set the value to a lower percentage, such as 5% or 10%, to reduce the CPU’s power consumption and usage.
7. Click “Apply” and then “OK” to save the changes.
8. Monitor the CPU usage through the Task Manager (Windows) to see if the adjustments have made a difference. Press “Ctrl + Shift + Esc” to open the Task Manager, click on the “Processes” tab, and check the CPU column to see the percentage of CPU usage for each process.
Modify Windows and Registry Settings
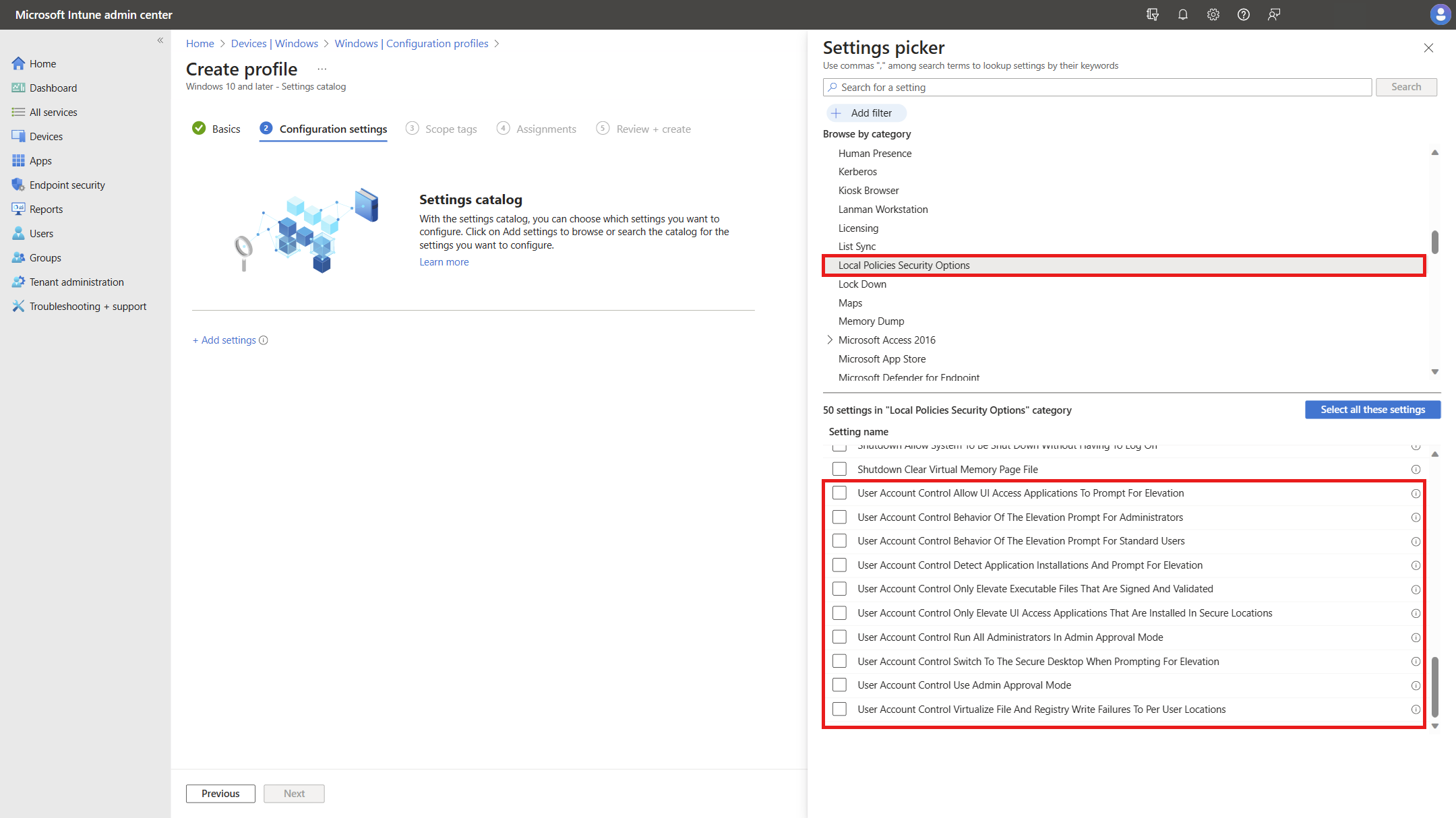
One way to lower CPU usage is by managing your startup programs. Open the Task Manager by pressing Ctrl + Shift + Esc and navigate to the “Startup” tab. Here, you can disable any unnecessary programs from starting up with your computer, which can help reduce CPU usage.
Another method is to adjust your power settings. Open the Control Panel and go to “Power Options.” Select the power plan you’re currently using and click on “Change plan settings.” Then, choose “Change advanced power settings” and look for the “Processor power management” option. Here, you can modify the minimum and maximum processor state to lower CPU usage.
You can also modify the Windows Registry to optimize CPU performance. Open the Registry Editor by pressing Windows + R and typing “regedit” in the Run dialog box. Navigate to the following key: HKEY_LOCAL_MACHINE\SYSTEM\CurrentControlSet\Control\Session Manager\Memory Management. Look for the “ClearPageFileAtShutdown” value and set it to 1. This can help reduce CPU usage during shutdown.
Additionally, updating your drivers and keeping your Windows operating system up to date can help fix high CPU usage. Check for updates through Windows Update and visit the websites of your computer’s hardware manufacturers for the latest drivers.
By making these adjustments to your Windows and Registry settings, you can effectively lower CPU usage and fix high CPU usage issues on your computer, improving its overall performance and responsiveness.
Turn Off Unnecessary Notifications
Here’s how to turn off unnecessary notifications:
1. On Windows 10, click on the Start menu and go to Settings.
2. In the Settings window, click on System.
3. From the left-hand menu, select Notifications & actions.
4. Under the Notifications section, you’ll see a list of apps that can send notifications. Review the list and identify the apps that you want to turn off notifications for.
5. Click on the app and toggle the switch to turn off notifications for that app.
6. Repeat the process for all the apps that you want to disable notifications for.
By turning off unnecessary notifications, you can reduce the CPU load on your system and improve its overall performance. This is especially beneficial if you have a multi-core processor, as it allows your CPU to focus on important tasks rather than being overwhelmed by background processes.
Remember to periodically check your notification settings and disable any new apps that may start sending notifications. This will help ensure that your CPU remains optimized for the tasks you need it to perform.
Reinstall or Reset Your Operating System
1. Reinstalling the operating system:
– Back up your important files and data to an external storage device or cloud storage.
– Insert your operating system installation media or create a bootable USB drive.
– Restart your computer and boot from the installation media or USB drive.
– Follow the on-screen instructions to reinstall the operating system.
– Once the reinstallation is complete, restore your files and data from the backup.
2. Resetting the operating system:
– Go to the Settings menu on your computer.
– Select “Update & Security” and then choose “Recovery”.
– Under the “Reset this PC” section, click on “Get started”.
– Choose either the “Keep my files” option or the “Remove everything” option, depending on your preference.
– Follow the prompts to complete the reset process.
By reinstalling or resetting your operating system, you can eliminate any software conflicts, corrupted files, or other issues that may be causing high CPU usage.
Maintain a Clean System
- Delete Unnecessary Files:
- Open File Explorer by pressing Windows key + E.
- Navigate to the drive where your operating system is installed (usually C:).
- Locate and delete any unnecessary files such as temporary files, downloaded files, and old documents.
- Empty the Recycle Bin to permanently delete the files.
- Uninstall Unused Programs:
- Open the Control Panel by pressing Windows key + X and selecting Control Panel.
- Click on Uninstall a program under the Programs category.
- Review the list of installed programs and uninstall any that you no longer use or need.
- Follow the prompts to complete the uninstallation process.
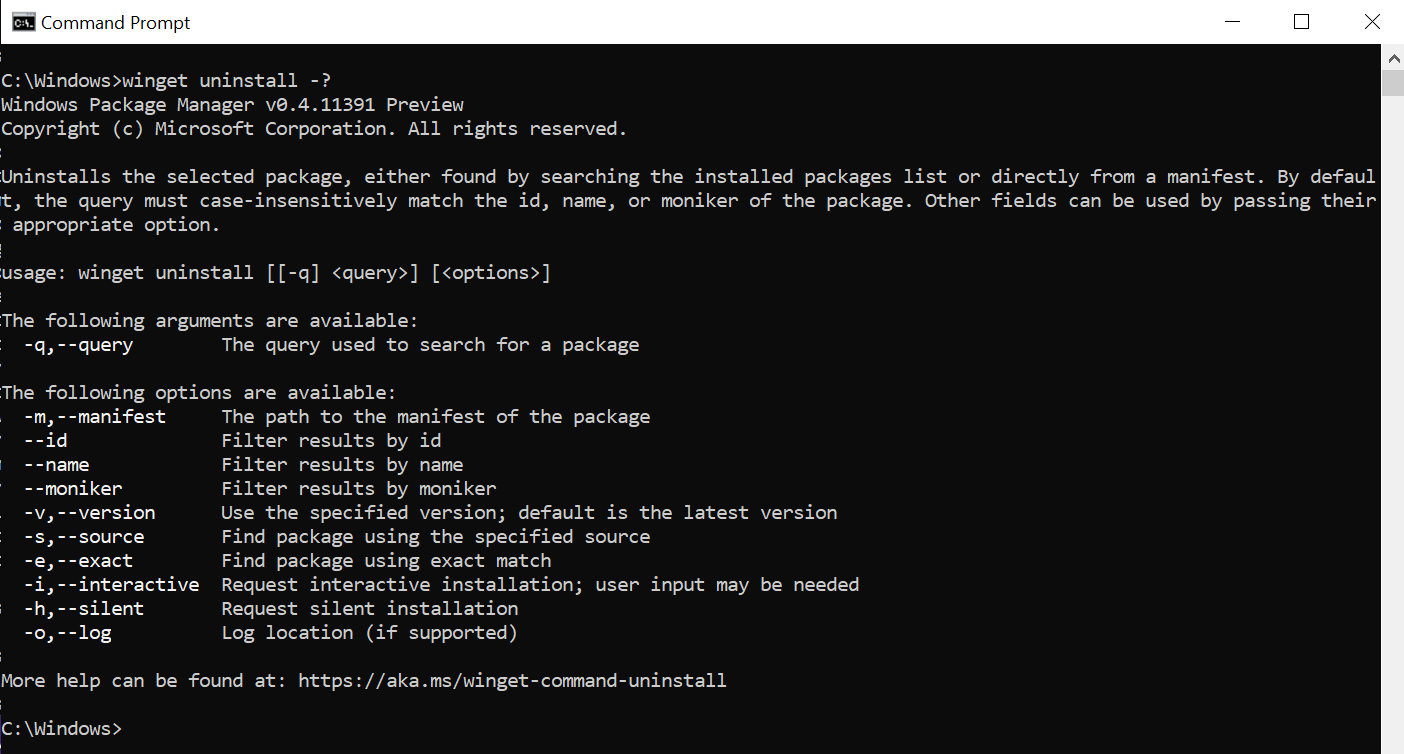
- Disable Startup Programs:
- Open Task Manager by pressing Ctrl+Shift+Esc.
- Click on the Startup tab.
- Select the unnecessary programs that you don’t want to launch at startup.
- Click Disable to prevent them from starting automatically.
- Scan for Malware:
- Install a reliable antivirus software if you don’t have one already.
- Launch the antivirus software and perform a full system scan.
- If any malware or viruses are detected, follow the instructions provided by the software to remove them.
- Update Drivers:
- Open Device Manager by pressing Windows key + X and selecting Device Manager.
- Expand the different categories and look for any devices with a yellow exclamation mark or a red X.
- Right-click on the device and select Update driver.
- Choose to automatically search for updated driver software.
- If updates are found, follow the prompts to install them.
- Defragment Hard Drive:
- Open File Explorer by pressing Windows key + E.
- Right-click on the drive where your operating system is installed (usually C:) and select Properties.
- In the Properties window, go to the Tools tab.
- Click on Optimize under the Optimize and defragment drive section.
- Select the drive and click Analyze.
- If the drive needs to be defragmented, click Optimize.
- Manage Background Processes:
- Open Task Manager by pressing Ctrl+Shift+Esc.
- Click on the Processes tab.
- Identify processes that are consuming high CPU usage.
- Right-click on the process and select End task to close it.
FAQ
Why is my CPU at 100 when gaming?
Your CPU may be at 100% when gaming because there could be other programs running simultaneously that are using more CPU resources than the game itself. Closing these resource-hungry tasks may free up enough resources and lower CPU usage.
Is 100% good for CPU?
Is 100% good for CPU? No, if your CPU usage is constantly at 100%, there is reason for concern as it can cause the CPU to heat up under heavy loads.
Is it normal for CPU to run at 100?
It is normal for a CPU to run at 100% under certain circumstances such as during intensive tasks like high-end gaming or graphic design. As long as the CPU usage returns to normal levels once the task is completed, there is no cause for concern.
Is it OK to use 100% of CPU?
It is generally safe to use 100% of CPU, but it may affect the performance of high-intensity games and applications. Resolving high CPU usage can be done through software fixes, although not all CPU issues require them.

