Encountering the Microsoft Visual C++ Install Error 0x80240017 Unspecified can be frustrating, leaving users puzzled and searching for a solution.
Download Visual C++ Redistributable Installation Package
To download the Visual C++ Redistributable installation package and fix the Microsoft Visual C++ install error 0x80240017 unspecified, follow these steps:
1. Open your web browser and search for “Visual C++ Redistributable download.”
2. Click on the official Microsoft website link for the Visual C++ Redistributable package.
3. On the Microsoft website, locate the download button for the version of Visual C++ Redistributable that matches your operating system (e.g., Windows 10, Windows 8.1, Windows 7).
4. Click the download button to start downloading the installation package.
5. Once the download is complete, navigate to the folder where the package is saved.
6. Double-click the downloaded file to start the installation process.
7. Follow the on-screen instructions to complete the installation.
8. If prompted, restart your computer to apply the changes.
By downloading and installing the Visual C++ Redistributable package, you can resolve the Microsoft Visual C++ install error 0x80240017 unspecified.
Install Windows 7 Service Pack 1 and Universal C Runtime Update
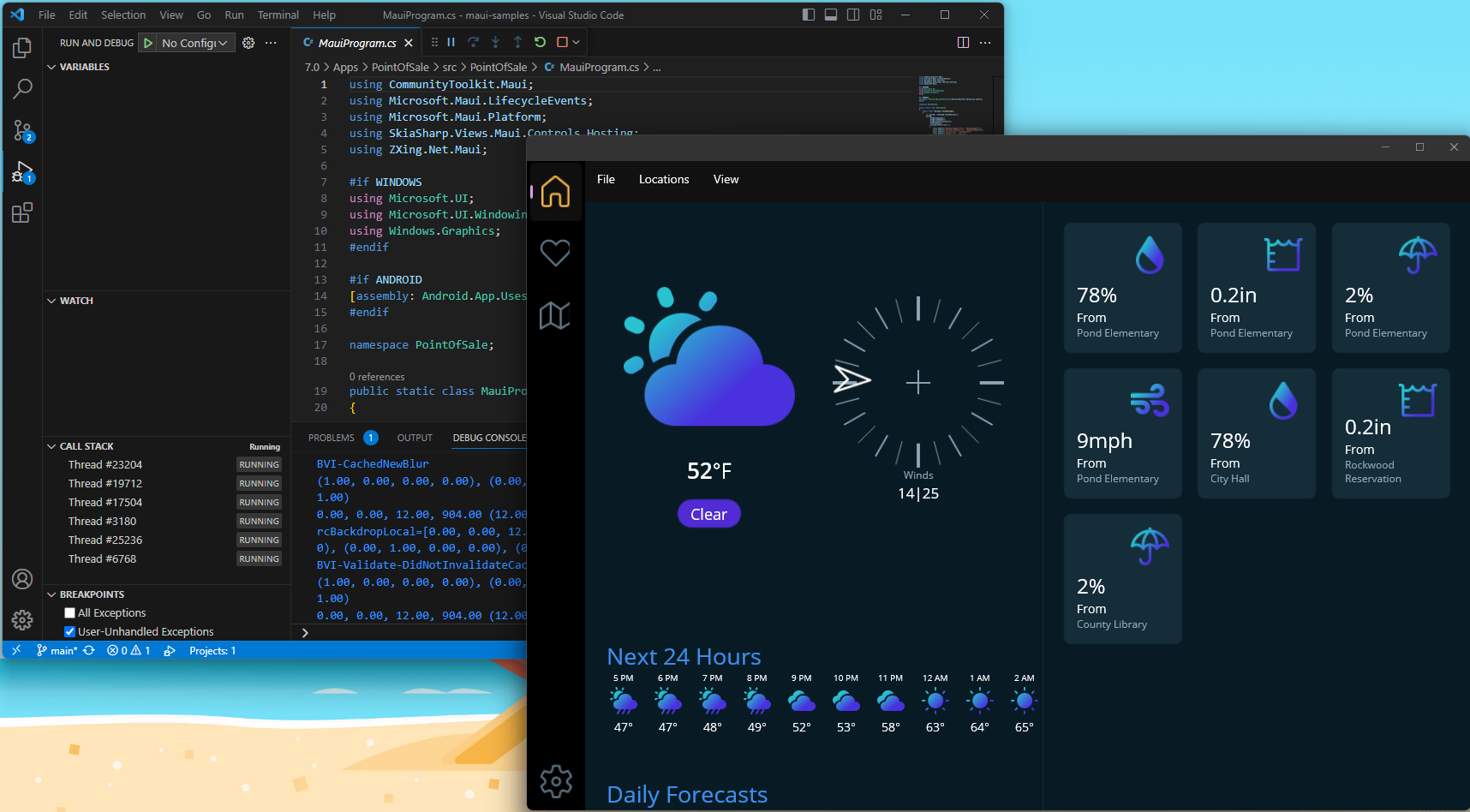
To fix the Microsoft Visual C++ Install Error 0x80240017 Unspecified, you will need to install Windows 7 Service Pack 1 and the Universal C Runtime Update. Here’s how to do it:
1. Open the Windows Update settings on your computer. You can do this by searching for “Windows Update” in the Start menu and selecting it from the results.
2. In the Windows Update settings, click on “Check for updates.” This will search for any available updates for your computer.
3. Once the updates are found, look for the Windows 7 Service Pack 1 and the Universal C Runtime Update. These updates may be listed as optional updates.
4. Select both updates and click on the “Install” button. Follow the on-screen instructions to complete the installation process.
5. After the updates are installed, restart your computer to apply the changes.
By installing the Windows 7 Service Pack 1 and the Universal C Runtime Update, you should be able to resolve the Microsoft Visual C++ Install Error 0x80240017 Unspecified. If you continue to experience the error, you may need to troubleshoot further or seek additional assistance.
Perform Pending Windows Updates and Repair Install
Performing pending Windows updates and repairing the Microsoft Visual C++ installation can help resolve the error 0x80240017 Unspecified. Follow these steps to fix the issue:
1. Update Windows: Go to the Windows Update settings and check for any pending updates. Install all available updates to ensure your system is up to date.
2. Repair Microsoft Visual C++: Open the Control Panel and navigate to “Programs” or “Programs and Features”. Locate the Microsoft Visual C++ installation and select “Repair” or “Change”. Follow the on-screen instructions to complete the repair process.
3. Restart your computer: After repairing the installation, restart your computer to apply the changes.
4. Check for error messages: If you encounter any error messages during the repair process, take note of them as they may indicate additional steps needed to resolve the issue.
5. Run a system scan: Use your antivirus software to perform a full system scan. This can help identify and remove any malware or viruses that could be causing the error.
6. Uninstall and reinstall Visual C++: If the issue persists, try uninstalling the Microsoft Visual C++ package and then reinstalling it from the official Microsoft website. Make sure to download the correct version for your operating system.
7. Seek further assistance: If none of the above steps resolve the issue, consider reaching out to Microsoft support or consulting an IT professional for further troubleshooting.
Uninstall Previous Microsoft Visual C++ Packages
![]()
1. Press the Windows key + R to open the Run command.
2. Type “appwiz.cpl” and press Enter to open the Programs and Features window.
3. Scroll down and locate any Microsoft Visual C++ packages installed on your computer.
4. Right-click on each package and select “Uninstall” from the context menu.
5. Follow the on-screen prompts to uninstall the package.
6. Repeat this process for all Microsoft Visual C++ packages installed on your computer.
7. After uninstalling all the packages, restart your computer.
8. Once your computer has booted up, go to the Microsoft website and download the latest version of Microsoft Visual C++.
9. Install the downloaded package by double-clicking on the .exe file and following the installation instructions.
10. After the installation is complete, restart your computer again.
By uninstalling the previous Microsoft Visual C++ packages and installing the latest version, you can resolve the error 0x80240017 unspecified. This ensures that your computer has the necessary runtime libraries for running applications and programs smoothly.
Please note that these instructions are specifically for Windows operating systems, such as Windows 10 and Windows 11. If you’re using a different version of Windows, the steps may vary slightly.
If you encounter any issues during the uninstallation or installation process, you can refer to the documentation provided by Microsoft or seek further assistance from their support team.
Run DISM Scan and Clean Boot Installation
To fix the Microsoft Visual C++ Install Error 0x80240017 Unspecified, you can try running a DISM scan and performing a clean boot installation. Follow these steps:
1. Open the Command Prompt as an administrator by pressing the Windows key, typing “cmd,” and selecting “Run as administrator.”
2. In the Command Prompt, type “dism /online /cleanup-image /restorehealth” and press Enter. This will run a DISM scan to repair any corrupted system files.
3. Once the DISM scan is complete, restart your computer.
4. After restarting, perform a clean boot installation. Press the Windows key, type “msconfig,” and select “System Configuration.”
5. In the System Configuration window, go to the “Services” tab and check the box that says “Hide all Microsoft services.” Then, click “Disable all” to disable all non-Microsoft services.
6. Next, go to the “Startup” tab and click “Open Task Manager.” In the Task Manager window, disable all startup items by right-clicking on each item and selecting “Disable.”
7. Close the Task Manager and go back to the System Configuration window. Click “OK” and then restart your computer.
8. Once your computer has restarted, try installing Microsoft Visual C++ again. Hopefully, the error 0x80240017 Unspecified will be resolved.
Remember to enable your services and startup items after the clean boot installation if everything goes smoothly.
Note: These steps are applicable to various versions of Windows, including Windows Vista, Windows 8.1, and Windows 11.
Delete Temporary Files and Re-register Windows Installer Service
To fix the Microsoft Visual C++ Install Error 0x80240017 Unspecified, you can try deleting temporary files and re-registering the Windows Installer Service. Here’s how:
1. Delete temporary files:
– Press the Windows key + R to open the Run command.
– Type “%temp%” and press Enter.
– This will open the temporary folder. Select all the files and folders inside and press the Delete key on your keyboard.
– If any files are in use and cannot be deleted, skip them and continue with the rest.
2. Re-register Windows Installer Service:
– Press the Windows key + R to open the Run command.
– Type “msiexec /unregister” and press Enter.
– Then, type “msiexec /regserver” and press Enter.
– This will re-register the Windows Installer Service.
These steps can help resolve the installation error you’re experiencing. If the issue persists, you may need to further troubleshoot or seek additional assistance.
F.A.Qs
How do I fix error code 0x80240017?
To fix error code 0x80240017, you can try restarting your computer and logging in with the admin account. Then, open the Run box by clicking and holding the Windows key + R on the desktop. In the Run box, type wsreset.exe and press Enter. This will reboot the Windows store. Finally, try reinstalling the desired software.
How do I fix Microsoft Visual C++ redistributable package installation failed?
To fix Microsoft Visual C++ redistributable package installation failed, you can try repairing or uninstalling the versions of Microsoft Visual C++ mentioned in the error message. Afterwards, reinstall Visual C++ by running the desktop setup or reinstalling the application.
How to fix Microsoft Visual C++ Runtime Error?
To fix Microsoft Visual C++ Runtime Error, you can go to the Windows Control Panel and navigate to Programs and Features (or Programs, then Uninstall a Program). Locate the Microsoft Visual C++ apps installed on your computer. Right-click on each app, select ‘Change’, and then click on ‘Repair’.
How to repair Visual C++ redistributable packages?
To repair Visual C++ redistributable packages, go to Apps & features and locate the “Microsoft C++

