When opening a solution in Visual Studio 2015, I encountered a sudden issue where the program stopped working.
Symptoms of the Issue
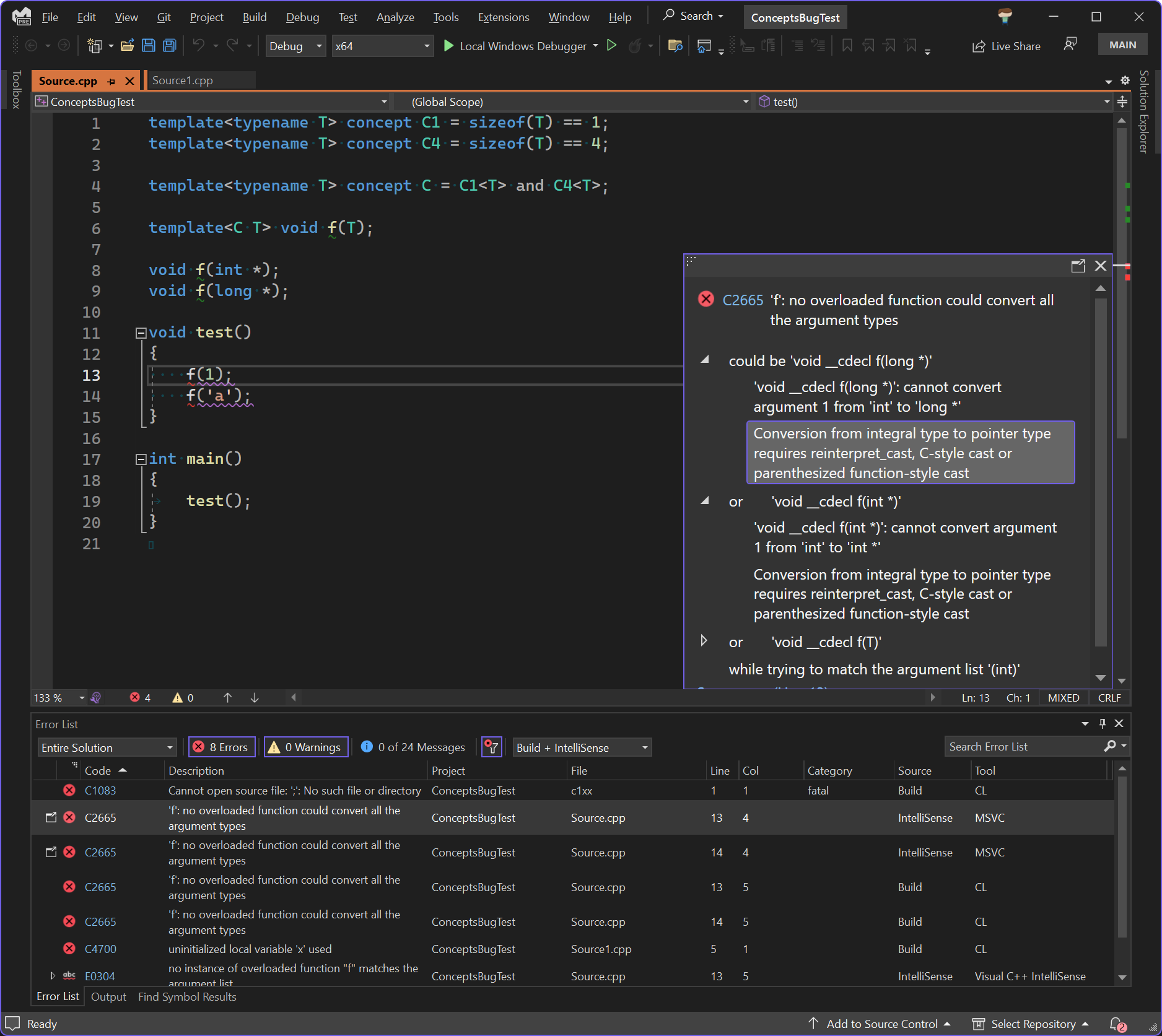
When Visual Studio 2015 stops working when a solution is opened, it can be frustrating and hinder your productivity. Here are some common symptoms of this issue:
1. Error messages: You may encounter error messages when attempting to open a solution in Visual Studio 2015. These messages can vary, but they typically indicate that the program has stopped working or encountered an error.
2. Freezing or crashing: Another symptom is when Visual Studio 2015 freezes or crashes completely when you try to open a solution. This can be accompanied by an unresponsive interface or the program closing unexpectedly.
3. Slow performance: If Visual Studio 2015 takes an unusually long time to load or respond when opening a solution, it could be a symptom of the issue. This can significantly impact your workflow and hinder your ability to work efficiently.
4. Missing or distorted icons: Sometimes, you may notice that icons within the Visual Studio 2015 interface are missing or appear distorted. This can be a visual symptom of the problem and indicate an underlying issue.
To troubleshoot these symptoms and resolve the issue, there are a few steps you can take. First, try restarting your computer and reopening Visual Studio 2015. This simple step can often resolve temporary glitches or conflicts.
If the issue persists, try opening Visual Studio 2015 in safe mode. To do this, hold down the Shift key while double-clicking on the Visual Studio 2015 icon. Safe mode disables any third-party plugins or extensions that may be causing conflicts.
Additionally, you can try repairing or reinstalling Visual Studio 2015. Go to the Control Panel, select “Programs and Features,” find Visual Studio 2015 in the list of installed programs, and choose the “Repair” or “Uninstall” option.
If these steps do not resolve the issue, consider seeking further assistance from the Microsoft support team or community forums. They can provide more specific guidance based on your unique situation.
Identifying the Cause
- Corrupted project file: A corrupted project file can cause Visual Studio 2015 to stop working when the solution is opened. This can occur due to various reasons such as improper shutdown of the software or a system crash.
- Incompatible extensions or add-ons: Certain extensions or add-ons installed in Visual Studio 2015 may not be compatible with the current solution, leading to the software crashing upon opening the solution.
- Outdated or conflicting software: Outdated or conflicting software on your computer can interfere with the proper functioning of Visual Studio 2015. This can result in the software crashing when attempting to open a solution.
- Insufficient system resources: If your computer does not meet the minimum system requirements to run Visual Studio 2015 or if it is running low on resources such as memory or disk space, it can cause the software to stop working when opening a solution.
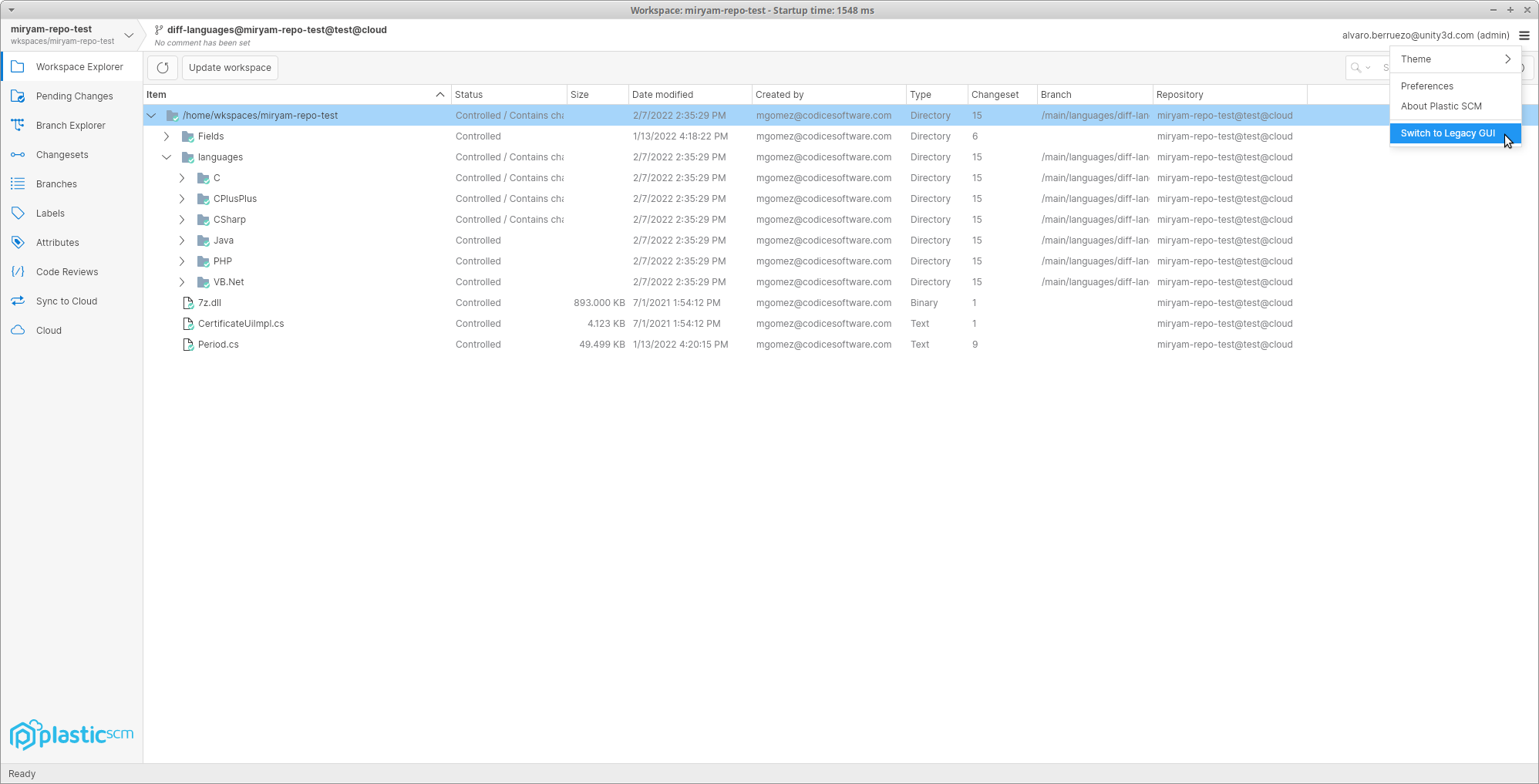
- Hardware issues: Certain hardware issues such as faulty RAM or a failing hard drive can lead to unexpected crashes in Visual Studio 2015, including when opening a solution.
Recommended Resolutions
First, check if your Visual Studio installation is up to date. Go to the “Help” menu and select “Check for Updates” to ensure you have the latest version installed. You should also check for any pending Windows updates, as these could potentially impact the functioning of Visual Studio.
If the issue persists, you can try repairing your Visual Studio installation. Go to the Control Panel in Windows, select “Programs” or “Programs and Features,” find Visual Studio 2015 in the list of installed programs, and choose the “Repair” option.
Another potential solution is to reset Visual Studio settings. Open Visual Studio and go to the “Tools” menu, then select “Import and Export Settings.” Choose the “Reset all settings” option and follow the prompts.
If none of these solutions work, you can try running Visual Studio in safe mode by opening the command-line interface and running “devenv.exe /safemode“. This will start Visual Studio with minimal functionality and can help identify any conflicting plugins or settings causing the issue.
If all else fails, you may need to uninstall Visual Studio and perform a clean reinstall. Make sure to back up any important files or projects before uninstalling.
Troubleshooting Steps
- Close and reopen Visual Studio 2015: Sometimes, simply restarting the program can resolve the issue.
- Check for updates: Ensure that you have the latest version of Visual Studio 2015 installed, as updates often include bug fixes and performance improvements.
- Disable extensions and add-ons: Temporarily disable any third-party extensions or add-ons that may be causing conflicts with Visual Studio.
- Clear the cache: Delete the temporary files and cache associated with Visual Studio to eliminate any potential corruption or conflicts.
- Run Visual Studio in Safe Mode: Launch Visual Studio with minimal settings and without any extensions to determine if the problem is related to a specific extension.
- Reset user settings: Resetting the user settings in Visual Studio can help resolve issues caused by corrupted or misconfigured settings.
- Repair or reinstall Visual Studio: If none of the above steps work, consider repairing or reinstalling Visual Studio to ensure all necessary files are intact.
FAQ
How do I fix Visual Studio installer has stopped working?
To fix the issue “Visual Studio Installer has stopped working,” you can follow these steps: Close the Visual Studio Installer, delete the Visual Studio Installer folder, run the Visual Studio Installer bootstrapper, and then attempt to install or update Visual Studio once more.
How long will Visual Studio 2015 be supported?
Visual Studio 2015 will be supported until October 2025.
How to repair Visual Studio 2015?
To repair Visual Studio 2015, locate the Visual Studio Installer on your computer by searching for “installer” in the Start menu. Open the installer and find the edition of Visual Studio that you have installed. Select “More” and then choose “Repair” to initiate the repair process.

