I experienced a VPN connection failure due to unsuccessful domain name resolution.
Verify VPN Server and Internet Connection
To verify the VPN server and internet connection when experiencing a failed connection due to unsuccessful domain name resolution, follow these steps:
1. Check your internet connection by opening a web browser and navigating to a reliable website like www.google.com. If the page loads successfully, your internet connection is working.
2. Verify the VPN server by checking the server address and credentials provided by your VPN service. Make sure you have the correct server address and login information.
3. Confirm that the DNS settings are correctly configured. You can try changing your DNS server to a public DNS like Google DNS (8.8.8.8 and 8.8.4.4) or OpenDNS (208.67.222.222 and 208.67.220.220).
4. If you are using a client software, make sure it is up to date. Check for any available updates and install them if needed.
5. Restart your computer and try connecting to the VPN server again. Sometimes a simple restart can resolve connectivity issues.
If you still encounter the same error message, consider contacting your VPN service provider for further assistance. They may have additional steps or workarounds specific to their service.
Reinstall VPN Client Software
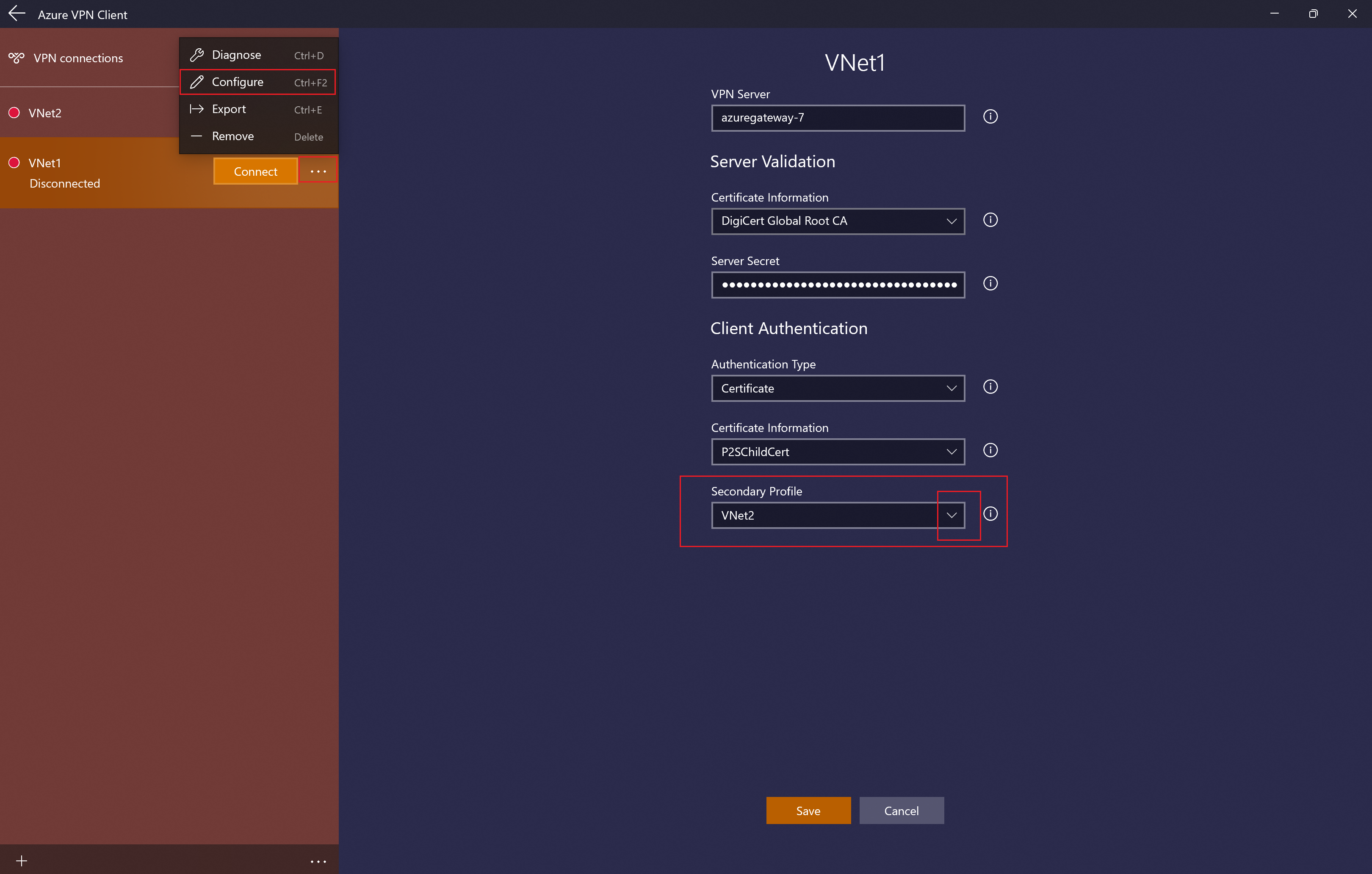
If you are experiencing a VPN connection failure due to unsuccessful domain name resolution, it may be necessary to reinstall the VPN client software. To do this, follow these steps:
1. First, uninstall the existing VPN client software from your computer.
2. Once the software is uninstalled, go to the official website of your VPN provider and download the latest version of the VPN client software.
3. After the download is complete, locate the downloaded file and double-click on it to begin the installation process.
4. Follow the on-screen instructions to install the VPN client software on your computer.
5. Once the installation is complete, launch the VPN client software and enter your login credentials to connect to the VPN server.
6. If you encounter any error messages during the installation or connection process, try restarting your computer and attempting the steps again.
7. If the issue persists, you may need to contact your VPN provider for further assistance.
Reset DNS Settings to Default
If you are experiencing a VPN connection failure due to unsuccessful domain name resolution, you may need to reset your DNS settings to default. Here’s how you can do it:
1. Open the Command Prompt as an administrator.
2. Type ipconfig /flushdns and press Enter. This will clear the DNS cache on your computer.
3. Next, type netsh int ip reset and press Enter. This will reset the TCP/IP stack.
4. Restart your computer to apply the changes.
By resetting your DNS settings to default, you are clearing any incorrect or outdated information that might be causing the domain name resolution issue. This can help resolve the VPN connection failure problem.
If the issue persists, you may want to consider checking your internet connection, contacting your VPN provider for support, or seeking assistance from a network administrator.
Enhance Connectivity with Reliable VPN Service
If you are experiencing a VPN connection failure due to unsuccessful domain name resolution, there are a few steps you can take to enhance connectivity.
First, check your internet connection to ensure it is stable and working properly. If your internet connection is fine, the issue may lie with the DNS (Domain Name System) settings.
To troubleshoot this, you can try the following steps:
1. Verify that your VPN client is configured correctly. Check the settings, including the server address and any required credentials.
2. Make sure your computer’s DNS settings are set correctly. You can try using a public DNS server like Google DNS (8.8.8.8) or OpenDNS (208.67.222.222) to see if it resolves the issue.
3. Clear the DNS cache on your computer. You can do this by opening the command prompt and typing ipconfig /flushdns.
4. Check if any firewall or antivirus software is blocking the VPN connection. Temporarily disable these programs to see if it resolves the issue.
5. If you are using a VPN client provided by your company or organization, reach out to the IT department for assistance. They may be able to provide further guidance or troubleshoot the issue on their end.
FAQ
How do I fix VPN unsuccessful domain name resolution?
To fix VPN unsuccessful domain name resolution, you can attempt the following solutions: adjust your DNS settings to enable the Obtain DNS server address automatically option in Control Panel, or consider reinstalling your operating system to eliminate any unknown causes of the problem.
Why is my VPN not recognizing my domain?
Your VPN may not be recognizing your domain due to various reasons, such as an incorrect VPN server name, a poor internet connection, or problems with the VPN client.
What is domain name resolution in VPN?
Domain name resolution in VPN refers to the process of converting a domain name into an IP address. This occurs when a user enters a domain name into their web browser and their computer sends a request to a DNS server to translate the domain name.

