Having a webcam blocked by another application can be frustrating. In this article, we will explore effective methods to unblock a webcam and regain its functionality. Let’s dive in and solve this issue together.
Grant Application Camera Access
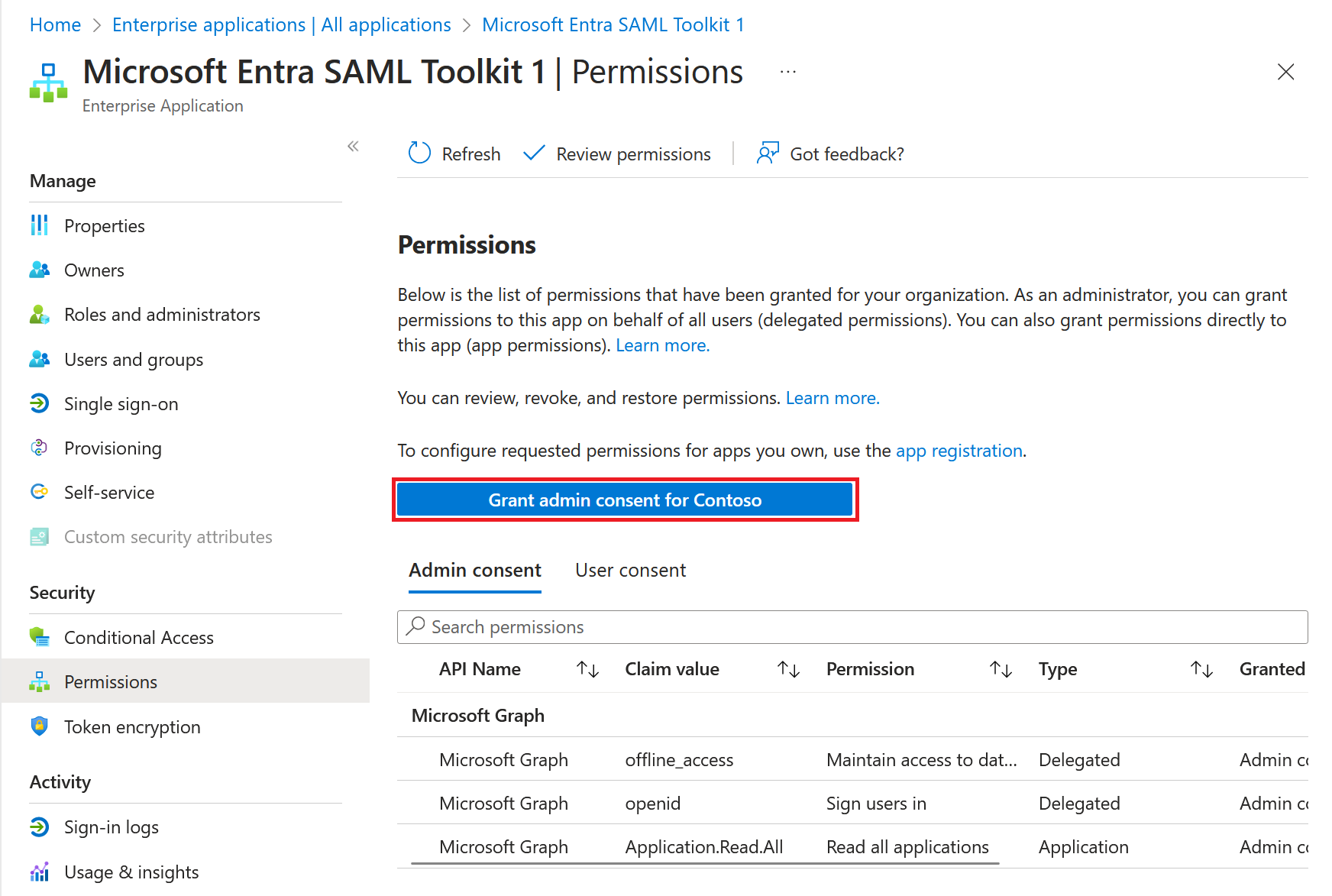
To grant camera access for a blocked webcam, follow these steps:
1. Open the Start menu and search for “Device Manager” to open the Device Manager window.
2. In the Device Manager, locate the “Cameras” or “Imaging devices” category and expand it.
3. Right-click on your webcam device and select “Update driver” from the context menu.
4. Choose the option to search for updated drivers automatically. Windows 10 will search for and install the latest driver for your webcam.
5. If the driver update doesn’t resolve the issue, right-click on the webcam device again and select “Uninstall device” from the context menu.
6. Confirm the uninstallation and restart your computer.
7. After the restart, Windows will automatically reinstall the webcam driver. Test your webcam to see if the issue is resolved.
If the problem persists, you can try the following additional steps:
8. Check if any other application is using your webcam. Close applications like Skype, Zoom, or any other video conferencing software that may be accessing the camera.
9. Disable any antivirus software temporarily, as it may be blocking the webcam. Remember to re-enable it after testing.
10. Ensure that your webcam is not blocked by any physical switch or privacy cover. Some laptops have dedicated switches or buttons to enable or disable the camera.
Update or Reinstall Drivers
To unblock a webcam that is blocked by another application, you may need to update or reinstall the drivers. Follow these steps to resolve the issue:
1. Open the Start menu and search for “Device Manager”.
2. Click on “Device Manager” to open it.
3. Look for the “Imaging devices” category and expand it.
4. Right-click on your webcam and select “Update driver”.
5. Choose the option to automatically search for updated driver software.
6. If no updates are found or the issue persists, right-click on the webcam again and select “Uninstall device”.
7. Confirm the uninstallation and restart your computer.
8. After the restart, Windows should automatically reinstall the webcam driver.
9. Test your webcam to see if it is now unblocked.
If updating or reinstalling the driver does not resolve the issue, there may be a problem with the application that is blocking the webcam. Consider checking for malware or antivirus software that may be interfering with your webcam. Also, make sure that no other applications, such as Skype, Zoom, or any other video conferencing software, are actively using the webcam.
If the problem persists, try using a different application or restarting your computer. It is also recommended to check your internet connection and ensure that your webcam is properly connected to your computer.
Adjust Camera Privacy Settings
1. Open the Settings menu on your Windows 10 computer by clicking on the Windows key and selecting “Settings” from the menu.
2. In the Settings menu, click on “Privacy.”
3. Scroll down and select “Camera” from the left-hand sidebar.
4. On the right-hand side, you will see a toggle switch to turn on or off camera access for all apps. Make sure it is turned on.
5. If the toggle switch is already on, but the webcam is still blocked by another application, scroll down and under “Choose which apps can access your camera,” you will see a list of apps.
6. Toggle off the switch next to the app that is blocking your webcam. If you are unsure which app it is, you can toggle off the switches for all apps to temporarily unblock the webcam.
7. Once you have made the necessary adjustments, close the Settings menu.
By following these steps, you should be able to adjust the camera privacy settings and unblock your webcam that is blocked by another application. Remember to toggle the camera access for the specific app that is causing the block, or toggle off all app switches temporarily if you are unsure which app is causing the issue.
If you are still experiencing difficulties, it is recommended to check for malware on your computer using a reliable antivirus software. Additionally, ensure that your webcam drivers are up to date and consider restarting your computer to resolve any temporary glitches.
Solve Common Application Conflicts

- Check for conflicting applications: Look for other programs or applications that might be using your webcam, such as video conferencing software, virtual meeting platforms, or other camera-related apps.
- Close unnecessary applications: Shut down any programs that you don’t need at the moment to free up resources and ensure that they are not interfering with your webcam.
- Restart your computer: A simple restart can resolve many software conflicts and refresh your system, potentially unblocking your webcam.
- Update webcam drivers: Visit the manufacturer’s website or use device manager to update your webcam drivers to the latest version, as outdated drivers can sometimes cause conflicts with other applications.
- Modify webcam settings: Access your webcam settings and make sure they are configured correctly. Adjust any conflicting settings, permissions, or access controls that may be preventing your webcam from working properly.
- Disable other camera-related devices: If you have multiple cameras connected to your computer, disable or disconnect any unnecessary devices to avoid conflicts and ensure that the desired webcam is being used by the application you want.
- Check for antivirus or firewall interference: Some security software may block access to your webcam for privacy reasons. Temporarily disable or configure your antivirus or firewall settings to allow access to the webcam.
- Use task manager to end processes: Open task manager and end any processes that may be using your webcam, especially if they are not essential or related to the application you want to use.
- Reinstall webcam software: If all else fails, uninstall and reinstall the software or drivers associated with your webcam to ensure a clean installation and potentially resolve any conflicts.
F.A.Qs
Why is my webcam blocked by another application Mac?
Your webcam may be blocked by another application on your Mac because the app permissions need to be adjusted. To resolve this, go to the Apple menu, select System Preferences > Security & Privacy. Then click on Privacy and choose Camera from the sidebar. Ensure that the desired app is enabled in the list of apps. You may need to quit and reopen the app for the changes to take effect.
Why is my camera saying that it is in use by another application?
Your camera may be saying that it is in use by another application due to several possible reasons. Firstly, check if the “Allow apps to access your camera” toggle is turned on. Additionally, make sure that the toggle for the specific app you’re using is also enabled. Another potential cause could be outdated or faulty camera drivers, which can lead to conflicts and prevent the camera from functioning correctly.
How do I unblock an application from accessing my webcam?
To unblock an application from accessing your webcam, go to Start > Settings > Privacy > Camera. Then, select Change under “Allow access to the camera on this device” and make sure Camera access for this device is turned on. This will allow apps to access your webcam.
How do you fix your webcam is blocked by another application?
To fix your webcam being blocked by another application, you can resolve it by opening Task Manager, selecting the app that may have camera access, and ending the task to release the camera access.

