In my experience with removing unwanted browser extensions, I have found the WebDiscover Browser Removal Guide to be an effective solution.
Understanding WebDiscover
WebDiscover is a browser that may have been installed on your computer without your knowledge or consent. If you’re looking for a way to remove it, follow these steps.
1. Open the Control Panel on your Windows computer. You can do this by clicking the Start button and typing “Control Panel” in the search bar.
2. In the Control Panel, click on “Uninstall a program” under the “Programs” category.
3. Look for WebDiscover in the list of installed programs. Once you find it, right-click on it and select “Uninstall” from the context menu.
4. Follow the prompts to complete the uninstallation process. Make sure to carefully read and follow any instructions that appear on your screen.
5. After the uninstallation is complete, it’s a good idea to run a scan with your antivirus software to make sure there are no remaining traces of WebDiscover or any other potentially harmful programs on your computer. If you don’t have antivirus software installed, consider using Norton AntiVirus or another reputable program.
6. Additionally, you can use a malware scanner like VirusTotal to scan any downloaded files or links to ensure they are safe before opening them.
Identifying the Installation Methods
- Check the software installation date and time
- Right-click on the Start menu and select “Apps and Features”
- In the “Sort by” drop-down menu, choose “Installed On”
- Look for the WebDiscover Browser and note the installation date and time
- Inspect the browser extensions and add-ons
- Open the WebDiscover Browser
- Click on the menu icon (usually represented by three dots or lines) in the top right corner of the browser window
- Select “Extensions” or “Add-ons” from the drop-down menu
- Review the list of installed extensions and add-ons
- If any suspicious or unfamiliar extensions are present, take note of them
- Examine the browser homepage and search engine settings
- Open the WebDiscover Browser
- Click on the menu icon in the top right corner
- Select “Settings” or “Options” from the menu
- Look for the sections related to homepage and search engine settings
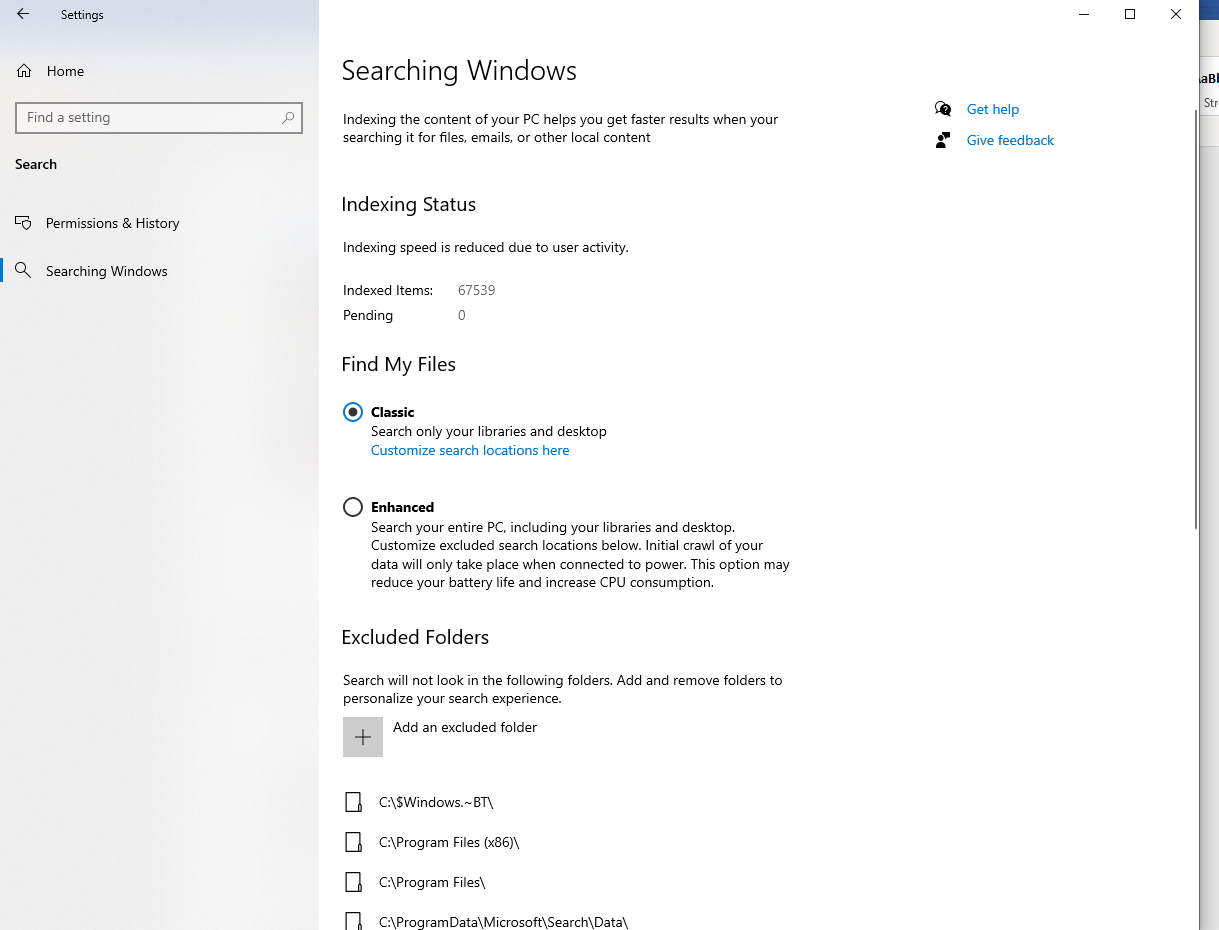
- If the homepage or search engine has been changed without your permission, make a note of it
- Review the installed programs list in the Control Panel
- Press the Windows key + R to open the Run dialog box
- Type “control panel” and press Enter
- In the Control Panel window, click on “Uninstall a program” or “Programs and Features”
- Scroll through the list of installed programs
- Look for any suspicious or unfamiliar programs, especially those installed around the same date as the WebDiscover Browser
Uninstalling WebDiscover from Your System
To uninstall WebDiscover from your system, follow these steps:
1. Close all instances of the WebDiscover browser and any other related programs running on your computer.
2. Click on the “Start” button on your taskbar and select “Control Panel” from the menu.
3. In the Control Panel window, locate and click on the “Uninstall a program” or “Programs and Features” option. This will open a list of installed programs on your computer.
4. Scroll through the list and find “WebDiscover” or any other related entries.
5. Right-click on the WebDiscover entry and select “Uninstall” or “Remove” from the context menu.
6. Follow the on-screen instructions to complete the uninstallation process.
7. Once the uninstallation is finished, restart your computer to ensure that all components of WebDiscover have been removed.
8. After your computer has restarted, it is recommended to scan your system with a trusted antivirus program such as Norton AntiVirus to check for any remaining traces of WebDiscover or other potential threats.
Clearing WebDiscover from Chrome
To clear WebDiscover from Chrome, follow these steps:
1. Open Google Chrome.
2. Click on the three vertical dots in the top-right corner of the browser window to open the menu.
3. From the menu, select “More tools” and then click on “Extensions.”
4. On the Extensions page, look for the WebDiscover extension. If you find it, click on the “Remove” button next to it to uninstall it from Chrome.
5. After removing the extension, go back to the Chrome menu and select “Settings.”
6. Scroll down and click on “Advanced” to expand the advanced settings.
7. Under the “Privacy and security” section, click on “Clear browsing data.”
8. In the Clear browsing data window, select the time range you want to clear. If you want to remove all data, select “All time.”
9. Check the box next to “Browsing history,” “Cookies and other site data,” and “Cached images and files.”
10. Click on the “Clear data” button to remove the selected data from Chrome.
11. Restart Google Chrome to complete the removal process.
Removing WebDiscover from Safari
To remove WebDiscover from Safari, follow these steps:
1. Open Safari and go to the Safari menu in the top-left corner of the screen.
2. From the drop-down menu, select “Preferences.”
3. In the Preferences window, click on the “Extensions” tab.
4. Look for the WebDiscover extension in the list of installed extensions. If you find it, click on it to select it.
5. Click on the “Uninstall” button to remove the WebDiscover extension from Safari.
6. A confirmation pop-up may appear. Click “Uninstall” again to confirm the removal.
7. After removing the extension, go to the “General” tab in the Preferences window.
8. Under the “Homepage” section, make sure your desired homepage is set. If WebDiscover had changed your homepage, enter the URL of your preferred homepage.
9. Close the Preferences window and restart Safari.
Eradicating WebDiscover from Firefox
To remove WebDiscover from Firefox, follow these steps:
1. Open Firefox and click on the menu button (represented by three horizontal lines) in the top-right corner of the window.
2. From the drop-down menu, select “Add-ons” to open the Add-ons Manager.
3. In the Add-ons Manager, click on the “Extensions” tab to view all the installed extensions.
4. Look for WebDiscover or any suspicious extensions in the list. If found, click on the three-dot menu next to it and select “Remove” to uninstall the extension.
5. After removing the extension, it is recommended to clear your web browsing history, cache, and cookies. To do this, click on the menu button again and select “Options”.
6. In the Options window, go to the “Privacy & Security” tab and scroll down to the “Cookies and Site Data” section. Click on the “Clear Data” button to remove all stored data.
7. Check the boxes next to “Cookies and Site Data” and “Cached Web Content”, then click on the “Clear” button.
8. Restart Firefox to complete the removal process.
If you continue to experience issues or suspect that other malware may be present on your computer, it is advisable to run a full system scan using a reputable antivirus program. You can also consider using additional security measures such as a virtual private network (VPN) to protect your online privacy and prevent future infections.
Deleting WebDiscover from Microsoft Edge
![]()
To remove WebDiscover from Microsoft Edge, follow these steps:
1. Launch Microsoft Edge by clicking on its icon in the taskbar or searching for it in the Windows 10 Start menu.
2. Click on the menu bar icon, which looks like three horizontal dots, located at the top-right corner of the browser window.
3. Scroll down and click on “Extensions” in the menu that appears.
4. Look for the WebDiscover extension in the list of installed extensions. If you find it, click on the trash can icon next to it to remove it. Confirm your action when prompted.
5. After removing the extension, it is recommended to clear your browsing history to ensure that all traces of WebDiscover are removed. To do this, click on the menu bar icon again, go to “History,” and click on “Clear browsing data.” Select the desired time range and check the box next to “Browsing history.” Then, click on the “Clear” button.
6. If you suspect that WebDiscover may have installed additional software or malware on your computer, it is advisable to run a full system scan using an antivirus program. You can use reputable antivirus software such as VirusTotal or Panda Security to scan your computer for any potential threats.
Running a Full Antivirus Scan
To run a full antivirus scan, follow these steps:
1. Open your antivirus software. If you don’t have one installed, download and install a reputable antivirus program.
2. Look for the option to perform a full scan. This may be labeled as “Full Scan,” “Complete Scan,” or something similar.
3. Click on the option to start the scan. The antivirus software will begin scanning your entire computer, including all files and programs.
4. Be patient and allow the scan to complete. This process may take some time, depending on the size of your hard drive and the number of files on your computer.
5. During the scan, the antivirus software will check each file for any known viruses or malware. If it detects any threats, it will quarantine or remove them from your system.
6. Once the scan is finished, review the scan results. Most antivirus programs will provide a summary of the threats found, as well as options for further action.
7. If any threats were detected, follow the recommended actions provided by the antivirus software. This may involve deleting or quarantining infected files.
8. After dealing with any threats, consider taking preventive measures to avoid future infections. This includes keeping your antivirus software up to date, avoiding suspicious websites and downloads, and being cautious with email attachments.
Preventing Future Unwanted Installations
To prevent future unwanted installations on your computer, follow these steps:
1. Be cautious of email spam and avoid clicking on suspicious links or downloading attachments from unknown senders. These could contain malware or unwanted software.
2. Regularly empty your trash or recycle bin to ensure that any deleted files or programs are completely removed from your computer.
3. Use a reliable web browser with built-in security features and regularly clear your browsing history to prevent unwanted installations.
4. Keep your operating system, such as Windows 10 or Windows 8, up to date with the latest security patches and updates. This helps to protect your computer from vulnerabilities that could be exploited by unwanted installations.
5. Be mindful of pop-up ads and avoid clicking on them, as they can sometimes lead to unintended installations.
6. Install and regularly update reputable antivirus software to protect your computer from malware, including rootkits and other threats.
7. Be cautious when downloading files from the internet, especially from unknown sources. Always verify the source and ensure that the download is from a trusted website.
8. Utilize parental controls and security settings on your computer to restrict access to certain websites or prevent unauthorized installations.
9. Consider using an image scanner or antivirus software with real-time protection to scan and detect any potentially unwanted installations.
10. Uninstall any unnecessary or unwanted applications from your computer using the control panel or an uninstaller tool.
Keeping Your System Secure and Updated
To keep your system secure and updated, follow these steps:
1. Install reliable antivirus software such as Panda Security to protect your system from malware, viruses, and other threats.
2. Keep your operating system up to date by regularly installing the latest updates and patches. This ensures that any security vulnerabilities are addressed.
3. Regularly update your web browser, such as Chromium or Safari, to benefit from the latest security features and bug fixes.
4. Enable automatic updates for your browser and operating system to ensure that you receive the latest security patches without manual intervention.
5. Be cautious when downloading and installing software from the internet. Stick to trusted sources and always read the terms and conditions before installation.
6. Avoid clicking on suspicious links or opening email attachments from unknown senders, as these may contain malware or lead to phishing attempts.
7. Clear your web browsing history regularly to remove any stored sensitive information, such as passwords or credit card details.
8. Disable pop-up ads in your browser settings to prevent potential malware or unwanted software installations.
9. Consider using a virtual private network (VPN) when browsing the web, especially when connected to public Wi-Fi networks, to protect your internet traffic and keep your data secure.
10. Regularly scan your system with an image scanner or antivirus software to detect and remove any malware or viruses.
Frequently Asked Questions
How do I get rid of WebDiscover search bar in Windows 10?
To get rid of the WebDiscover search bar in Windows 10, go to the “Settings” menu and click on “Apps”. Look for “WebDiscover Browser” in the list of installed apps and click on the “Uninstall” button.

