Have you ever encountered a Bad Pool Header error on your computer and wondered what it means and how to resolve it?
Updating System and Drivers
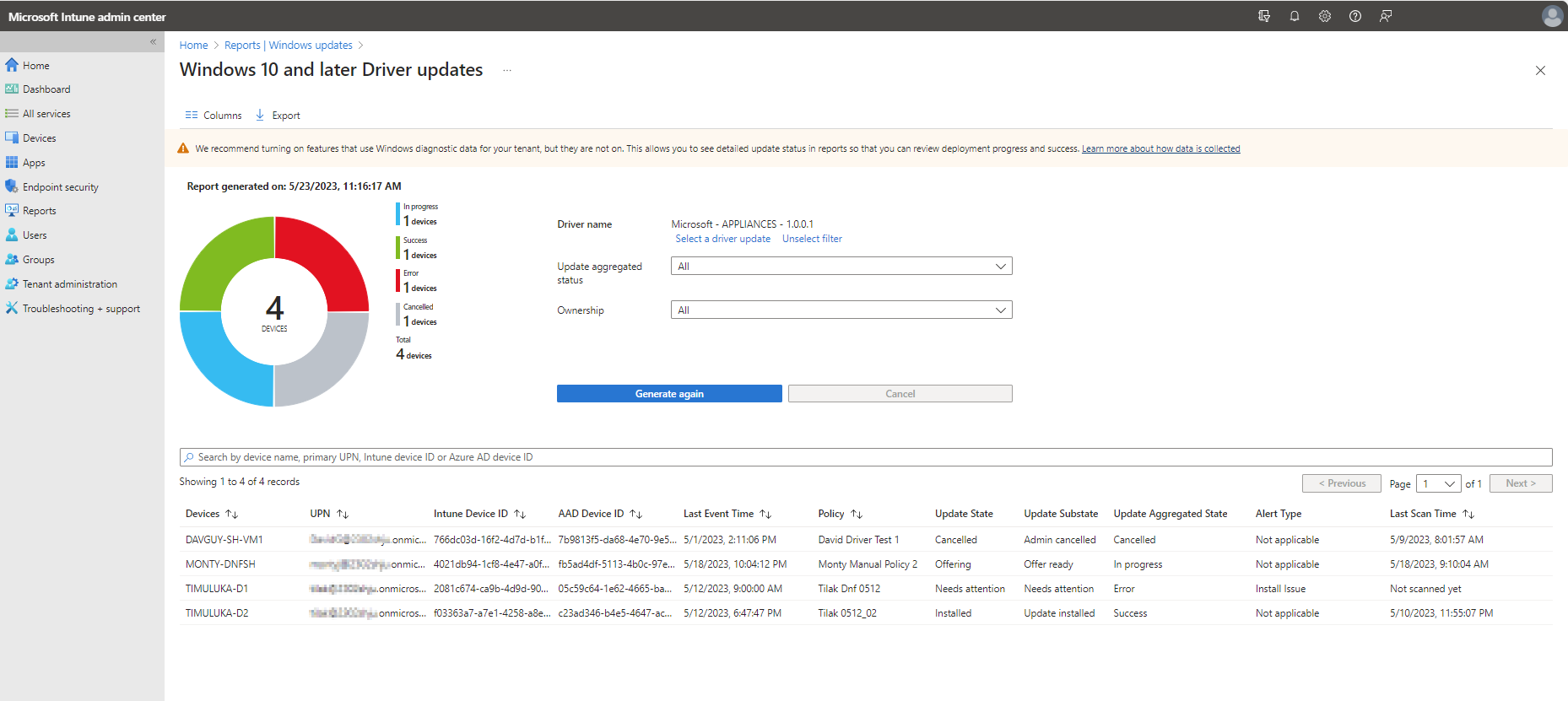
To fix the Bad Pool Header error, one potential solution is to update your system and drivers. Outdated or incompatible drivers can sometimes cause this error to occur.
To update your system, follow these steps:
1. Press the Windows key + I to open the Settings menu.
2. Click on “Update & Security.”
3. Select “Windows Update” from the left-hand menu.
4. Click on “Check for updates” and wait for Windows to search for any available updates.
5. If updates are found, click on “Install now” to begin the update process.
6. Follow the on-screen instructions to complete the update.
To update your drivers, you can use Device Manager:
1. Press the Windows key + X and select “Device Manager” from the menu.
2. In Device Manager, expand the categories and locate the drivers you want to update (e.g., display adapters, network adapters).
3. Right-click on the driver and select “Update driver.”
4. Choose the option to search for updated drivers automatically.
5. If any updates are found, follow the on-screen instructions to install them.
Note: It’s also a good idea to visit the manufacturer’s website for your hardware components (such as your graphics card or network adapter) and download the latest drivers directly from there.
By updating your system and drivers, you can ensure that your computer is running with the latest software and minimize the chances of encountering the Bad Pool Header error.
Diagnosing Hardware Issues
If you’re experiencing a Bad Pool Header error on your computer, it could be due to hardware issues. Here are some steps to diagnose and fix the problem:
1. Check your hardware connections: Start by ensuring that all your hardware components, such as your hard disk drive, computer memory, motherboard, and peripherals, are properly connected. Make sure there are no loose cables or connections.
2. Run a memory test: A common cause of the Bad Pool Header error is faulty RAM. Use a tool like Memtest86 to test your computer’s memory for any issues. If errors are found, you may need to replace the faulty RAM module.
3. Update device drivers: Outdated or incompatible device drivers can also cause hardware issues. Update your drivers to the latest version to ensure compatibility and fix any bugs or errors.
4. Check for disk errors: Use a disk diagnostic tool like CrystalDiskMark to check for any bad sectors or disk errors. If any issues are found, you may need to repair the disk or consider replacing it.
5. Scan for malware: Malware can also cause hardware issues on your computer. Use a reputable antivirus program to scan your system for any malicious software and remove it.
6. Perform a clean boot: Booting your computer in safe mode can help identify if a third-party program or service is causing the error. To do this, press Windows key + R, type “msconfig” and press Enter. In the System Configuration window, go to the “Services” tab and check the “Hide all Microsoft services” box. Then, click on “Disable all” and go to the “Startup” tab to disable all startup programs. Restart your computer and see if the error persists.
Adjusting Software and Services
When encountering a Bad Pool Header error, adjusting software and services can often help resolve the issue. Here are some steps you can take to fix this error:
1. Check for software conflicts: In some cases, conflicting software can cause the Bad Pool Header error. To identify and resolve conflicts, follow these steps:
– Open the Start menu and type “msconfig” in the search bar.
– Press Enter to open the System Configuration utility.
– Go to the “Services” tab and check the box to hide all Microsoft services.
– Disable any remaining services and restart your computer.
– If the error no longer occurs, enable services one by one until you identify the conflicting software.
2. Update device drivers: Outdated or incompatible device drivers can also trigger the Bad Pool Header error. To update your drivers:
– Right-click on the Start button and select “Device Manager.”
– Expand the categories and locate any devices with a yellow exclamation mark.
– Right-click on the device and select “Update driver.”
– Choose the option to search automatically for updated driver software.
– Restart your computer and check if the error persists.
3. Run a memory test: Faulty RAM can be a common cause of this error. To test your computer’s memory, you can use tools like Memtest86 or Windows Memory Diagnostic.
Restoring System to Previous State
To restore your system to a previous state and fix the Bad Pool Header error, follow these steps:
1. Restart your computer and enter Safe Mode. Press the F8 key repeatedly during startup until the Advanced Boot Options menu appears. Use the arrow keys to select Safe Mode and press Enter.
2. Once in Safe Mode, press the Windows key + R to open the Run dialog box. Type “rstrui.exe” and press Enter to open the System Restore window.
3. In the System Restore window, click “Next” to view the available restore points. Select a restore point that predates the appearance of the Bad Pool Header error and click “Next“.
4. Review the restore point details and click “Finish” to start the restoration process. Note that this process may take some time.
5. Your computer will restart once the restoration is complete. Check if the Bad Pool Header error has been resolved.
If the error persists, you may need to consider other troubleshooting steps, such as updating device drivers, performing a disk check, or checking for hardware issues.
Performing System and Registry Cleanup
- Perform a full system scan using a reliable antivirus software to detect and remove any malware or viruses that may be causing the Bad Pool Header error.
- Clean up your computer’s registry by using a reputable registry cleaner tool. This will help eliminate any invalid entries or corrupted files that could be contributing to the error.
- Update your device drivers to ensure they are compatible with your operating system. Outdated or incompatible drivers can often trigger the Bad Pool Header error.
- Check for overheating issues by monitoring your computer’s temperature. Overheating can lead to system instability and cause various errors, including the Bad Pool Header error. Clean the cooling fans and ensure proper ventilation to mitigate this problem.
- Remove recently added hardware or software that might be conflicting with your system. Uninstall any recently installed programs or drivers and observe if the error persists.
- Perform a memory test to check for any issues with your computer’s RAM. Faulty or failing RAM modules can cause the Bad Pool Header error. Use a reliable memory diagnostic tool to identify and resolve any memory-related problems.
- Restore your system to a previous stable state using System Restore. This feature allows you to roll back your computer’s settings to a point before the error started occurring.
- Consider a clean Windows installation if all else fails. This will remove any underlying software conflicts or system errors that may be causing the Bad Pool Header error. Remember to back up your important files before proceeding with a clean installation.
FAQ
What does bad pool header mean?
Bad pool header refers to a BSOD error, specifically the error code 0x00000019. It occurs when there is a hardware problem with the system’s hard drive that contains the Windows operating system. This problem can be caused by aging or damaged components like the hard drive and RAM, corrupt device drivers, or missing system files.
How do I restart bad pool header?
To restart bad pool header, try the following steps: Restart your PC by selecting the Start button, then select Power > Restart. During the start process, quickly and repeatedly press the F8 key on your keyboard.
What is the pool error on Windows?
The pool error on Windows, also known as a “bad pool caller” error, is a type of Blue Screen of Death (BSOD) error. It occurs when the Windows operating system fails to handle a pool memory allocation request properly. This issue can be caused by various factors, including faulty drivers, malware, or hardware problems.
How do you fix a bad pool caller?
To fix a bad pool caller, you can try reverting to a previous configuration of your PC. Start by turning off your PC and then turning it back on. Repeat this process until you see a Please wait message.

