If you’re facing the WhatsApp Out of Date error, here are various ways to fix it.
Update WhatsApp
1. For Android users, open the Google Play Store app on your phone. For iPhone users, open the App Store.
2. Search for “WhatsApp” in the search bar.
3. If an update is available, you will see an “Update” button next to the WhatsApp app. Tap on it to initiate the update.
4. If you don’t see an update option, it means you are already using the latest version of WhatsApp.
5. Make sure you have a stable internet connection while updating the app.
6. If you are using WhatsApp on a computer, such as Microsoft Windows or Mac, open the WhatsApp web application or download the latest version from the official WhatsApp website.
7. If you are still facing the “Out of Date” error after updating WhatsApp, try uninstalling the app and reinstalling it. This can help resolve any technical issues that may be causing the error.
8. If none of the above solutions work, you can try using a workaround. This could involve clearing the cache, restarting your device, or checking for any available system updates.
Restart Your Device
To restart your device:
1. On your iPhone, press and hold the power button until the “slide to power off” option appears. Slide the button to turn off your device. Once it’s off, press and hold the power button again until the Apple logo appears to turn it back on.
2. On your Android device, press and hold the power button until the power options menu pops up. Tap on “Restart” or “Reboot” to initiate the restart process.
3. On your Windows PC, click on the Start menu and select the power icon. Then choose “Restart” from the options provided.
4. On your Mac, click on the Apple menu and select “Restart.”
Once your device restarts, open WhatsApp again and check if the out of date error persists. If it does, you may need to try other troubleshooting methods.
Reinstall WhatsApp
![]()
1. Open the app store on your mobile device. This could be Google Play for Android devices or the App Store for iOS devices.
2. Search for “WhatsApp” in the app store’s search bar.
3. Tap on the WhatsApp app from the search results.
4. If the app is already installed on your device, you will see an “Update” button. Tap on it to update WhatsApp to the latest version.
5. If the app is not installed or you don’t see an “Update” button, tap on the “Install” or “Get” button to download and install WhatsApp on your device.
6. Wait for the app to download and install. This may take a few moments depending on your internet connection speed.
7. Once the installation is complete, open WhatsApp.
8. Follow the on-screen instructions to set up WhatsApp. This typically involves entering your phone number and verifying it through a verification code sent via SMS.
9. After verifying your phone number, you will be prompted to restore your chat history from a backup if available. Follow the prompts to restore your chats.
10. Once the setup is complete, you should be able to use WhatsApp without the “Out of Date” error.
If you’re still experiencing the error after reinstalling WhatsApp, try the following troubleshooting steps:
1. Make sure you have a stable internet connection. The error may be caused by a weak or intermittent internet connection.
2. Clear the cache and data of the WhatsApp app. To do this, go to your device’s settings, find the “Apps” or “Applications” section, locate WhatsApp, and tap on it. From there, you should see options to clear the cache and data.
3. Restart your device. Sometimes, a simple restart can resolve software issues.
4. Check for updates to your device’s operating system. Keeping your device’s software up to date can help ensure compatibility with the latest version of WhatsApp.
Adjust Date and Time Settings
![]()
To adjust the date and time settings on your device and fix the WhatsApp out-of-date error, follow these steps:
1. On your device, navigate to the settings menu. This can usually be found by tapping on the gear icon or by swiping down and selecting the settings option.
2. Look for the “Date & Time” or “Time & Date” option. This may be located under the “System” or “General” section, depending on your device.
3. Once you’ve found the date and time settings, make sure that the automatic date and time option is enabled. This will allow your device to synchronize with the network and ensure that the date and time are accurate.
4. If the automatic option is already enabled and you’re still experiencing the out-of-date error, try disabling it and manually setting the correct date and time. To do this, deselect the automatic option and use the provided fields to enter the accurate date and time.
5. After adjusting the date and time settings, return to WhatsApp and check if the out-of-date error has been resolved. If not, try restarting your device and reopening the app to see if that helps.
It’s important to keep your device’s date and time settings accurate, as many applications, including WhatsApp, rely on this information for various features and functionalities.
Clear WhatsApp Data
1. Open WhatsApp on your mobile device.
2. Tap on the three dots in the top-right corner to access the menu.
3. Select “Settings” from the menu.
4. Go to “Storage and data” or a similar option in the settings.
5. Tap on “Clear storage” or “Clear data” to remove all WhatsApp data from your device.
6. Confirm the action when prompted.
Alternatively, you can uninstall and reinstall WhatsApp to clear the data:
1. Go to your device’s settings.
2. Select “Apps” or “Applications” (the exact name may vary).
3. Find and tap on WhatsApp from the list of installed apps.
4. Select “Uninstall” or “Uninstall app” to remove WhatsApp from your device.
5. Once uninstalled, go to your app store (e.g., App Store for iOS or Google Play Store for Android) and reinstall WhatsApp.
6. Follow the on-screen instructions to set up WhatsApp again.
These steps will clear any outdated data and help resolve the “Out of Date Error” on WhatsApp. Remember to back up any important messages or media before clearing the data, as it will be permanently deleted.
If you continue to experience the error, it might be helpful to check for updates to your operating system or WhatsApp itself. Keeping your device and apps up to date can often resolve compatibility issues and improve performance.
Additionally, ensure that you have a stable internet connection while using WhatsApp. Poor connectivity can lead to errors and interruptions in the app’s functionality.
Install APK Package
To fix the WhatsApp Out of Date error, you can try installing the APK package. Here’s how:
1. First, make sure you have enabled installation from unknown sources on your device. This option allows you to install APK files outside of the official app stores. To enable it, go to Settings > Security (or Privacy) > Unknown sources, and toggle the switch to enable.
2. Next, download the WhatsApp APK package from a trusted source. You can find it on the official WhatsApp website or other reputable sources.
3. Once the APK file is downloaded, locate it in your device’s file manager or downloads folder.
4. Tap on the APK file to start the installation process. You may be prompted to confirm the installation or grant permissions, depending on your device’s settings.
5. If the installation is successful, you can open WhatsApp and log in with your phone number as usual.
By installing the APK package, you bypass the need to update WhatsApp from the app store, which may be causing the “Out of Date” error. This method can be especially helpful if you’re unable to update the app through the usual channels.
Remember to exercise caution when downloading APK files from third-party sources. Stick to trusted websites and verify the file’s authenticity before proceeding with the installation.
It’s also important to note that installing APK files can pose potential security risks, as they bypass the official app store’s security checks. Ensure you have appropriate internet privacy measures in place and only download files from reputable sources.
If the APK installation doesn’t resolve the “Out of Date” error, you may need to explore other troubleshooting options or contact WhatsApp support for further assistance.
Repair Errors Automatically
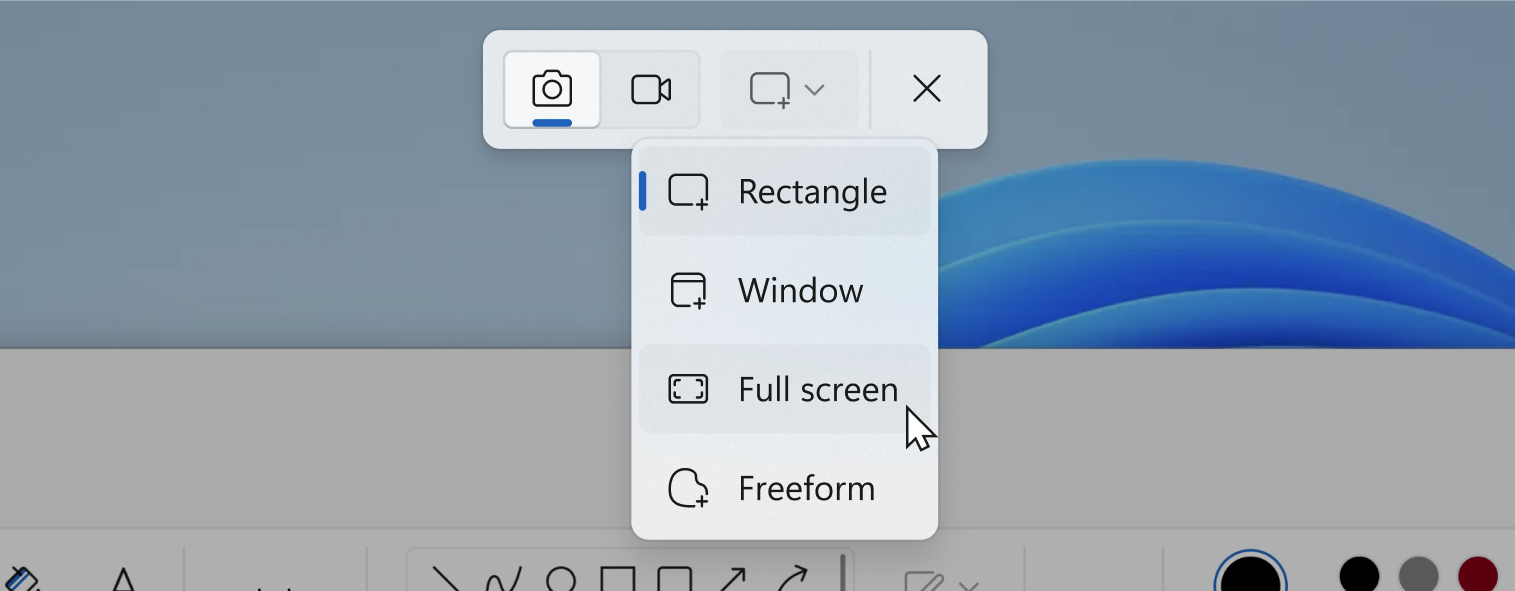
Repairing the WhatsApp Out of Date error can be done automatically with a few simple steps. Here’s how:
1. Update WhatsApp: Open the WhatsApp app on your mobile device or personal computer. Go to the settings and look for the “Update” or “Check for updates” option. If an update is available, install it immediately. This will fix any bugs or issues that may be causing the Out of Date error.
2. Clear App Cache: Sometimes, the error can occur due to a corrupted cache. To fix this, go to your device’s settings and find the “Apps” or “Applications” section. Locate WhatsApp in the list of installed apps and tap on it. Then, select the option to clear the cache. This will remove any temporary files that might be causing the error.
3. Reinstall WhatsApp: If the above steps didn’t work, you can try reinstalling WhatsApp. Uninstall the app from your device and download the latest version from the official app store (such as the App Store for iOS or Google Play Store for Android). Install the app again and log in with your credentials. This should resolve any issues related to outdated versions.
4. Check Internet Connection: A weak or unstable internet connection can also cause the Out of Date error. Make sure you have a stable internet connection and try restarting your device. Additionally, check if other apps that require internet access are working properly. If not, you may need to troubleshoot your internet connection.
5. Contact WhatsApp Support: If none of the above solutions work, reach out to WhatsApp support for further assistance. They can provide you with personalized troubleshooting steps or help resolve any underlying issues with the app.
The Bottom Line
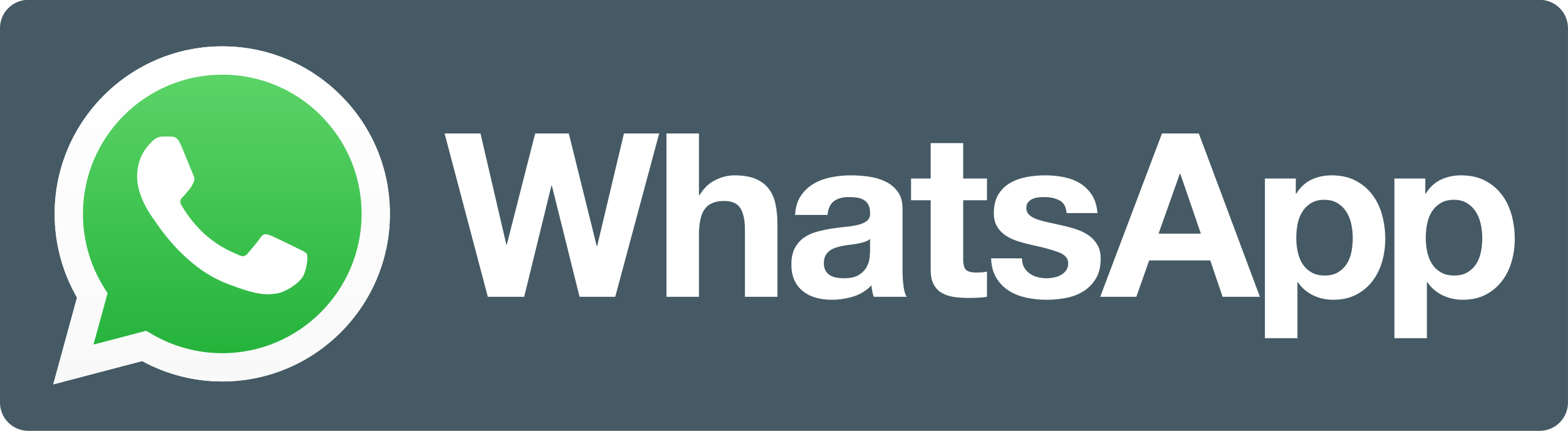
If you’re experiencing the “WhatsApp Out of Date” error, don’t worry – there are several ways to fix it. Follow these steps to get your WhatsApp up and running again:
1. Update WhatsApp: The first and easiest solution is to update the app to the latest version. Open your app store (App Store for iOS or Google Play Store for Android), search for WhatsApp, and select “Update” if available. This will ensure you have the most recent version with bug fixes and security updates.
2. Restart your device: Sometimes, a simple restart can solve software glitches. Turn off your device completely, wait a few seconds, and then turn it back on. Launch WhatsApp again and check if the error persists.
3. Clear cache and data: If restarting doesn’t work, try clearing the cache and data of the WhatsApp app. Go to your device’s settings, find the “Apps” or “Applications” section, locate WhatsApp, and select “Clear cache” and “Clear data.” Please note that clearing data will remove your chat history, so make sure to back it up first if necessary.
4. Reinstall WhatsApp: If the error still persists, uninstall and reinstall WhatsApp. On Android, go to the Google Play Store, search for WhatsApp, and select “Uninstall.” Once it’s uninstalled, reinstall it by searching for WhatsApp again and selecting “Install.” On iOS, long-press the WhatsApp icon on your home screen, tap the “x” button, and confirm the deletion. Then, go to the App Store, search for WhatsApp, and install it again.
5. Check your internet connection: Ensure that you have a stable internet connection. If you’re using mobile data, try switching to Wi-Fi or vice versa. You can also try connecting to a different Wi-Fi network or restarting your router.
F.A.Q.
What happens if I don’t update WhatsApp 2023?
If you don’t update WhatsApp in 2023, you may be vulnerable to online threats and miss out on new features and security fixes.
How do I fix WhatsApp out of date?
To fix WhatsApp out of date, you can go to the Google Play Store and find WhatsApp Messenger. Then, simply tap on the “Update” button.
How do I update my outdated WhatsApp?
To update your outdated WhatsApp, go to the app store on your device and search for WhatsApp. If there is an update available, you will see an option to update. Tap on it and the latest version of WhatsApp will download and install on your device. If you do not see an update option, it means you already have the latest version.
Why does my WhatsApp say it’s expired?
Your WhatsApp may say it’s expired because the older versions of the app are intentionally expired by WhatsApp to encourage users to update to a newer and more secure version.

