Having blurry background pictures on Windows and iPhone can be frustrating. In this guide, I will share effective methods to fix this issue and enhance the clarity of your images.
Enhance Resolution Settings
1. On Windows:
– Right-click on the desktop and select “Display settings” from the context menu.
– Scroll down to the “Scale and layout” section and adjust the resolution to a higher value.
– Click on “Apply” to save the changes.
– If the picture still appears blurry, try using a different wallpaper with a higher resolution.
2. On iPhone:
– Open the “Settings” app and tap on “Display & Brightness.”
– Select “View” under the “Display Zoom” section.
– Choose the “Zoomed” option for a higher resolution display.
– Tap on “Set” and follow the on-screen instructions to apply the changes.
– If the background picture remains blurry, consider using a high-resolution image or a different wallpaper.
Remember to choose wallpapers that match the native resolution of your device’s screen for optimal clarity. Additionally, ensure that the aspect ratio of the image matches the screen’s aspect ratio to avoid distortion.
Examine Image Quality
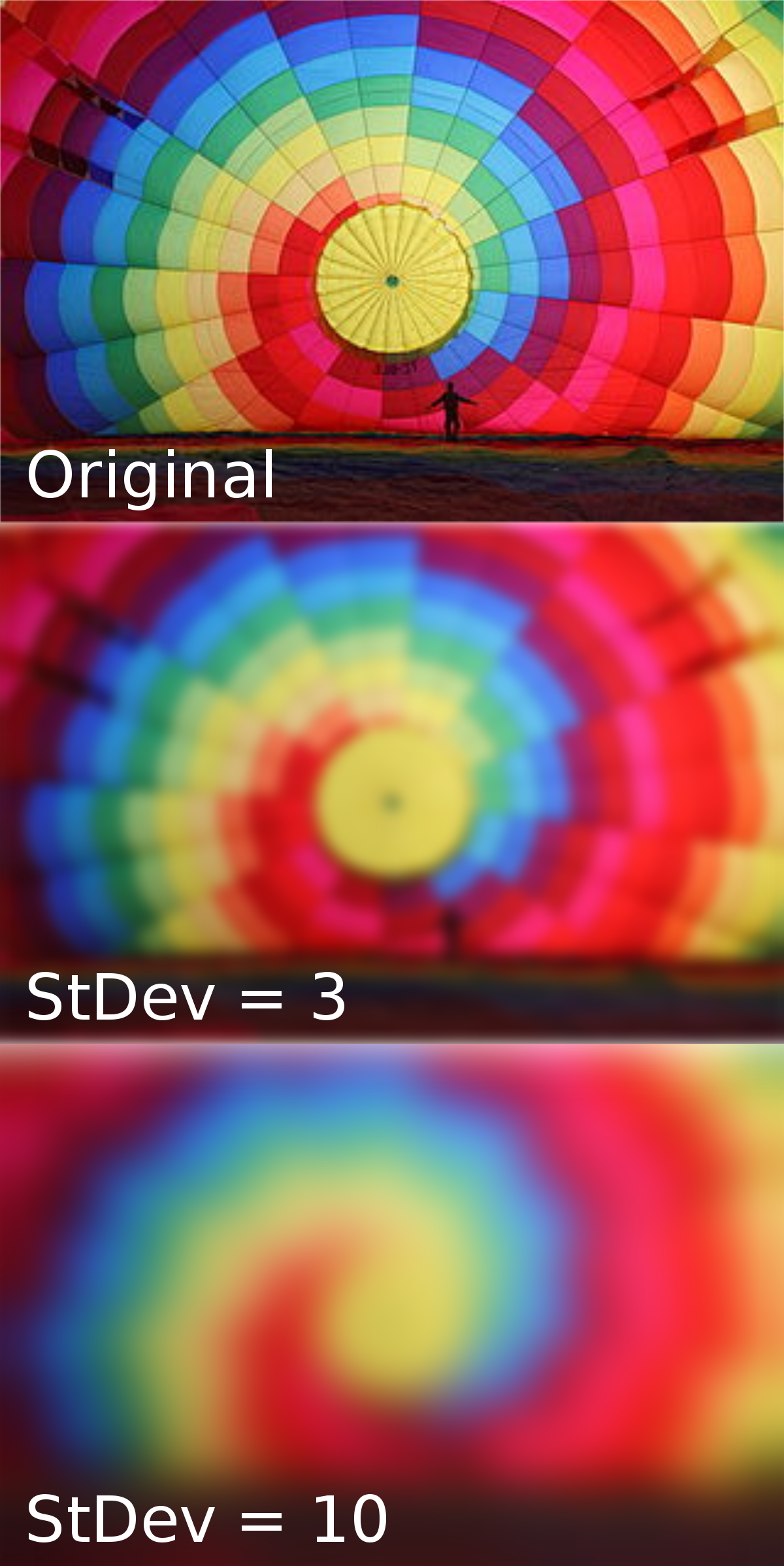
1. Check the resolution: The resolution of an image determines its clarity. Make sure the image is in its native resolution for the best quality. You can adjust the resolution in the image editing software.
2. Consider the aspect ratio: The aspect ratio refers to the proportional relationship between the width and height of an image. If the aspect ratio is not suitable for your device’s screen, it can result in a blurry background. Adjust the aspect ratio to match your device’s screen dimensions.
3. Inspect the pixel density: Pixels are the building blocks of digital images. A higher pixel density means a sharper and clearer image. Check if the image has a sufficient pixel density for your device’s display.
4. Verify the image format: Different devices and platforms support different image formats. Ensure that the image is in a compatible format for your Windows or iPhone device.
5. Check your display settings: Incorrect display settings on your computer or iPhone can affect image quality. Adjust the brightness, contrast, and color settings to optimize the display for clear and sharp images.
6. Upgrade your graphics card: If you’re experiencing persistent image quality issues, it might be worth considering upgrading your graphics card. A more powerful graphics card can enhance image rendering and improve overall display quality.
Address Home Screen Blurriness
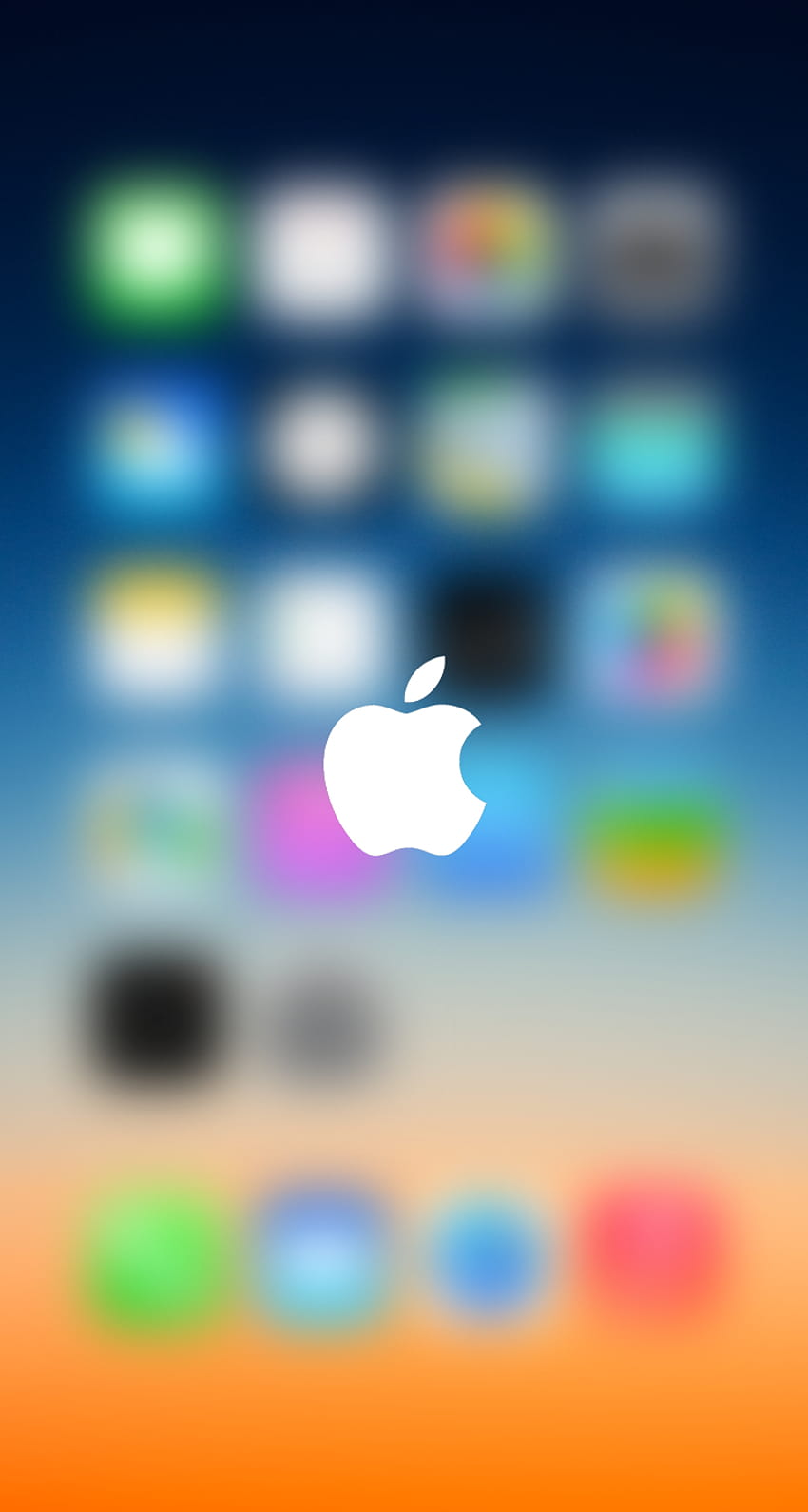
If you’re experiencing blurriness on your home screen background pictures on Windows or iPhone, here are some steps you can take to fix the issue.
For Windows:
1. Right-click on your desktop and select “Personalize” from the context menu.
2. In the Personalization window, click on “Background” in the left sidebar.
3. Choose a high-resolution image for your background. If the image is already high-resolution, skip to the next step.
4. Open an image editing software and resize the image to match your screen resolution. Make sure to maintain the aspect ratio to avoid distortion.
5. Save the resized image and set it as your background again.
For iPhone:
1. Open the Settings app and tap on “Wallpaper”.
2. Choose “Choose a New Wallpaper” and select a high-resolution image from your Photos library.
3. If the image is already high-resolution, skip to the next step.
4. Use an image editing app to resize the image to match your iPhone’s screen resolution. Maintain the aspect ratio for optimal quality.
5. Save the resized image and set it as your wallpaper again.
Identify Specific Blurriness Triggers
- Examine the article for potential causes of blurriness in background pictures
Repair Steps:
- Adjust Image Resolution
- For Windows: Right-click on the image file and select “Properties”
- For iPhone: Open the “Photos” app and select the blurry image
- Windows: Click on the “Details” tab and check the resolution under “Image”
- iPhone: Tap on the “Edit” button, then select the crop tool and check the resolution at the bottom
- If the resolution is low, consider replacing the image with a higher resolution version
- Check for Focus Issues
- For Windows: Open the image in a photo editing software like Paint or Photoshop
- For iPhone: Open the “Photos” app and select the blurry image
- Windows: Use the tools provided in the software to adjust the focus of the image
- iPhone: Tap on the “Edit” button and use the “Sharpness” tool to enhance the focus
- Experiment with different settings until the desired focus is achieved
- Remove Motion Blur
- For Windows: Open the image in a photo editing software like Paint or Photoshop
- For iPhone: Open the “Photos” app and select the blurry image
- Windows: Use the tools provided in the software to reduce motion blur
- iPhone: Tap on the “Edit” button and use the “Sharpen” tool to reduce motion blur
- Adjust the settings until the motion blur is minimized or eliminated
- Reduce Compression Artifacts
- For Windows: Open the image in a photo editing software like Paint or Photoshop
- For iPhone: Open the “Photos” app and select the blurry image
- Windows: Use the tools provided in the software to reduce compression artifacts
- iPhone: Tap on the “Edit” button and use the “Noise Reduction” tool to reduce compression artifacts
- Experiment with different settings until the compression artifacts are reduced
Frequently Asked Questions
How do I make my iPhone wallpaper not blurry?
To make your iPhone wallpaper not blurry, tap the “Customize” button on the Home Screen and toggle off the “Blur” option in the bottom right. Remember to save your changes by tapping “Done” in the top right.
Why is my wallpaper picture blurry?
Your wallpaper picture may be blurry because it is of low quality.
Why is my background image blurry?
Your background image may appear blurry if the picture file is smaller than the size of your screen and is stretched out to fit the screen.
How do I make my background picture not blurry?
To make your background picture not blurry, use a higher resolution image and ensure that your screen resolution is set to the recommended setting for your monitor.

