Having trouble with your Windows keyboard shortcuts? Here’s how to fix the issue.
Clean and Troubleshoot the Keyboard

To clean and troubleshoot your keyboard, follow these steps:
1. Turn off your computer and unplug the keyboard from the USB port.
2. Use a can of compressed air to blow out any dirt, debris, or dust that may be stuck in between the keys. Pay special attention to the keys that are not working properly.
3. If the keys are still not working, try gently removing the keys and cleaning them individually. Use a soft cloth or cotton swab dipped in isopropyl alcohol to wipe away any grime or sticky residue. Make sure the keys are completely dry before reattaching them.
4. Check if the issue is with the keyboard language settings. Open the Control Panel in Windows and go to “Region and Language.” Make sure the correct language is selected for your keyboard.
5. If the keyboard shortcuts are not working only in specific programs, try reinstalling those programs or updating them to the latest version. Sometimes outdated or incompatible software can cause keyboard shortcut issues.
6. Another possible solution is to update the device driver for your keyboard. Go to the manufacturer’s website and download the latest driver for your keyboard model. Install the driver and restart your computer.
7. If you are using a wireless keyboard, check the batteries and ensure that the keyboard is properly connected to your computer.
8. In some cases, the issue may be related to the operating system itself. Check for any available updates for your version of Windows and install them.
Update or Reinstall Keyboard Drivers
![]()
1. Open the Control Panel by pressing the Windows key + R, typing “control panel”, and pressing Enter.
2. In the Control Panel window, search for “Device Manager” and click on it.
3. In the Device Manager, expand the “Keyboards” category to see the list of installed keyboards.
4. Right-click on the keyboard you want to update or reinstall and select “Update driver” or “Uninstall device”.
5. If you choose to update the driver, select “Search automatically for updated driver software” and follow the on-screen instructions.
6. If you choose to uninstall the device, check the box that says “Delete the driver software for this device” and click “Uninstall”.
7. Restart your computer to apply the changes.
If the problem persists, you can also try troubleshooting the keyboard shortcuts by following these steps:
1. Press the Windows key + I to open the Settings app.
2. Click on “Update & Security” and then select “Troubleshoot” from the left-hand menu.
3. Scroll down and click on “Keyboard” under the “Find and fix other problems” section.
4. Click on “Run the troubleshooter” and follow the on-screen instructions.
These steps should help you fix any issues with your Windows keyboard shortcuts.
Adjust Keyboard Settings and Services
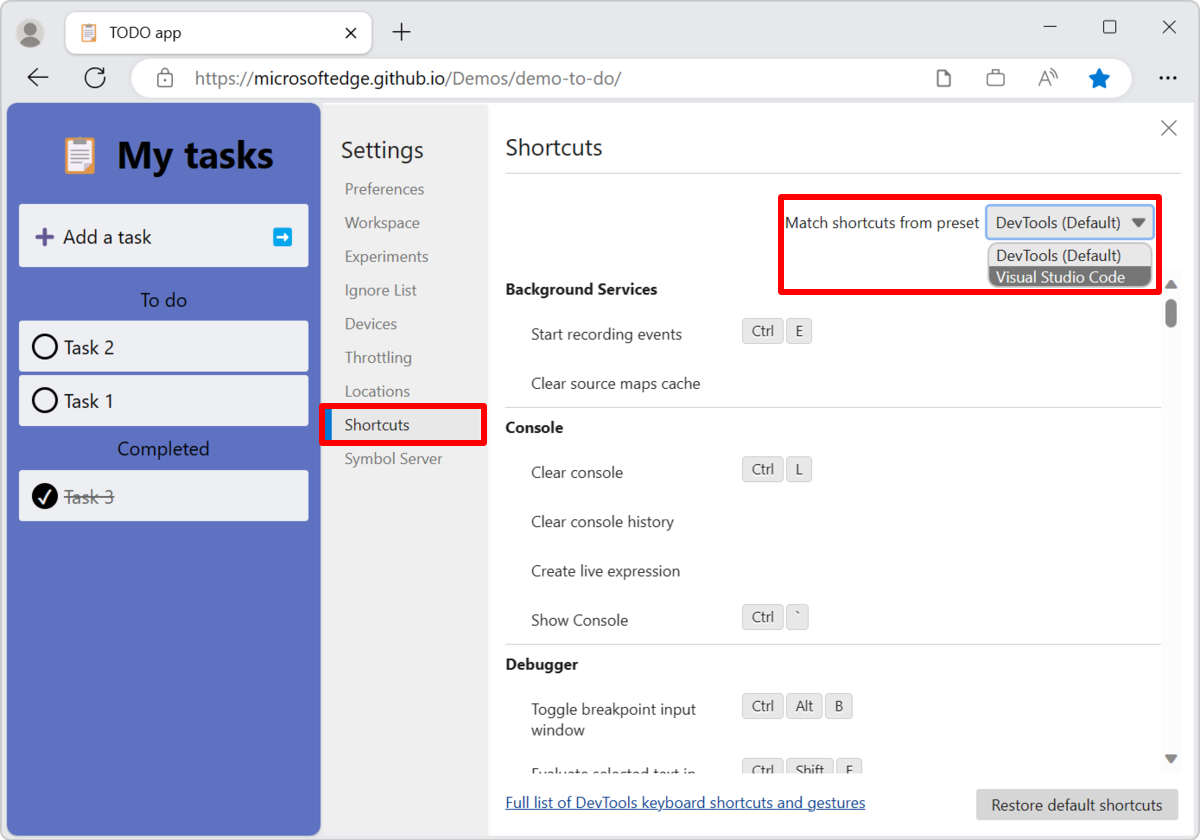
Adjusting keyboard settings and services can often resolve issues with Windows keyboard shortcuts not working. Here are some steps to help you fix this problem:
1. Open the Control Panel in Windows. You can do this by pressing the Windows key and typing “Control Panel” in the search bar, then selecting it from the results.
2. In the Control Panel, navigate to the “Keyboard” or “Keyboard Settings” option. This may be located under the “Hardware and Sound” or “Devices and Printers” section.
3. Look for any options related to keyboard shortcuts or key settings. These may be labeled differently depending on your keyboard or operating system version.
4. Make sure that the keyboard shortcuts are enabled. If they are disabled, check the box to enable them.
5. If the issue persists, try resetting the keyboard settings to their default values. Look for a “Reset” or “Restore Defaults” button and click on it.
6. Restart your computer to apply the changes and see if the keyboard shortcuts start working again.
In addition to adjusting keyboard settings, there are a few other troubleshooting steps you can try:
– Check for any software conflicts or incompatible device drivers that may be causing the issue. Update or uninstall any conflicting software or drivers.
– Clean your keyboard to remove any dirt, debris, or dust that may be interfering with the keys. Use compressed air or a soft cloth to gently clean the keys.
– If you are using a wireless keyboard, check the batteries and ensure a stable Wi-Fi connection.
– Consider using a different keyboard or connecting your keyboard to another computer to see if the issue persists.
– If none of these steps work, it may be helpful to seek further assistance from a knowledgeable technician or Microsoft support.
Perform System and Software Updates
Performing regular system and software updates can often resolve issues with Windows keyboard shortcuts not working. These updates help ensure that your computer has the latest bug fixes and security patches, which can improve overall performance and functionality.
To perform system updates on Windows, follow these steps:
1. Open the Control Panel by pressing the Windows key + R, then typing “control panel” and pressing Enter.
2. In the Control Panel, click on “System and Security.”
3. Under the “Windows Update” section, click on “Check for updates.”
4. Windows will now search for available updates. If any updates are found, click on “Install updates” to start the installation process.
5. Follow the on-screen instructions to complete the update process. You may need to restart your computer after the updates are installed.
In addition to system updates, it’s also important to keep your software up to date. This includes updating programs such as your web browser, productivity tools, and any other software that you regularly use. Software updates often include bug fixes and compatibility improvements that can help resolve issues with keyboard shortcuts.
To update software on Windows:
1. Open the program that you want to update.
2. Look for a “Help” or “Settings” menu within the program.
3. In the menu, look for an option that says “Check for updates” or something similar. Click on it.
4. The program will now check for available updates. If any updates are found, follow the prompts to install them.
5. After the updates are installed, restart the program if prompted to do so.
By regularly performing system and software updates, you can ensure that your Windows keyboard shortcuts are working properly. This can greatly improve your productivity and overall user experience.
Disable Special Modes and Sticky Keys
To disable special modes, follow these steps:
1. Open the Control Panel by pressing the Windows key and typing “Control Panel” in the search bar. Press Enter to open it.
2. In the Control Panel, search for “Ease of Access Center” and click on it.
3. Under the “Explore all settings” section, click on “Make the keyboard easier to use.”
4. Scroll down to the “Make it easier to type” section and uncheck the box next to “Turn on Sticky Keys.”
5. Click on “Apply” and then “OK” to save the changes.
To disable sticky keys, follow these steps:
1. Open the Control Panel and navigate to the “Ease of Access Center” as mentioned above.
2. Under the “Make it easier to type” section, click on “Set up Sticky Keys.”
3. Uncheck the box next to “Turn on Sticky Keys” and click on “Apply” and then “OK.”
By disabling these special modes and sticky keys, you should be able to resolve the issue with your keyboard shortcuts not working. Remember to restart your computer after making these changes.
If you continue to experience issues, it may be worth checking for any updates or reinstalling the device drivers for your keyboard. Additionally, ensuring that your keyboard is connected properly and not experiencing any physical damage can also help resolve the problem.
Check for Interfering Third-Party Apps
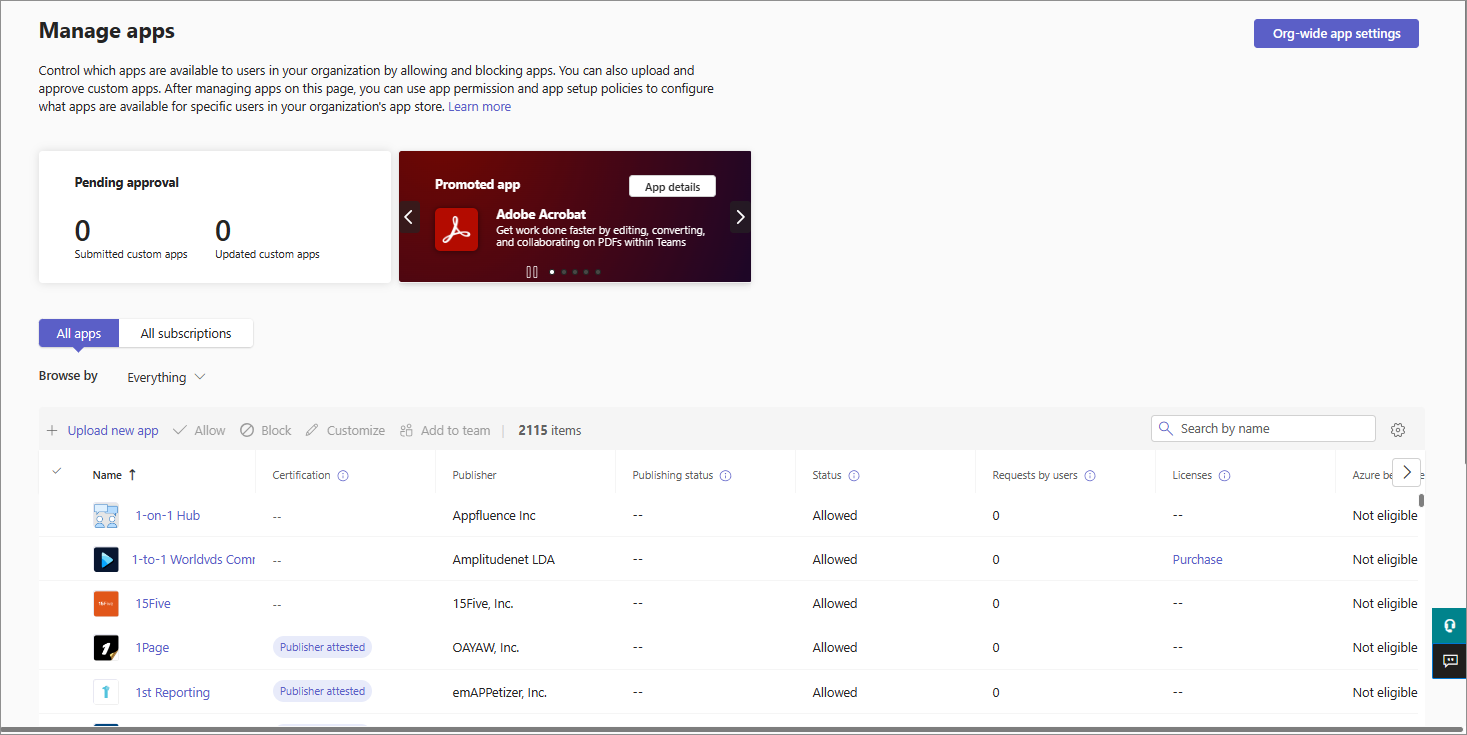
If your Windows keyboard shortcuts are not working, it’s possible that third-party apps are interfering with them. To fix this issue, follow these steps:
1. Open the Control Panel (Windows) by pressing the Windows key and typing “Control Panel”. Select it from the search results.
2. In the Control Panel, search for “Programs” and click on “Uninstall a Program” or “Add or Remove Programs” depending on your Windows version.
3. Look through the list of installed programs and identify any recently installed or unfamiliar apps that could potentially interfere with keyboard shortcuts.
4. Uninstall these apps by selecting them and clicking on the “Uninstall” or “Remove” button. Follow the prompts to complete the uninstallation process.
5. Restart your computer to ensure the changes take effect.
6. Test your keyboard shortcuts to see if they are now working properly.
By removing any interfering third-party apps, you should be able to resolve the issue with your Windows keyboard shortcuts not working. If the problem persists, it may be worth checking for any device driver updates or consulting Microsoft support for further assistance.
FAQs
Why is my shortcut keys not working Windows 11?
Your shortcut keys may not be working in Windows 11 because there could be an issue with the keyboard. To troubleshoot this, you can run the Keyboard troubleshooter. Open Settings, select System, go to the Troubleshoot tile, and expand it to choose the Other troubleshooters’ tile. Under the Other heading, click the Run button next to the Keyboard entry to automatically find and resolve the issue.
Why is Ctrl C and V not working?
Ctrl C and V may not be working due to a potential hardware malfunction. Before troubleshooting software-related issues, it is recommended to ensure that the keyboard is functioning correctly. Cleaning the keys or using a spare keyboard can help determine if the Ctrl C and V keys are the cause of the problem.
How do I enable shortcut keys?
To enable shortcut keys, follow these steps:
1. Open the Settings app on your device.
2. Go to Accessibility.
3. Find and select the app that you want to use with a shortcut.
4. Look for the shortcut setting, such as TalkBack shortcut or Magnification shortcut.
5. Choose a shortcut that you prefer.
How do I fix keyboard shortcuts not working?
To fix keyboard shortcuts not working, you can try the following steps:
1. Check your keyboard hardware for any physical issues.
2. Turn off the gaming mode on your keyboard.
3. Run the keyboard troubleshooter on your computer.
4. Enable Sticky Keys in the accessibility settings.
5. Turn on Windows 10’s hotkeys feature.
6. Reset the keyboard settings to default.
7. Check if the Human Interface Device Service is running properly.

