Are you experiencing freezing issues with videos on your computer? Find out the possible reasons behind this frustrating problem.
Update or Reinstall Graphics Card Drivers

To update or reinstall your graphics card drivers, follow these steps:
1. Identify your graphics card: Open the Device Manager on your computer by pressing the Windows key + X and selecting “Device Manager.” Expand the “Display adapters” category to see your graphics card.
2. Visit the manufacturer’s website: Go to the website of your graphics card manufacturer, such as NVIDIA or AMD, and navigate to the drivers section.
3. Download the latest drivers: Search for your specific graphics card model and download the latest drivers for your operating system.
4. Uninstall the current drivers: Press the Windows key + X and select “Device Manager.” Expand the “Display adapters” category, right-click on your graphics card, and select “Uninstall device.” Check the box that says “Delete the driver software for this device” and click “Uninstall.”
5. Install the new drivers: Locate the downloaded driver file and run the installer. Follow the on-screen instructions to complete the installation.
6. Restart your computer: After the installation is complete, restart your computer to apply the changes.
If updating or reinstalling the graphics card drivers doesn’t resolve the issue, there may be other factors causing the videos to freeze on your computer. It could be an issue with your media player software, streaming media quality, display resolution, or even your computer’s hardware.
Consider checking for updates for your media player software, ensuring a stable internet connection for streaming, adjusting the display resolution, and making sure your computer has enough memory to handle video playback. It’s also a good idea to keep your operating system and other software up to date.
If the problem persists, it may be worth seeking further assistance from a technical professional or contacting the support team of your graphics card manufacturer.
Run Troubleshooter and SFC/DISM Scans
To troubleshoot freezing videos on your computer, you can try running the troubleshooter and SFC/DISM scans. These steps can help identify and fix any issues that may be causing the problem.
1. Run the troubleshooter:
– Press the Windows key + I to open the Settings app.
– Click on “Update & Security” and then select “Troubleshoot” from the left sidebar.
– Scroll down and click on “Video Playback” under the “Find and fix other problems” section.
– Click on “Run the troubleshooter” and follow the on-screen instructions to complete the process.
2. Run SFC/DISM scans:
– Press the Windows key + X and select “Command Prompt (Admin)” or “Windows PowerShell (Admin)” from the menu.
– In the command prompt or PowerShell window, type “sfc /scannow” and press Enter. This will scan and repair any corrupted system files.
– After the SFC scan is complete, type “dism /online /cleanup-image /restorehealth” and press Enter. This will repair any component store corruption.
These steps should help resolve any software-related issues that might be causing videos to freeze on your computer. If the problem persists, it may be worth checking your internet connection, updating your device drivers, or ensuring that your computer hardware meets the necessary specifications for video playback.
Adjust Screen Resolution and Virtual Memory Settings
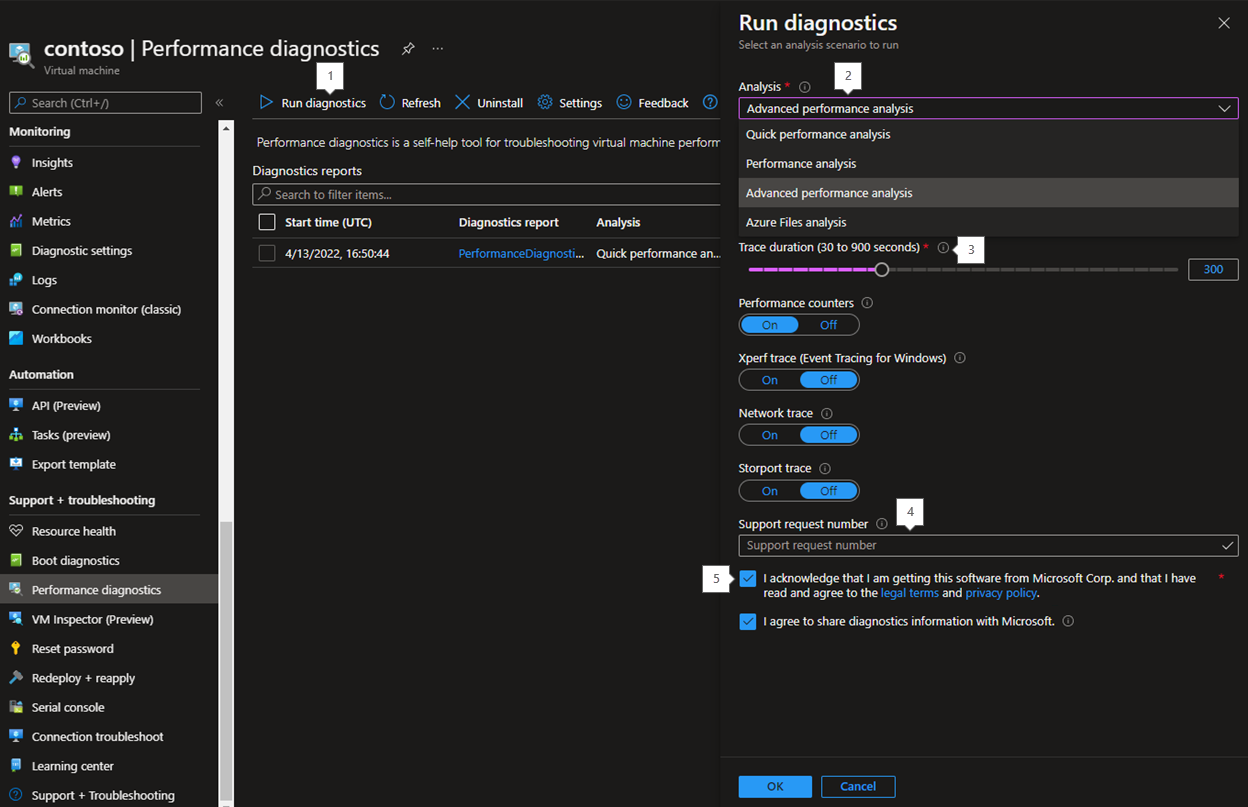
To adjust the screen resolution on your computer, follow these steps:
1. Right-click on your computer’s desktop and select “Display settings” from the context menu.
2. In the Display settings window, scroll down to the “Resolution” section.
3. Use the slider to adjust the screen resolution to your desired setting.
4. Click on “Apply” to save the changes.
To adjust the virtual memory settings on your computer, follow these steps:
1. Press the Windows key + R to open the Run dialog box.
2. Type “sysdm.cpl” and press Enter to open the System Properties window.
3. In the System Properties window, go to the “Advanced” tab.
4. Under the “Performance” section, click on “Settings”.
5. In the Performance Options window, go to the “Advanced” tab.
6. Under the “Virtual memory” section, click on “Change”.
7. Uncheck the box that says “Automatically manage paging file size for all drives”.
8. Select the drive where Windows is installed (usually C:) and choose “Custom size”.
9. Enter a new initial and maximum size for the virtual memory (recommended size is 1.5 times the amount of RAM installed on your computer).
10. Click on “Set” and then “OK” to save the changes.
Clear Web Browser Cache and Switch Browsers
![]()
To clear your web browser cache and switch browsers, follow these steps:
1. Open your web browser (e.g., Google Chrome, Mozilla Firefox).
2. To clear the cache, click on the menu icon (usually represented by three dots or lines) in the top-right corner of the browser window.
3. From the dropdown menu, select “Settings” or “Options.”
4. In the settings/options menu, scroll down and look for “Privacy” or “Clear browsing data.”
5. Click on “Clear browsing data” or a similar option.
6. Select the time range for which you want to clear the cache. If videos have been freezing recently, choose “Last hour” or “Last 24 hours.”
7. Make sure the checkbox next to “Cached images and files” or a similar option is selected.
8. Click on the “Clear data” or “Clear browsing data” button to clear the cache.
9. To switch browsers, you can either download and install a different browser from the internet or use a browser that is already installed on your computer, such as Microsoft Edge or Safari.
10. Open the new browser and type in the URL of the website where you are experiencing video freezing issues.
11. Test if the videos still freeze on the new browser. If they don’t, it may indicate that the issue was specific to your previous browser.
Check Internet Connection and Change Video Quality
If you’re experiencing videos freezing on your computer, there are a few steps you can take to troubleshoot the issue. First, check your internet connection to ensure it’s stable. Slow or interrupted internet can cause videos to freeze. Make sure you’re connected to a reliable Wi-Fi network or try connecting your computer directly to the modem with an ethernet cable.
Next, consider changing the video quality. Sometimes, higher quality videos require more bandwidth and can cause freezing if your internet connection is not strong enough. To change the video quality, look for the settings or gear icon on the video player. Click on it and select a lower quality option. This should help alleviate any freezing issues.
Additionally, it’s worth checking if there are any software or hardware issues on your computer that could be causing the problem. Ensure that your device drivers are up to date and that you have enough available memory for smooth video playback. You can also try clearing your browser cache and cookies, as this can sometimes resolve playback issues.
Use Another Media Player or Reinstall Windows Media Player
![]()
If you’re experiencing freezing issues with videos on your computer, there are a few steps you can take to resolve the problem. One option is to try using another media player as an alternative to Windows Media Player. There are several media player options available online that may provide a smoother playback experience.
Alternatively, you can also try reinstalling Windows Media Player to see if that resolves the freezing issue. To do this, follow these steps:
1. Open the Control Panel on your computer.
2. Navigate to the “Programs” or “Programs and Features” section.
3. Look for “Windows Media Player” in the list of installed programs.
4. Right-click on “Windows Media Player” and select “Uninstall” or “Remove.”
5. Once the uninstallation is complete, restart your computer.
6. After restarting, go to the Microsoft website and download the latest version of Windows Media Player.
7. Follow the on-screen instructions to reinstall Windows Media Player.
By using another media player or reinstalling Windows Media Player, you can troubleshoot any issues that might be causing videos to freeze on your computer.
Install Video Codecs and Run Antivirus Software
To fix the issue of videos freezing on your computer, you can try installing video codecs and running antivirus software.
Video codecs are necessary for your computer to properly decode and play video files. Without the appropriate codecs, your computer may struggle to process and display the video, leading to freezing or stuttering playback. To install video codecs, you can follow these steps:
1. Search for a reliable video codec pack online.
2. Download the codec pack and run the installation file.
3. Follow the prompts to install the codecs on your computer.
4. Once the installation is complete, restart your computer.
Running antivirus software is also essential to ensure that your computer is free from any malware or viruses that may be causing the freezing issue. Antivirus software can detect and remove harmful software that could be interfering with your computer’s performance. To run antivirus software:
1. Ensure that you have a reputable antivirus program installed on your computer.
2. Open the antivirus software and update it to the latest virus definitions.
3. Perform a full system scan to check for any malware or viruses.
4. Follow the prompts to remove any detected threats.
By installing video codecs and running antivirus software, you can improve the performance of your computer and prevent videos from freezing.
Repair Videos with Professional Software
If you’re experiencing videos freezing on your computer, there are a few steps you can take to try and resolve the issue.
First, make sure your internet connection is stable and not being interrupted. Check your Wi-Fi or Ethernet connection and ensure that you have a strong signal.
Next, update your video player software or try using a different one. Outdated or incompatible software can cause freezing issues. Look for updates or try a different program to see if that solves the problem.
If you’re streaming media, such as YouTube videos, check your internet speed. Slow internet can cause videos to freeze or buffer frequently. You can use a speed test website to check your connection speed.
Sometimes, freezing issues can be caused by hardware problems. Make sure your computer is properly ventilated and not overheating. Dust and debris can accumulate in the fans and vents, causing the system to overheat. Clean out any dust and ensure proper airflow.
Update your device drivers. Outdated or incompatible drivers can cause freezing issues. Visit the manufacturer’s website and download the latest drivers for your computer’s hardware.
If you’re using a mobile device, such as an Android phone, clear the cache and data of the video player app. This can help resolve freezing issues.
Lastly, consider clearing your browser cache if you’re experiencing freezing issues while watching videos online. Cached files can sometimes cause conflicts and freezing problems.
F.A.Q.
How do I fix my media player from freezing?
To fix a freezing media player, try the following steps:
– Reboot your computer.
– Update your operating system to the latest version.
– Ensure your media player is up to date.
– Run antivirus software to check for any malware.
– Install video codecs if necessary.
– Use the Windows Media Player troubleshooter.
– Download and install the latest graphics card drivers.
– Use Graphic Drivers in Compatibility Mode if needed.
Why is youtube freezing on my computer?
YouTube may be freezing on your computer due to an outdated web browser or accumulated cache and cookies. Updating your browser and regularly clearing cache and cookies can improve functionality and resolve freezing issues.
How do I fix a video that keeps freezing?
To fix a video that keeps freezing, ensure your system is properly ventilated to prevent overheating. Additionally, update your graphic card drivers and consider changing the screen resolution. If you are streaming online videos, check your internet connection and consider clearing cache or using a different browser.
Why does my computer keep freezing when watching videos?
Your computer could be freezing when watching videos due to various factors such as driver issues, hardware problems (RAM, graphics card, hard disk), display resolutions, video codecs, or corrupted files.

