Having trouble installing Discord? Here’s how to troubleshoot installation failures.
Run Installer as Administrator
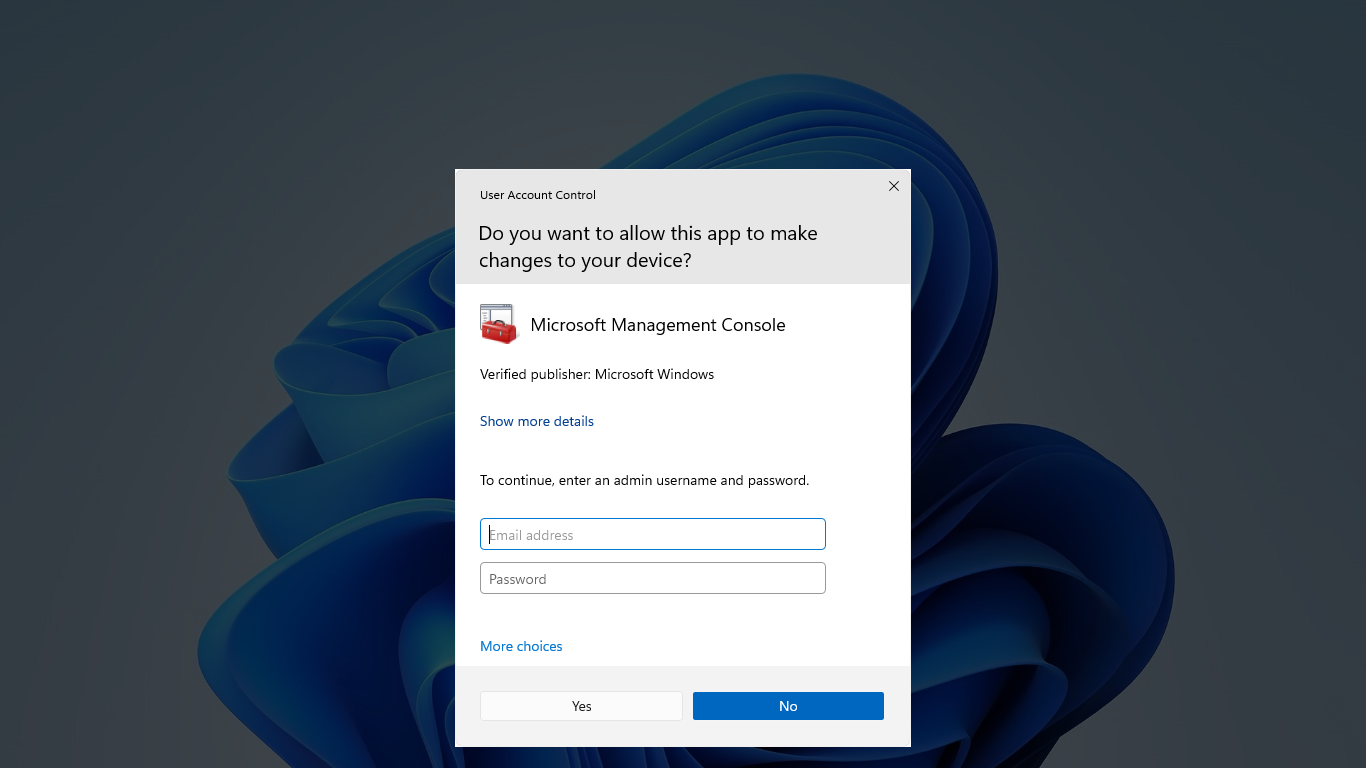
To troubleshoot Discord installation failure, it is recommended to run the installer as an administrator. This can help bypass any restrictions imposed by User Account Control or antivirus software.
To run the installer as an administrator, follow these steps:
1. Open File Explorer and navigate to the location where the Discord installer is saved.
2. Right-click on the installer file and select “Run as administrator” from the context menu.
3. If prompted by User Account Control, click “Yes” to grant administrator privileges.
4. The installer will now run with elevated privileges, which can help resolve installation issues.
5. Follow the on-screen prompts to complete the installation process.
Running the installer as an administrator can help overcome permissions-related problems and ensure a smooth installation of Discord. If you continue to encounter issues, make sure to check your antivirus software settings and temporarily disable it during the installation.
Additionally, it’s important to ensure that you are downloading the latest version of Discord from the official website. Older versions may contain bugs or compatibility issues.
By running the installer as an administrator, you can troubleshoot Discord installation failures and successfully install the software on your computer.
Remove Discord and Leftover Files

- Uninstall Discord: Remove Discord from your computer using the standard uninstallation process.
- Delete leftover files: Manually delete any remaining Discord files or folders that were not removed during the uninstallation.
- Check for anti-virus software interference: Temporarily disable any anti-virus or security software that may be blocking the installation process.
- Clean registry entries: Use a trusted registry cleaner tool to scan and remove any Discord-related entries from the system registry.
- Disable firewall: Temporarily turn off your firewall to see if it is causing conflicts with the Discord installation.
- Update operating system: Ensure that your operating system is up to date with the latest patches and updates.
- Run as administrator: Right-click on the Discord installation file and select “Run as administrator” to give it elevated privileges.
- Check system requirements: Verify that your computer meets the minimum system requirements for running Discord.
- Update drivers: Make sure your computer’s drivers, especially graphics and audio drivers, are up to date.
- Download from official source: Only download Discord from the official website to avoid potential malware or corrupted files.
Disable Antivirus and Firewall Temporarily
To troubleshoot Discord installation failure, you may need to disable your antivirus and firewall temporarily. Here’s how you can do it:
1. Open File Explorer and navigate to the folder where your antivirus software is installed.
2. Look for the antivirus program’s executable file (usually ends with “.exe”).
3. Right-click on the executable file and select “Properties” from the context menu.
4. In the Properties window, go to the “Compatibility” tab.
5. Check the box that says “Run this program as an administrator” and click “Apply” and then “OK”.
6. Open Task Manager by pressing Ctrl + Shift + Esc on your keyboard.
7. In the Task Manager window, go to the “Processes” or “Details” tab (depending on your Windows version).
8. Look for the process related to your antivirus software and select it.
9. Click on the “End Task” or “End Process” button to temporarily disable the antivirus program.
Now, let’s move on to disabling the firewall:
1. Press the Windows key + R to open the Run dialog box.
2. Type “control firewall.cpl” and press Enter to open the Windows Firewall settings.
3. In the Windows Firewall window, click on the “Turn Windows Firewall on or off” option.
4. Select the option to “Turn off Windows Firewall” for both public and private networks.
5. Click “OK” to save the changes and temporarily disable the Windows Firewall.
Remember to re-enable your antivirus and firewall once you have finished troubleshooting the Discord installation issue. This will help ensure the security of your computer.
Note: Disabling antivirus and firewall temporarily should only be done for troubleshooting purposes and not as a permanent solution.
If you continue to experience installation failure or encounter other issues, it is recommended to reach out to Discord support or consult online forums for further assistance.
Run in Compatibility Mode or Safe Mode
If you’re experiencing issues with installing Discord, you can try running the installation in Compatibility Mode or Safe Mode. These options can help troubleshoot any compatibility or software conflicts that may be causing the installation failure.
To run the installation in Compatibility Mode, follow these steps:
1. Locate the Discord installation file on your computer.
2. Right-click on the file and select “Properties” from the context menu.
3. In the Properties window, navigate to the “Compatibility” tab.
4. Check the box that says “Run this program in compatibility mode for” and select a compatible operating system from the drop-down menu. For example, if you’re using Windows 10 and experiencing issues, you can try selecting Windows 8 or Windows 7.
5. Click “Apply” and then “OK” to save the changes.
6. Double-click on the installation file again to run it in Compatibility Mode.
If running the installation in Compatibility Mode doesn’t resolve the issue, you can try running it in Safe Mode. Safe Mode allows your computer to start with only the essential drivers and services, which can help identify and isolate any software conflicts.
To run the installation in Safe Mode, follow these steps:
1. Press the Windows key + R on your keyboard to open the Run dialog box.
2. Type “msconfig” and hit Enter to open the System Configuration window.
3. In the System Configuration window, navigate to the “Boot” tab.
4. Check the box that says “Safe boot” and select “Minimal” or “Network” depending on your needs.
5. Click “Apply” and then “OK” to save the changes.
6. Restart your computer and it will start in Safe Mode.
7. Double-click on the Discord installation file to run it in Safe Mode.
Running the installation in Compatibility Mode or Safe Mode can help troubleshoot and resolve installation failures in Discord. If you continue to experience issues, you may need to seek further assistance or contact Discord support for additional help.
Update or Install the .NET Framework
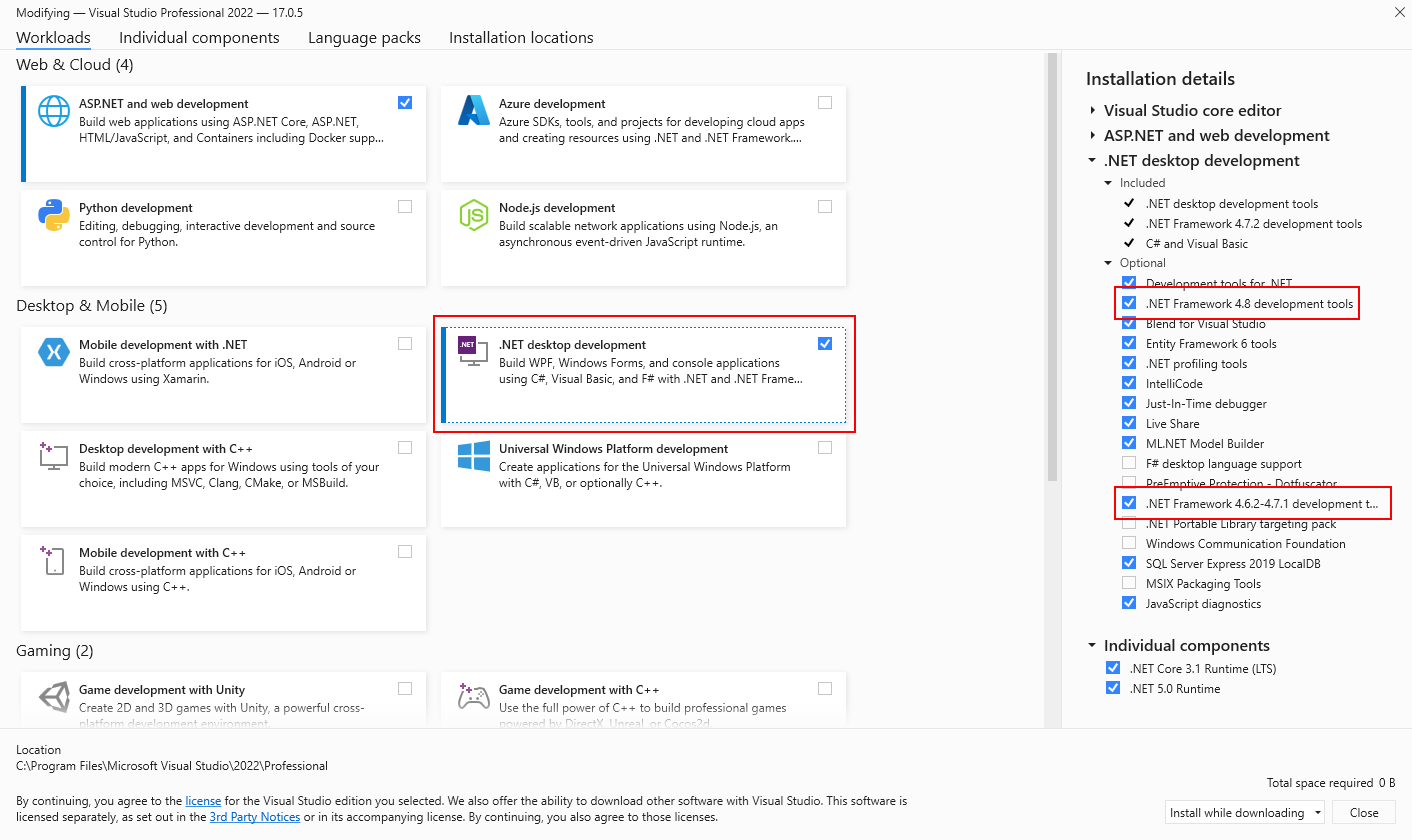
1. Open your web browser and search for “.NET Framework download” to find the official Microsoft website.
2. Look for the latest version of the .NET Framework and click on the download link.
3. Once the download is complete, locate the downloaded file and double-click on it to start the installation process.
4. Follow the on-screen instructions to complete the installation. Make sure to select all the required components during the installation.
5. After the installation is finished, restart your computer to apply the changes.
If you encounter any error messages or issues during the installation process, here are a few troubleshooting steps you can try:
1. Check your internet connection to ensure it is stable and working properly.
2. Disable any antivirus or firewall software temporarily, as they may interfere with the installation process.
3. Use the Task Manager to check if any other installation or update processes are running in the background. If so, end those processes and try again.
4. If you are using Windows 10, try running the installation file as an administrator. Right-click on the file and select “Run as administrator.”
5. If all else fails, you can try downloading an offline installer for the .NET Framework from the Microsoft website. This allows you to install it without an internet connection.
These steps should help you update or install the .NET Framework and troubleshoot any installation failures you may encounter while installing Discord.
Check Your Internet Connection
1. First, make sure you are connected to the internet. Check if you can access other websites or use other online applications. If you cannot connect to any websites or applications, there may be an issue with your internet connection.
2. If you are connected to the internet but still having trouble with Discord installation, try restarting your router and modem. Sometimes, a simple restart can resolve connectivity issues.
3. Another option is to check your network settings. On Windows, you can do this by opening the Control Panel and navigating to Network and Internet > Network and Sharing Center. From here, you can check the status of your network connection and troubleshoot any issues.
4. It’s also worth checking if there are any firewall or antivirus settings that might be blocking Discord installation. Temporarily disabling your firewall or antivirus software can help determine if this is the cause of the problem.
5. If you are using a mobile device, try switching between Wi-Fi and mobile data to see if the installation issue persists. Sometimes, a weak Wi-Fi signal can cause installation problems.
Clear Cached Data or Install a Different Version
To troubleshoot Discord installation failure, you can try two different methods: clearing cached data or installing a different version.
1. Clear Cached Data:
– If you’re encountering installation issues with Discord, try clearing the cached data on your computer.
– Open the Task Manager (Windows) by pressing Ctrl + Shift + Esc.
– In the Task Manager, go to the “Processes” tab and end any Discord-related processes running in the background.
– Next, navigate to the installation directory of Discord on your computer. This is usually located in the “Program Files” or “Program Files (x86)” folder.
– Delete any files or folders related to Discord. You may need to provide administrator permission to do this.
– Once the cached data is cleared, restart your computer and then try reinstalling Discord.
2. Install a Different Version:
– If clearing the cached data doesn’t resolve the issue, you can try installing a different version of Discord.
– Visit the official Discord website and look for alternative versions of the application.
– Download the desired version and save it to your computer.
– Open the downloaded file and follow the installation instructions.
– Once the installation is complete, launch Discord and check if the issue persists.
Remember to always download Discord from the official website to ensure you’re getting a safe and legitimate version of the software.
If the installation failure continues, it may be worth reaching out to Discord’s support team for further assistance.
Note: The specific steps mentioned above may vary depending on your operating system and version.
Restart Installer Through Task Manager
To restart the installer through Task Manager, follow these steps:
1. Open Task Manager by pressing Ctrl + Shift + Esc on your keyboard.
2. In the Task Manager window, click on the Processes tab.
3. Look for any processes related to the Discord installation. These processes may be named “Discord”, “DiscordSetup”, or something similar.
4. Select the Discord-related processes and click on the End Task button at the bottom right corner of the Task Manager window.
5. Close the Task Manager and go back to the Discord installer.
6. Retry the installation process and see if it completes successfully.
By restarting the installer through Task Manager, you can resolve any issues that may have caused the installation failure. This method ensures that all Discord-related processes are terminated before attempting to install the application again.
If you continue to experience installation problems, you may need to troubleshoot further or seek additional assistance.
F.A.Qs
Why does it say my Discord installation has failed?
The reason for the “Discord installation has failed” message could be due to insufficient permissions to write to the specified directory or restrictions set by the system administrator.
Why won’t Discord let me install?
Discord may not let you install due to a corrupted setup file. To resolve this, download the DiscordSetup.exe file again from the Discord website and use the new installer to try installing Discord.
Why won t Discord install on my PC Windows 11?
Discord may not be installing on your PC running Windows 11 due to conflicts with your antivirus or firewall. Try disabling them temporarily and attempting the download again. Alternatively, switch to another account and see if you can download the app successfully.
Why won t my iPhone let me download Discord?
Your iPhone may not be allowing you to download Discord because you might need to have a payment method on file, even if the app is free. Ensure that your payment method is valid and not expired, declined, or failed.

