Having trouble with a black desktop background on your Windows device? Here’s how I resolved the issue.
Update or Rollback Graphics Drivers
To update or rollback your graphics drivers on Windows and fix the black desktop background issue, follow these steps:
1. Open the Start menu and search for “Device Manager.”
2. Click on the Device Manager from the search results.
3. Expand the “Display adapters” category.
4. Right-click on your graphics card and select “Update driver.”
5. Choose the option to search automatically for updated driver software.
6. If an updated driver is found, follow the on-screen instructions to install it.
7. If no updates are found or the issue persists, right-click on your graphics card again and select “Properties.”
8. Go to the “Driver” tab and click on “Roll Back Driver” if available. Follow the prompts to complete the rollback.
9. If the rollback option is grayed out or the issue persists, you can try uninstalling the current driver.
10. Right-click on your graphics card and select “Uninstall device.”
11. Check the box that says “Delete the driver software for this device” and click “Uninstall.”
12. Restart your computer and Windows will reinstall the default driver.
13. Test if the black desktop background issue is resolved.
Adjust Power Options Settings
1. Click on the Start menu and go to the Control Panel.
2. In the Control Panel, find and open the Power Options settings.
3. Look for the power plan that is currently selected and click on Change plan settings next to it.
4. In the next window, click on Change advanced power settings.
5. In the Power Options dialog box, expand the Display category.
6. Look for the Turn off display after option and set it to a longer duration or choose Never if you don’t want your display to turn off automatically.
7. Also, check the Dim display after option and set it to a longer duration or choose Never.
8. Click Apply and then OK to save the changes.
9. Restart your computer and check if the black desktop background issue is resolved.
Enable “Show Desktop Background Image” Option
To enable the “Show Desktop Background Image” option on Windows 10 and fix the black desktop background issue, follow these steps:
1. Open the Control Panel by searching for it in the Windows search bar.
2. In the Control Panel, click on “Appearance and Personalization.”
3. Under the “Personalization” section, click on “Change desktop background.”
4. In the Desktop Background window, you should see the “Show Desktop Background Image” option. If it’s grayed out or not selected, continue to the next step.
5. Press the Windows key + R to open the Run dialog box.
6. Type regedit and press Enter to open the Windows Registry Editor.
7. In the Registry Editor, navigate to the following path: HKEY_CURRENT_USER\Software\Microsoft\Windows\CurrentVersion\Policies\System.
8. Double-click on the “Wallpaper” entry on the right-hand side.
9. Change the value data to 0 and click OK.
10. Close the Registry Editor and restart your computer.
After following these steps, the “Show Desktop Background Image” option should be enabled, allowing you to set your desired wallpaper. If the black desktop background issue persists, you may need to troubleshoot further or seek professional assistance.
Change Wallpaper and Check Solid Color Settings
To change your wallpaper and check the solid color settings on Windows, follow these steps:
1. Right-click on an empty area of your desktop to open the context menu.
2. Select “Personalize” from the menu to open the Personalization settings.
3. In the Personalization settings, click on “Background” in the left-hand menu.
4. Under the “Background” section, you can choose from different options like Picture, Solid color, or Slideshow. Select the option that suits your preference.
5. If you choose “Solid color,” you can click on the color box to choose a specific color or use the slider to adjust the shade.
6. Once you’ve selected your desired wallpaper or solid color, close the Personalization settings window.
Configure Display Settings and High Contrast Options
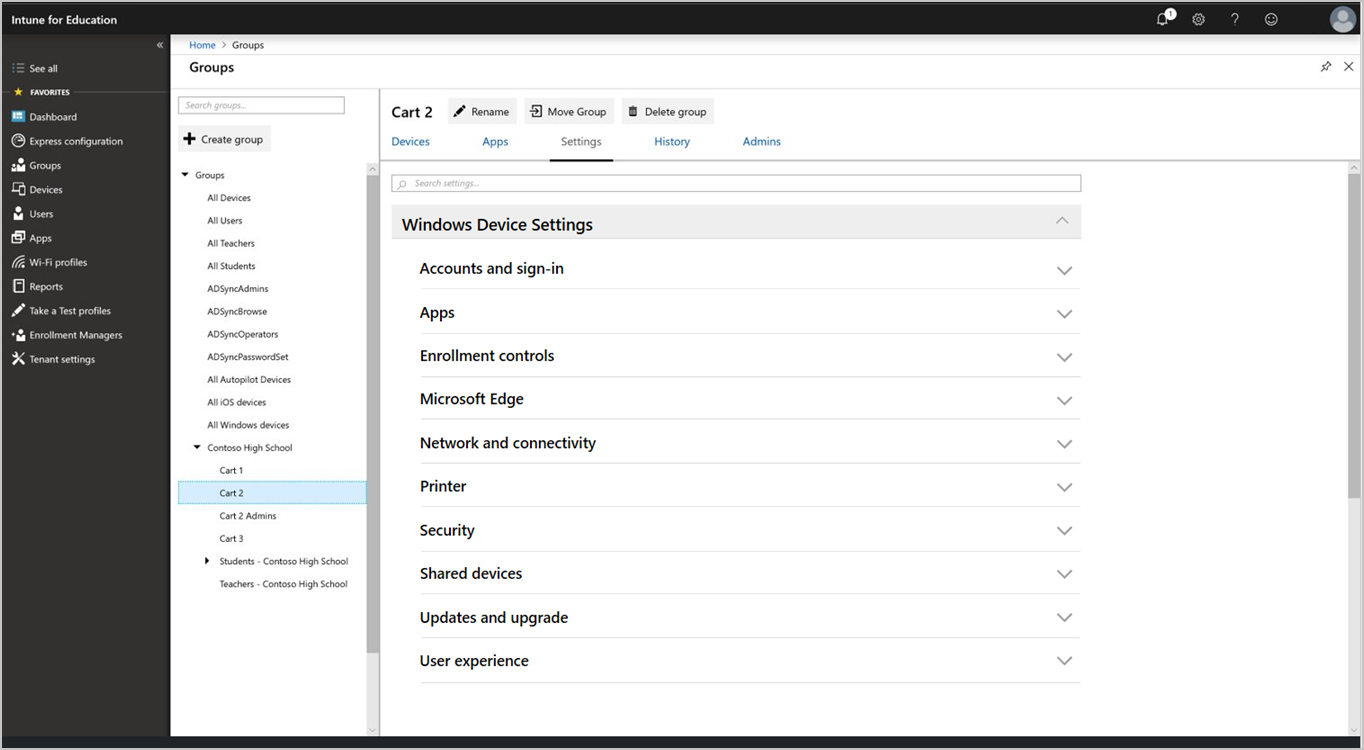
To fix the black desktop background issue on Windows, you can try configuring the display settings and high contrast options. Here’s how:
1. Right-click on the desktop and select “Display settings” from the context menu.
2. In the Display settings window, adjust the “Resolution” slider to match your computer monitor’s native resolution.
3. If the issue persists, click on “Advanced display settings” and make sure the correct display is selected.
4. Next, try changing the “High contrast settings” by going to the Control Panel and selecting “Ease of Access.”
5. In the Ease of Access Center, click on “Make the computer easier to see” and select the “High contrast” option.
6. If you’re still experiencing the black desktop background issue, it could be due to a software bug or malware infection. Run a full system scan with your antivirus software to check for any viruses or malware.
7. Additionally, you can use the System File Checker tool to scan and repair any corrupted system files. Open Command Prompt as an administrator and type “sfc /scannow” to start the scan.
8. If all else fails, you can try resetting your Windows 10 operating system. Go to “Settings” > “Update & Security” > “Recovery” and click on “Get started” under the “Reset this PC” section.
Use Alternative Methods for Setting Desktop Background
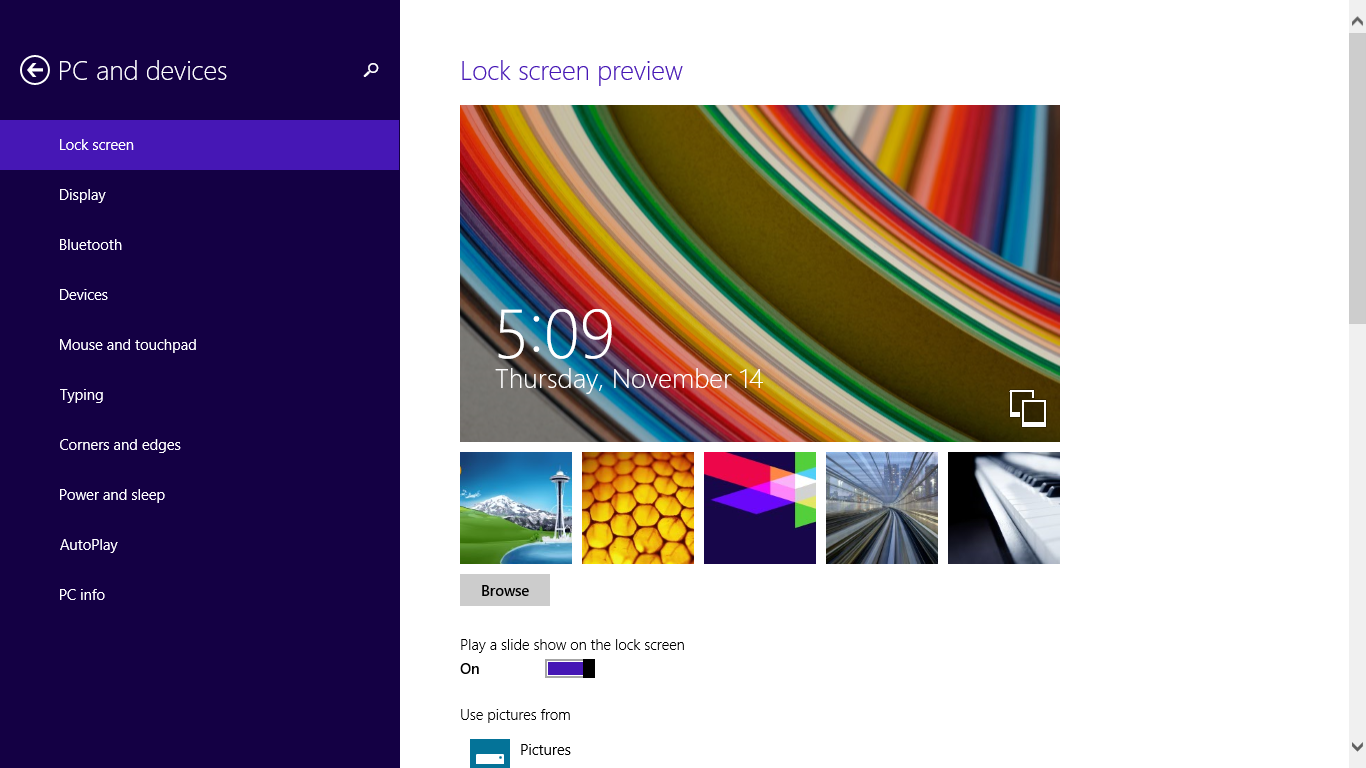
If you’re experiencing a black desktop background issue on Windows, there are alternative methods you can try to fix it. One option is to use a third-party software component to change your desktop background. Another method is to use the Control Panel in Windows to set your desktop wallpaper. Additionally, you can try using a command-line interface to modify your desktop background settings. It’s also worth checking for any software bugs or glitches that may be causing the issue. Troubleshooting steps such as running CHKDSK, updating device drivers, or using the System File Checker can help identify and resolve any underlying problems.
Resolve Windows Theme and Settings Issues
If you’re experiencing the black desktop background issue on your Windows computer, there are a few steps you can take to resolve it.
First, check for any software bugs or glitches that may be causing the issue. Update your operating system and any third-party software components to ensure they are running smoothly.
Next, check your display settings. Go to the Control Panel and navigate to the “Appearance and Personalization” section. From there, click on “Personalization” and then “Desktop Background”. Make sure the correct wallpaper is selected and the display resolution is set correctly.
If the issue persists, try running a CHKDSK scan on your computer to check for any disk storage errors. Open a command prompt by pressing the Windows key + R, then type “cmd” and press Enter. In the command prompt, type “chkdsk /f” and press Enter. Follow the prompts to schedule the scan and restart your computer.
If none of these solutions work, it’s possible that a virus or malware infection is causing the issue. Run a full system scan with your antivirus software to detect and remove any infections.
If all else fails, consider resetting your Windows theme and settings. Open the Control Panel and navigate to the “Appearance and Personalization” section. Click on “Personalization” and then “Themes”. Select a different theme and then switch back to your desired theme. This can sometimes resolve any issues with the desktop background.
Perform System Checks and Malware Scans
-
Run Windows Updates:
- Open the Start menu and click on Settings.
- In the Settings window, select Update & Security.
- Click on Windows Update and then click on Check for updates.
- If any updates are available, click on Install to update your system.
- Restart your computer once the updates have been installed.
-
Perform a Full System Scan:
- Open your antivirus software.
- Click on the option for a Full System Scan.
- Initiate the scan and allow the antivirus software to thoroughly scan your system for any malware or viruses.
- If any threats are detected, follow the prompts to remove or quarantine them.
- Restart your computer once the scan and removal process is complete.
-
Run Malwarebytes Anti-Malware:
- Download and install Malwarebytes Anti-Malware from the official website.
- Open the program and click on the Scan tab.
- Click on the Start Scan button to initiate a scan of your system.
- Wait for the scan to complete and review the scan results.
- If any threats are found, follow the prompts to remove or quarantine them.
- Restart your computer once the scan and removal process is complete.
Utilize System Restore to Revert Changes
To fix the black desktop background issue on Windows, you can utilize System Restore to revert any recent changes that may have caused the problem. System Restore is a built-in feature in Windows that allows you to roll back your computer’s settings to a previous point in time.
To use System Restore, follow these steps:
1. Press the Windows key + R to open the Run dialog box.
2. Type “rstrui” and press Enter to open the System Restore window.
3. Select “Choose a different restore point” and click Next.
4. Check the box next to a restore point that was created before the black desktop background issue started and click Next.
5. Review the restoration details and click Finish to start the restoration process.
6. Windows will restart and begin the restoration. This may take some time, so be patient and do not interrupt the process.
7. Once the restoration is complete, your computer will restart again, and the black desktop background issue should hopefully be resolved.
Remember, System Restore will only revert system settings and files, not personal documents or files. It’s always a good idea to create a backup of your important files before performing a System Restore, just in case.
By utilizing System Restore, you can easily fix the black desktop background issue on Windows without the need for complicated troubleshooting or technical expertise.
Frequently Asked Questions
Why does my desktop keep turning black?
Your desktop keeps turning black due to potential issues such as a faulty device driver, hardware defect, Windows software glitch, or malware. Identifying the exact cause can be challenging, but it is usually fixable.
Why did my desktop background suddenly turn black?
Your desktop background may have suddenly turned black due to power-saving settings that turn off the display after a period of inactivity. Another possibility is that incorrect display settings or resolution changes have been made, resulting in a black background.
How do I get rid of black background on my desktop?
To get rid of the black background on your desktop, go to Start > Settings > Personalization > Colors. From there, you can select a different color or allow Windows to choose an accent color based on your background.
Why does my wallpaper keep changing to black?
Your wallpaper keeps changing to black because of your display settings configuration. To resolve this issue, try enabling the “show desktop background image” option.

