Having a Windows computer that crashes unexpectedly can be frustrating. In this article, I will share 10 instant ways to fix these crashes and get your computer back on track.
Cool and Clean Your System

Cooling and cleaning your system can help resolve unexpected crashes in Windows. Here are 10 instant ways to fix this issue:
1. Check your computer’s ventilation: Make sure the fan and vents are clear of dust and debris to prevent overheating. Clean the fan and vents regularly.
2. Monitor your system’s temperature: Use thermal management software to keep an eye on your computer’s temperature. If it’s running too hot, consider investing in additional cooling solutions.
3. Update device drivers: Outdated or incompatible drivers can cause crashes. Regularly update your device drivers to ensure compatibility with the latest software.
4. Remove unnecessary programs: Uninstall any unused or unnecessary programs from your system. These can take up valuable resources and contribute to crashes.
5. Run a disk cleanup: Use the built-in Disk Cleanup tool to remove temporary files, system logs, and other unnecessary data. Regularly perform disk cleanup to free up space and improve performance.
6. Defragment your hard drive: Over time, files on your hard drive can become fragmented, leading to slower performance and crashes. Run the Disk Defragmenter tool to optimize your hard drive.
7. Scan for malware: Viruses and malware can wreak havoc on your system, causing crashes and data loss. Regularly scan your system with antivirus software to detect and remove any malicious threats.
8. Check for hardware issues: Faulty hardware, such as a failing hard drive or faulty RAM, can cause crashes. Run hardware diagnostics to identify and resolve any hardware issues.
9. Update Windows: Keeping your operating system up to date is crucial for stability and security. Check for Windows updates regularly and install them as they become available.
10. Consider a clean installation: If all else fails, performing a clean installation of Windows can help resolve persistent crashes. Back up your data before proceeding with the installation.
Update and Upgrade Critical Components
To fix unexpectedly crashing Windows, it is crucial to update and upgrade critical components. This will help improve system stability and prevent future crashes. Follow these steps to effectively update and upgrade your computer’s components:
1. Update Drivers: Regularly update your device drivers to ensure compatibility with the latest Windows updates. Visit the manufacturer’s website or use a reliable driver update tool to download and install the latest drivers for your hardware.
2. Check for BIOS Updates: Update your computer’s BIOS to the latest version provided by the manufacturer. BIOS updates often include bug fixes and improvements that can resolve crashing issues.
3. Install Windows Updates: Keep your operating system up to date by installing the latest Windows updates. These updates often include critical bug fixes and security patches that can help stabilize your system.
4. Scan for Malware: Run a full system scan using reliable antivirus software to detect and remove any malware that may be causing crashes. Make sure your antivirus software is up to date and perform regular scans to keep your system protected.
5. Clean Disk Space: Free up disk space by deleting unnecessary files and programs. Use the built-in Disk Cleanup tool or a third-party disk cleaning software to remove temporary files, cache, and other clutter that can impact system performance.
6. Defragment and Optimize Drives: Regularly defragment and optimize your hard drives to improve file access speed and overall system performance. Use the built-in Windows Defragment and Optimize Drives tool or a third-party disk defragmentation software.
7. Upgrade RAM: If your computer frequently crashes due to insufficient memory, consider upgrading your RAM. Adding more RAM can significantly improve system performance and stability.
8. Check Hardware: Inspect your computer’s hardware components for any signs of damage or malfunction. Ensure that all connections are secure and clean any dust or debris from the components and ventilation areas.
9. Backup Important Data: Regularly backup your important files and data to an external storage device or cloud storage. This will help prevent data loss in case of a system crash.
10. Seek Professional Help: If the crashing issues persist after following the above steps, it is recommended to seek professional assistance. A computer technician can diagnose and resolve any underlying hardware or software issues causing the crashes.
By updating and upgrading critical components, you can effectively fix unexpectedly crashing Windows and enjoy a stable and reliable computing experience.
Check for Hardware and Connection Issues
1. Inspect Hardware: Start by checking all hardware components connected to your computer. Ensure that cables are securely plugged in and that there are no visible signs of damage or wear. Also, make sure that all peripherals, such as USB flash drives or SD cards, are properly inserted.
2. Test Connections: Verify that your internet connection is stable and working correctly. If you’re using a wired connection, check the Ethernet cable for any damage or loose connections. For wireless connections, ensure that you’re within range and that there are no obstructions affecting the signal.
3. Restart Your Computer: Sometimes, a simple restart can resolve crashing issues. Close all open programs, save your work, and **restart your computer**. This can help clear any temporary glitches or conflicts that may be causing the crashes.
4. Update Drivers: Outdated or incompatible device drivers can lead to crashes. Open the Device Manager, which can be accessed by right-clicking the Start button and selecting it from the menu. Look for any devices with a yellow exclamation mark indicating a driver issue. Right-click on the device and select “Update driver” to download and install the latest driver software.
5. Check for Overheating: Overheating can cause your computer to crash unexpectedly. Ensure that your computer has proper ventilation and is not overheating. Clean any dust or debris from the vents and fans. You can also use thermal management software to monitor and adjust fan speeds if needed.
6. Scan for Malware: Viruses and malware can disrupt your system and cause crashes. Use a reliable antivirus program to scan your computer for any malicious software. Remove any threats detected, and regularly update your antivirus software to stay protected.
7. Check for Disk Errors: Disk errors can also lead to crashes. Open File Explorer and right-click on your main hard drive. Go to Properties, then Tools, and click on **”Check”** under the Error Checking section. This will scan and repair any disk errors found.
8. Run Windows Memory Diagnostic: Faulty RAM can cause crashes. To check if your computer’s memory is the issue, type “Windows Memory Diagnostic” into the Start menu search bar and launch the tool. Follow the on-screen instructions to perform a memory test.
Ensure Software and System Compatibility
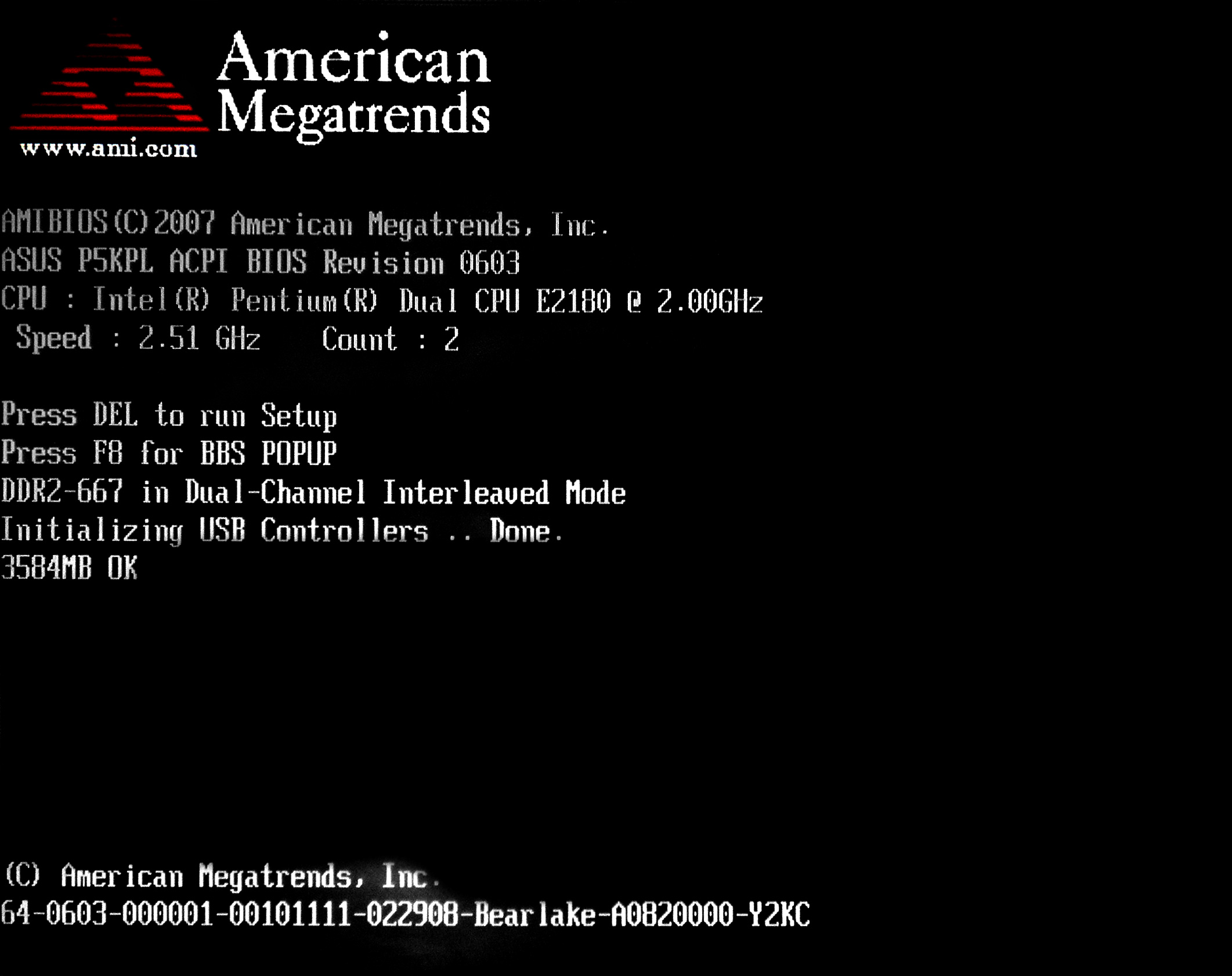
One common cause of unexpectedly crashing Windows is software or system incompatibility. When incompatible software or drivers are installed, they can conflict with other components of the operating system, leading to crashes. Here are some steps to ensure software and system compatibility:
1. Update your software and drivers: Outdated software and drivers can cause compatibility issues. Check for updates regularly and install them to ensure that your software is compatible with your operating system.
2. Check system requirements: Before installing any software, make sure that your computer meets the minimum system requirements. Insufficient hardware or outdated operating systems may not be able to run certain software properly, leading to crashes.
3. Uninstall incompatible software: If you recently installed a new program and started experiencing crashes, it might be incompatible with your system. Uninstall the software and check if the crashes stop.
4. Use compatibility mode: If you have older software that is not compatible with your current version of Windows, try running it in compatibility mode. Right-click on the software’s executable file, go to Properties, and select the Compatibility tab. Enable compatibility mode and choose the version of Windows the software was designed for.
5. Update your operating system: Keeping your operating system up to date is crucial for ensuring compatibility with the latest software and drivers. Check for updates regularly and install them to avoid compatibility issues.
6. Test in safe mode: Booting your computer in safe mode can help identify if a software or driver is causing the crashes. Restart your computer and press F8 repeatedly before the Windows logo appears. Select Safe Mode and check if the crashes still occur.
Protect Against Power Failures and Viruses
When your Windows computer unexpectedly crashes, it can be frustrating and disruptive. However, there are instant ways to fix these crashes and protect your system from future issues. Here are some tips to help you get back up and running smoothly.
1. Install a reliable antivirus software: Protect your computer from viruses and malware that can cause crashes. Regularly update and scan your system to ensure maximum security.
2. Use a surge protector: Power failures can damage your computer and lead to crashes. Invest in a surge protector to safeguard your system from sudden power surges or outages.
3. Backup your data: Regularly back up your important files to an external storage device like a USB flash drive or an external hard drive. This way, if your system crashes, you can easily recover your data.
4. Partition your disk: Dividing your hard drive into separate partitions can help isolate system files from personal files. This can prevent crashes caused by file corruption or conflicts.
5. Enable BitLocker: If you’re using Windows 10 Pro, encrypt your hard drive using BitLocker. This adds an extra layer of security and protects your data from unauthorized access.
6. Keep your operating system updated: Regularly install Windows updates to ensure your system has the latest security patches and bug fixes.
7. Run regular disk checks: Use the built-in Windows utility, such as chkdsk, to scan and repair any file system errors or bad sectors on your hard drive.
8. Clean up your system: Regularly delete unnecessary files, empty your trash, and remove temporary files to free up disk space and improve performance.
9. Ensure proper ventilation: Overheating can cause your system to crash. Make sure your computer is placed in a well-ventilated area and clean the fans regularly to prevent overheating.
10. Consider professional help: If you’re experiencing frequent crashes despite following these steps, it may be time to seek professional assistance. A technician can diagnose and resolve any underlying hardware or software issues.
Maintain Your System’s Health
If you’re dealing with a Windows system that keeps crashing unexpectedly, don’t panic. There are several instant fixes you can try to get your system back on track. Here are 10 ways to address this issue:
1. Check for software updates: Outdated software can cause compatibility issues, leading to crashes. Update your operating system and applications regularly.
2. Scan for malware: Use trusted antivirus software to scan your system for viruses and malware. These can significantly impact system stability.
3. Remove unnecessary programs: Uninstall any unnecessary or unused software to free up system resources and reduce the chances of crashes.
4. Update device drivers: Outdated or incompatible device drivers can cause crashes. Visit the manufacturer’s website to download and install the latest drivers for your hardware.
5. Run a disk cleanup: Over time, your system accumulates temporary files and other unnecessary data. Use the built-in Disk Cleanup tool to remove these files and free up disk space.
6. Check for hardware issues: Make sure all your hardware components are properly connected and functioning. If you suspect a specific hardware problem, consider running diagnostics or consulting a professional.
7. Monitor system temperature: Overheating can lead to system instability. Ensure proper ventilation and use thermal management techniques to keep your system cool.
8. Perform a system restore: If the crashes started after a recent change or installation, try restoring your system to a previous stable state using the System Restore feature.
9. Run a disk check: Use the built-in Windows utility to scan and repair any errors on your hard drive. This can help fix issues related to bad sectors or file system corruption.
10. Consider a clean reinstall: If all else fails, a clean reinstall of Windows may be necessary. Backup your important files and follow the appropriate steps to reinstall the operating system.
Frequently Asked Questions
Why does my PC keep crashing not overheating?
Your PC might keep crashing even if it’s not overheating due to outdated drivers, hardware faults, insufficient airflow, clogged fans, bad sectors on the hard drive, a corrupted registry, or the presence of malware and viruses.
Is it bad if your computer crashes?
It is not ideal if your computer crashes, as it can potentially lead to data corruption and may indicate underlying issues with your data or hardware.
How do you find out what keeps crashing my computer?
To find out what is causing your computer to crash, you can view the crash logs and error logs in Windows 10.
How do I stop my computer from crashing?
To prevent computer crashes, there are several steps you can take:
1. Keep your operating system and software up to date to ensure compatibility and bug fixes.
2. Remove unnecessary programs and files to free up memory and storage space.
3. Scan your computer for malware and viruses regularly using reliable antivirus software.
4. Check for overheating by cleaning the vents and ensuring proper airflow.
5. Update drivers for your hardware devices, such as graphics cards, to avoid compatibility issues.
6. Run a disk cleanup and defragmentation to optimize your hard drive’s performance.
7. Avoid opening too many programs or browser tabs simultaneously, as it can strain your system.
8. Use a reliable power source and consider a surge protector to prevent power-related issues.
9. Check the reliability of your RAM by running a memory test.
10. Consider seeking professional help if the issue persists, as it could be a hardware problem.

