Having trouble opening PDF files on your computer? Let’s explore the possible reasons behind this frustrating issue.
Install a PDF Reader
![]()
1. Choose a PDF reader: There are several options available, such as Adobe Acrobat, Safari, Google Chrome, Firefox, and Internet Explorer. Select the one that suits your needs and preferences.
2. Visit the official website: Go to the website of the PDF reader you have chosen. For example, if you selected Adobe Acrobat, visit Adobe Inc.’s website.
3. Locate the download section: Look for a download section on the website. It is usually found in the top menu or on the homepage.
4. Select your operating system: Choose the appropriate download for your operating system. If you are using Windows 10, Windows 8, or Windows 7, select the Windows version. If you are on a Mac computer, select the macOS version.
5. Start the download: Click on the download button to start the download process. The file will be saved to your computer.
6. Install the PDF reader: Locate the downloaded file on your computer and double-click on it to start the installation process. Follow the on-screen instructions to complete the installation.
7. Set as default program (optional): Once the installation is complete, you may be prompted to set the PDF reader as the default program for opening PDF files. If not, you can manually set it as the default program through your computer’s settings.
Disable Protected Mode at Startup
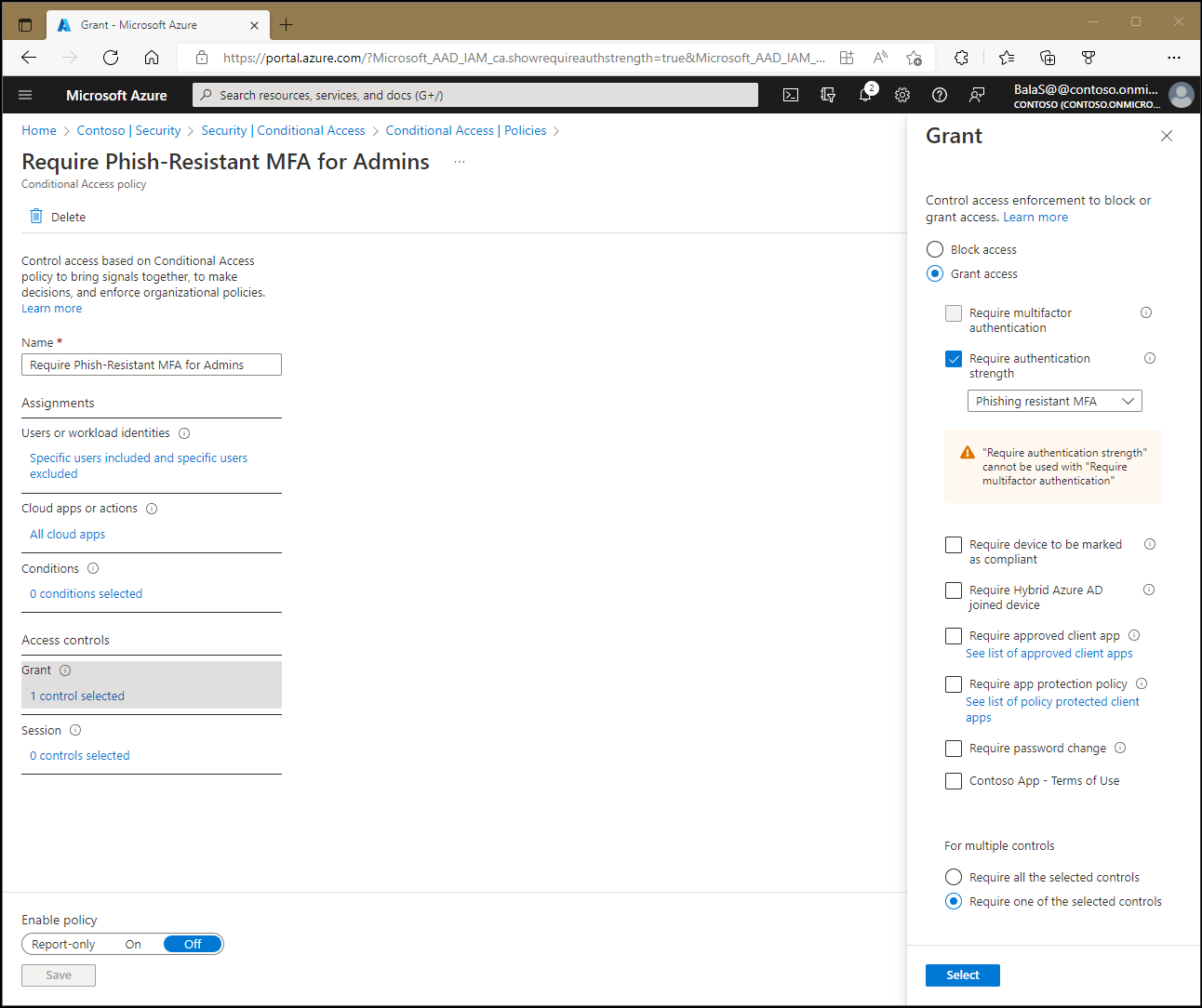
1. Launch Adobe Acrobat or Adobe Reader on your computer.
2. Click on “Edit” in the menu bar and select “Preferences” from the dropdown menu.
3. In the Preferences dialog box, select “Security (Enhanced)” from the left-hand menu.
4. Under the “Protected View” section, uncheck the box that says “Enable Protected Mode at startup”.
5. Click on “OK” to save the changes and exit the Preferences dialog box.
6. Restart your computer for the changes to take effect.
By disabling Protected Mode at startup, you are allowing Adobe Acrobat or Adobe Reader to open PDF files without any restrictions. This can help resolve issues where PDF files fail to open or display properly.
Please note that disabling Protected Mode may expose your computer to potential security risks. Ensure that you only disable it temporarily for troubleshooting purposes and re-enable it once the issue is resolved.
If you continue to experience problems with opening PDF files, you may need to update your Adobe software, check for any conflicting applications or plugins, or try opening the PDF file in a different web browser such as Safari, Google Chrome, or Firefox.
Update or Install the Latest Version of Adobe Acrobat
1. Open your web browser, such as Safari or Internet Explorer.
2. Go to the official Adobe website.
3. Look for the section that says “Download” or “Get Adobe Acrobat.”
4. Click on the download button to start the process.
5. Once the download is complete, locate the downloaded file on your computer.
6. Double-click on the file to run the installer.
7. Follow the on-screen prompts to complete the installation.
8. After the installation is finished, open Adobe Acrobat.
9. If you already have Adobe Acrobat installed, but it’s not the latest version, click on the “Help” menu and select “Check for Updates.”
10. Adobe Acrobat will then check for any available updates and prompt you to download and install them.
11. Once the update process is complete, restart your computer if prompted.
Repair Installation of Adobe Acrobat or Reader
If you are experiencing issues opening PDF files on your computer, it may be due to a problem with the Adobe Acrobat or Reader installation. Fortunately, there are some steps you can take to repair the installation and resolve the issue.
First, ensure that you have the latest version of Adobe Acrobat or Reader installed on your computer. You can download the latest version from the Adobe website.
If you already have the latest version installed, try repairing the installation. To do this, follow these steps:
1. Close any open Adobe Acrobat or Reader windows.
2. Go to the Control Panel on your computer and open the Programs and Features (or Add or Remove Programs) section.
3. Locate Adobe Acrobat or Reader in the list of installed programs.
4. Right-click on Adobe Acrobat or Reader and select “Uninstall” or “Change”.
5. In the uninstall or change dialog box, select the option to repair the installation.
6. Follow the on-screen prompts to complete the repair process.
Once the repair is complete, restart your computer and try opening the PDF files again. If the issue persists, you may need to uninstall and reinstall Adobe Acrobat or Reader.
Remember to always keep your Adobe software up to date to ensure compatibility with the latest file formats and operating systems.
Check if the PDF File is Damaged
If you are experiencing difficulties opening a PDF file on your computer, it is possible that the file may be damaged. To check if the PDF file is indeed damaged, follow these steps:
1. Right-click on the PDF file and select “Properties” from the context menu.
2. Look for the file size in the properties window. If the file size is unusually small (e.g., 0 KB), it could indicate that the file is damaged.
3. If the file size appears normal, try opening the PDF file using a different PDF reader or web browser. For example, if you are using Adobe Acrobat Reader, try opening the file in a web browser such as Safari or using a different PDF reader like Adobe Photoshop.
4. If the file still won’t open, try opening it on a different computer. This will help determine if the issue is specific to your computer or if the PDF file itself is corrupted.
5. If the PDF file opens successfully on another computer, it is likely that there is an issue with your computer’s software or settings. In this case, make sure you have the latest updates installed for your operating system (e.g., Windows 10, Windows 8, macOS), as well as any relevant applications such as Adobe Acrobat Reader.
6. Additionally, you can try repairing the installation of the PDF reader software on your computer. To do this, go to the “Control Panel” in Windows or “Applications” in macOS, find the PDF reader software (e.g., Adobe Acrobat Reader), and select the option to repair or reinstall the software.
7. If none of these steps resolve the issue, you may consider reaching out to technical support for further assistance.
Set Adobe as the Default PDF Owner
1. On Windows:
– Right-click on any PDF file and select “Open with” from the context menu.
– Choose “Choose another app” from the submenu.
– A list of programs will appear. If Adobe is not listed, click on “More apps” to find it.
– Select Adobe Acrobat Reader or Adobe Acrobat from the list.
– Check the box that says “Always use this app to open .pdf files.”
– Click the “OK” button to save your changes.
2. On Mac:
– Right-click on any PDF file and select “Get Info” from the context menu.
– In the “Open with” section, click the dropdown menu and select Adobe Acrobat Reader or Adobe Acrobat.
– Click the “Change All” button to set Adobe as the default PDF owner for all files of this type.
– Close the info window.
By setting Adobe as the default PDF owner, your computer will automatically open PDF files with Adobe Acrobat Reader or Adobe Acrobat whenever you double-click on them. This will ensure a smooth and consistent experience when accessing PDF documents.
Use an Older Version of Adobe Reader or Acrobat
1. First, uninstall the current version of Adobe Reader or Acrobat from your computer. This can usually be done by going to the Control Panel, selecting “Uninstall a program,” and then finding Adobe Reader or Acrobat in the list.
2. Once you’ve uninstalled the current version, you’ll need to find an older version of Adobe Reader or Acrobat to download. You can search for these older versions on the Adobe website or other trusted software download sites.
3. Download the older version of Adobe Reader or Acrobat and install it on your computer. Make sure to follow the installation instructions carefully.
4. After the installation is complete, try opening your PDF files again. If the older version of Adobe Reader or Acrobat is compatible with your computer and the PDF files you’re trying to open, they should open without any issues.
It’s worth mentioning that using an older version of Adobe Reader or Acrobat may not be a permanent solution, as these versions may not be supported by Adobe or receive updates. However, if you’re having trouble opening PDF files and need a quick fix, using an older version could be a helpful workaround.
Run Adobe Acrobat as an Administrator
![]()
If you’re having trouble opening PDF files on your computer, running Adobe Acrobat as an Administrator can help resolve the issue. Running the program with administrative privileges can bypass any restrictions or permissions that may be preventing it from functioning properly.
To run Adobe Acrobat as an Administrator, follow these steps:
1. Right-click on the Adobe Acrobat shortcut or executable file.
2. From the context menu, select “Run as administrator.”
3. If prompted, enter your administrator username and password.
4. Adobe Acrobat will now open with elevated privileges, allowing it to access and modify system files if necessary.
Running Adobe Acrobat as an Administrator can help resolve issues related to file permissions, conflicts with other programs, or corrupted system files. It ensures that the program has the necessary privileges to function properly, especially if you’re encountering errors or difficulties when trying to open PDF files.
Repair Corrupted Files
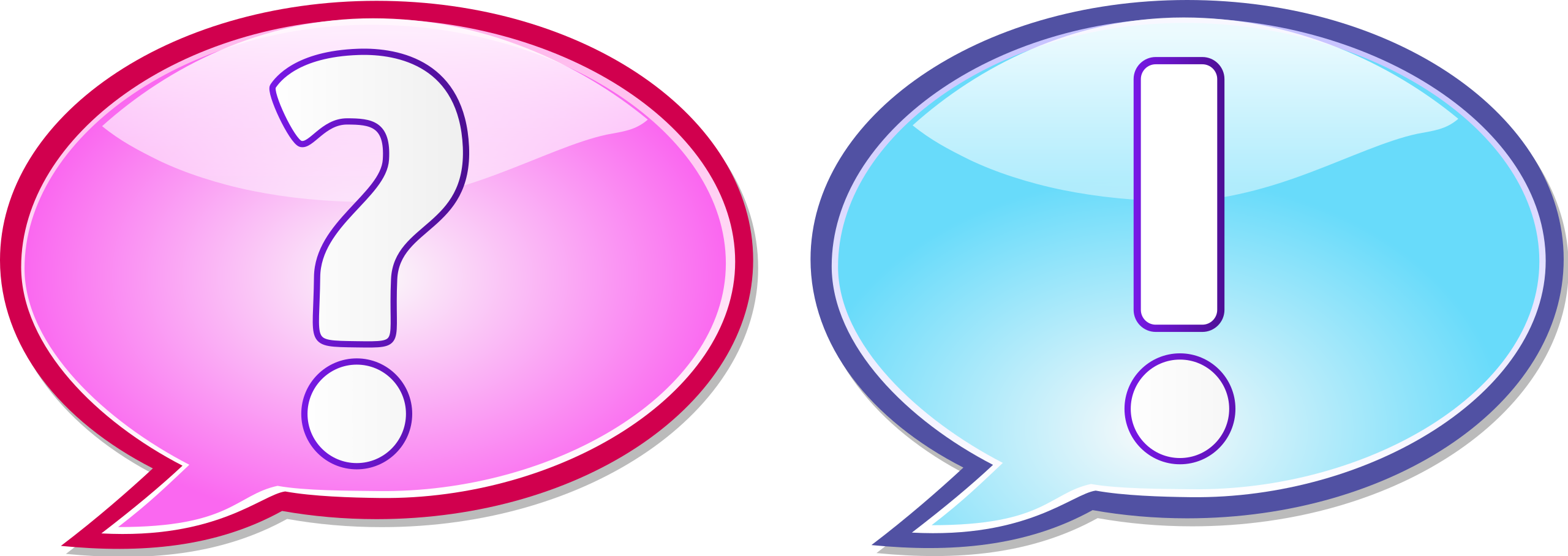
- Check Adobe Acrobat Reader
- Open Task Manager by pressing Ctrl+Shift+Esc
- End any Adobe Acrobat Reader processes running in the background
- Download the latest version of Adobe Acrobat Reader from the official website
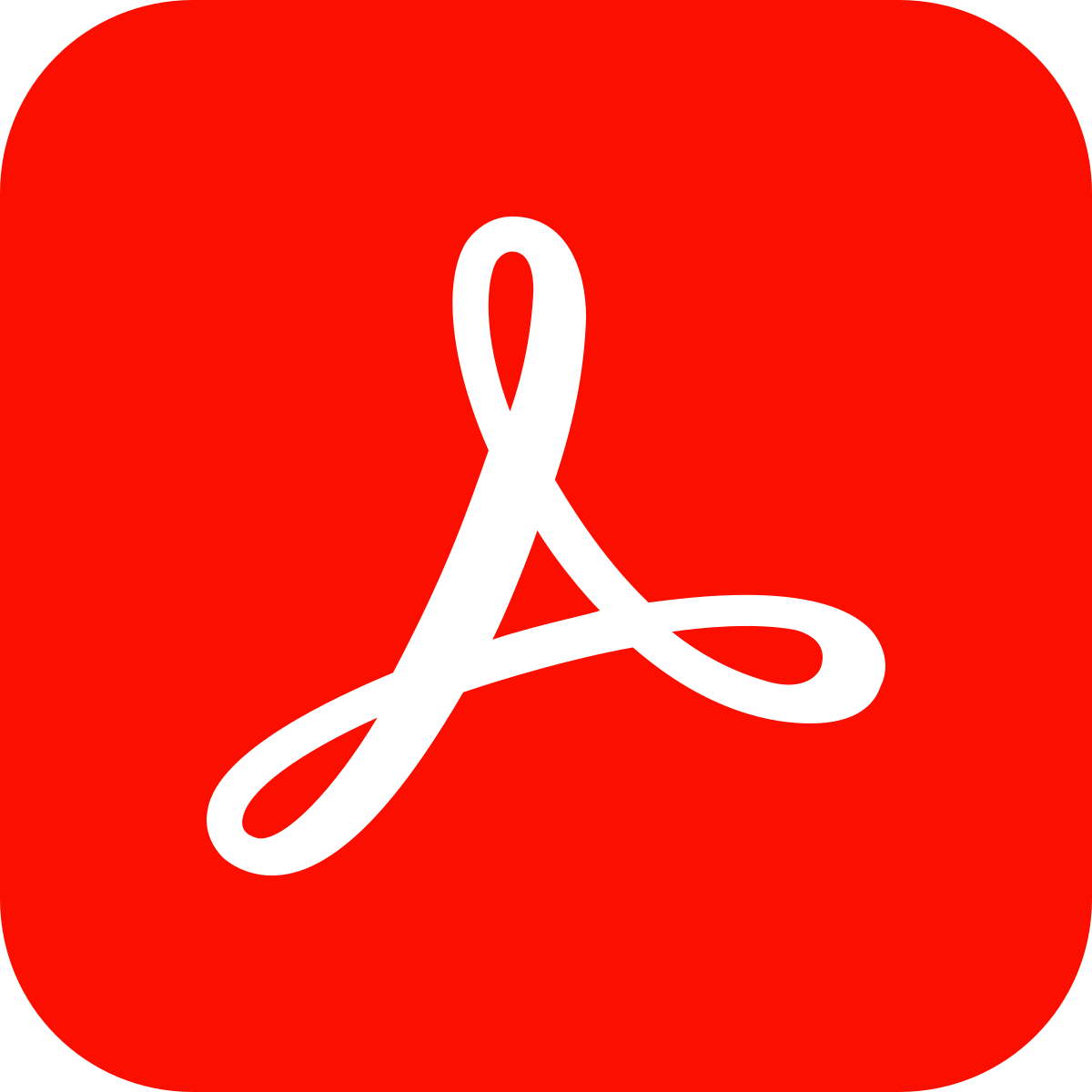
- Install the new version and restart your computer
- Clear Temporary Files
- Open File Explorer by pressing Windows Key + E
- Navigate to the temporary files folder by typing %temp% in the address bar
- Select all files and folders in the temporary files folder
- Press Delete to remove the selected items
- Empty the Recycle Bin to permanently delete the files
- Repair Adobe Acrobat Reader Installation
- Open Control Panel by searching for it in the Start menu
- Click on Programs or Programs and Features
- Locate Adobe Acrobat Reader in the list of installed programs
- Click on Repair or Modify (depending on the version of Windows)
- Follow the on-screen instructions to repair the installation
- Run System File Checker
- Open Command Prompt as an administrator by searching for it in the Start menu, right-clicking on it, and selecting Run as administrator
- Type sfc /scannow and press Enter
- Wait for the scanning process to complete (this may take some time)
- If any corrupted files are found, the System File Checker will automatically repair them
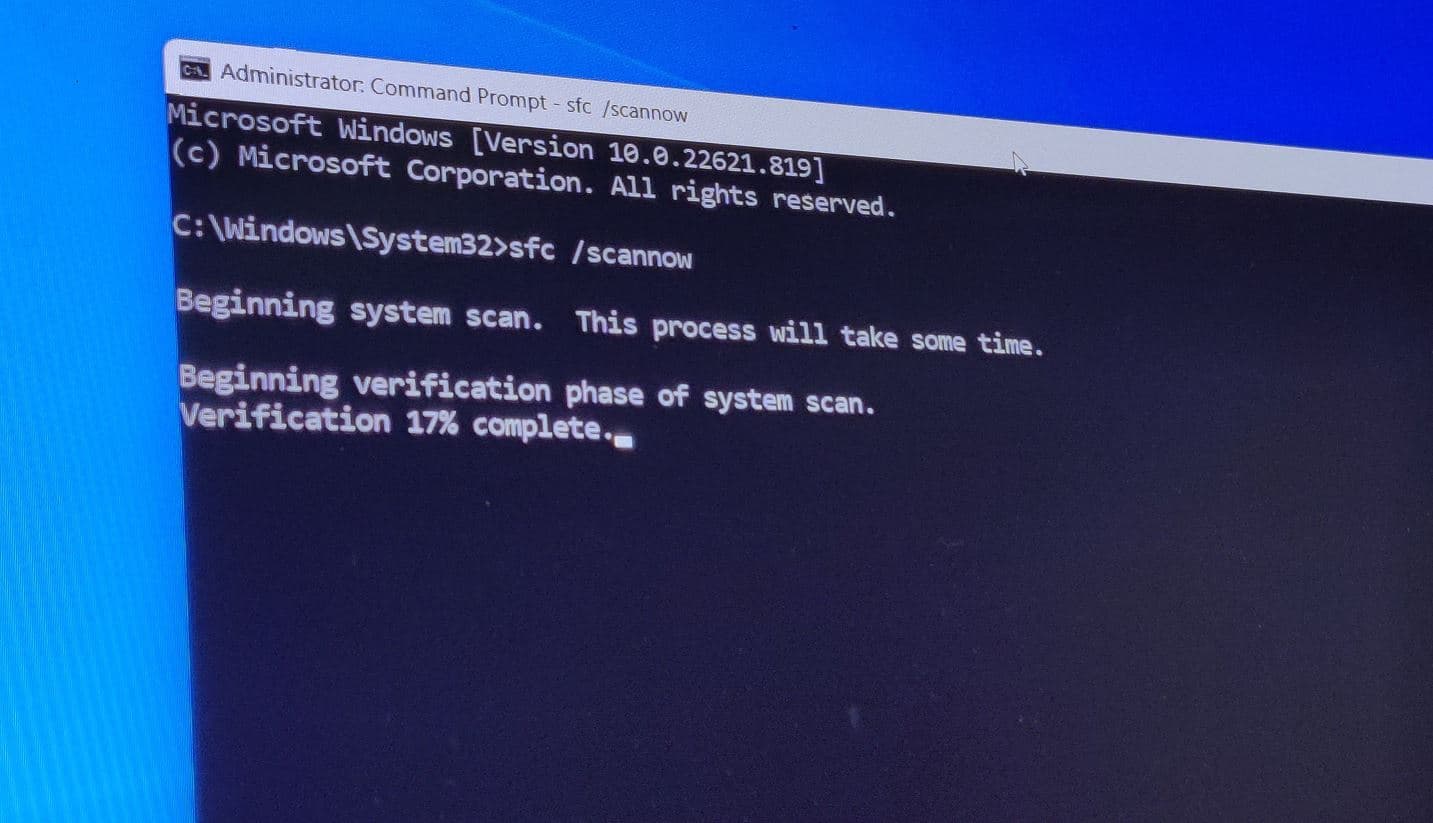
- Restart your computer once the process is finished
PDF Not Opening in Browser
If you’re experiencing difficulty opening PDF files in your web browser, there are a few possible solutions you can try.
Firstly, ensure that you have the latest version of Adobe Reader installed on your computer. This software is essential for opening PDF files and can be downloaded for free from the Adobe Inc. website.
If you’re using Safari as your web browser on a Mac, you may need to adjust your browser settings to allow PDF files to open. Go to Safari preferences, select the “General” tab, and check the box next to “Open ‘safe’ files after downloading.”
For Windows users, if PDF files are not opening in your web browser, you can try clearing your browser cache and history. Additionally, make sure that you have the latest version of your web browser installed.
If the issue persists, you can try opening the PDF file directly from Adobe Reader instead of through your web browser. Right-click on the PDF file, select “Open with,” and choose Adobe Reader from the list of applications.
In some cases, the PDF file itself may be corrupted or incompatible with your computer. To test this, try opening a different PDF file to see if it opens successfully. If the problem only occurs with a specific file, you may need to obtain a new version of the file or contact the source for assistance.
Frequently Asked Questions
Why is my browser not opening PDF files?
Your browser may not be opening PDF files because the display preference in your browser needs to be reset. To do this, right-click the document window in Reader or Acrobat, choose Page Display Preferences, select Internet from the list at left, deselect Display PDF in browser, and click OK.
How do I get my PDF to open?
To get your PDF to open, locate the file in your Files and double click on it. From the list of available options, choose Adobe Acrobat or the PDF reader you have downloaded. If there is no list or the file opens in a different application, you can right-click on the file and select Open With to choose your PDF reader. Finally, click Open.
How do I repair a PDF that won’t open?
To repair a PDF that won’t open, you can try updating your Adobe Acrobat Reader, repairing the installation, restoring a previous version, or converting the PDF.
Why is my PDF not opening on my computer?
Your PDF may not be opening on your computer because you need to select the appropriate program to open it. Right-click the PDF file, go to Open With, and choose Adobe Acrobat Reader or Adobe Acrobat from the list of programs. If you are using Windows 7 or earlier, make sure to select “Always use the selected program to open this kind of file.”

