Ever wondered why your cursor seems to have a mind of its own? Experience the frustration no more as I reveal the fixes that will put an end to your cursor’s autonomous movements.
Inspect and Clean Your Hardware
Inspecting and cleaning your hardware can help resolve the issue of your cursor moving on its own. Follow these steps to fix it:
1. Start by turning off your computer and disconnecting any external devices, such as a mouse or keyboard.
2. Inspect your hardware for any visible damage or loose connections. Check the cables, ports, and buttons for any signs of wear or debris.
3. Clean your hardware using a soft, lint-free cloth and a mild cleaning solution. Be gentle to avoid causing any damage. Pay extra attention to the mouse or touchpad area, as dirt or dust can interfere with its functionality.
4. Once your hardware is clean, reconnect all the devices and turn on your computer.
5. Check your mouse or touchpad settings in the control panel or system preferences. Ensure that the sensitivity and speed settings are appropriate for your usage.
6. Update your device drivers by visiting the manufacturer’s website and downloading the latest drivers for your hardware.
7. If the issue persists, try using a different mouse or touchpad to see if the problem lies with your current device.
8. Consider scanning your computer for malware or viruses using reliable antivirus software. Malicious software can sometimes cause the cursor to move on its own.
9. If none of these steps resolve the issue, it may be worth seeking professional help or contacting the manufacturer for further assistance.
By inspecting and cleaning your hardware, you can often fix the problem of your cursor moving on its own. Follow these steps carefully to ensure the best results.
Adjust Mouse and Touchpad Sensitivity
Adjusting the mouse and touchpad sensitivity can help fix the issue of a cursor moving on its own. Follow these steps to adjust the sensitivity:
1. Open the Control Panel on your computer. You can do this by clicking on the Start menu and typing “Control Panel” in the search bar. Then, select the Control Panel option from the search results.
2. In the Control Panel, find and click on the “Mouse” or “Mouse and Touchpad” option. This will open the mouse settings.
3. Look for a tab or section in the mouse settings that allows you to adjust the sensitivity. It may be labeled as “Pointer Options” or “Motion” settings.
4. Within the sensitivity settings, you will typically find a slider or a numerical value that represents the sensitivity level. Adjust this to a lower value to decrease the sensitivity and a higher value to increase it.
5. Test the sensitivity by moving your mouse or using the touchpad. Make small adjustments as needed until you find a sensitivity level that suits your needs.
Remember to click “Apply” or “OK” to save your changes before exiting the mouse settings.
If the issue persists even after adjusting the sensitivity, it could be caused by other factors such as a faulty mouse or touchpad. In such cases, consider cleaning the mouse or touchpad, updating the drivers, or seeking professional assistance if necessary.
Update or Upgrade Drivers and Windows
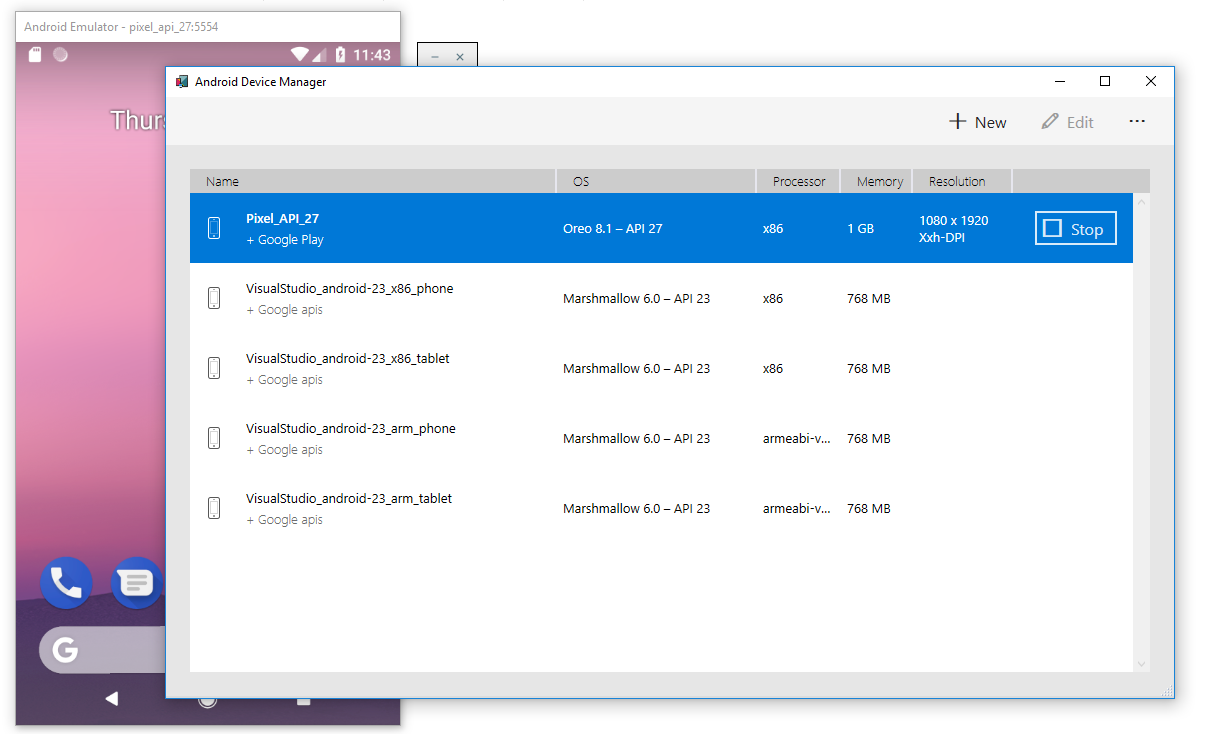
To fix the issue of a cursor moving on its own, one of the first steps you can take is updating or upgrading your drivers and Windows. Outdated drivers or an outdated operating system can sometimes cause the cursor to behave unexpectedly.
To update your drivers, follow these steps:
1. Press the Windows key + X and select “Device Manager” from the menu that appears.
2. In the Device Manager window, expand the categories and locate the drivers you want to update.
3. Right-click on the driver and select “Update driver.”
4. Choose the option to automatically search for updated driver software.
If updating the drivers doesn’t solve the issue, you can try upgrading your Windows to the latest version. Here’s how:
1. Press the Windows key + I to open the Settings app.
2. Click on “Update & Security.”
3. In the Windows Update section, click on “Check for updates.”
4. If there are any available updates, click on “Download and install.”
After updating or upgrading, restart your computer and check if the cursor still moves on its own. If the issue persists, you may need to explore other troubleshooting steps or seek further assistance.
Scan for and Clear Viruses
1. Install an antivirus software: Download a reputable antivirus software such as Avast or Norton and install it on your computer. Make sure to keep it up to date with the latest virus definitions.
2. Run a full system scan: Open the antivirus software and perform a full system scan. This will scan all files and folders on your computer for any viruses or malware that may be causing the cursor to move unexpectedly.
3. Remove any detected threats: If the antivirus software detects any viruses or malware, follow the instructions to remove or quarantine the threats. This will help eliminate any malicious software that could be causing the cursor to move on its own.
4. Update your operating system and software: Keeping your operating system and software up to date is crucial in preventing malware infections. Regularly check for updates and install them to ensure you have the latest security patches.
5. Enable firewall protection: Make sure your computer’s firewall is turned on to provide an additional layer of protection. This will help block unauthorized access to your system and prevent malware from infiltrating your computer.
6. Be cautious when browsing the internet: Avoid clicking on suspicious links or downloading files from untrusted sources. Stick to reputable websites and be wary of pop-up ads or emails from unknown senders.
F.A.Q.
Why is my mouse cursor going crazy?
Your mouse cursor may be going crazy due to a variety of reasons such as faulty hardware, outdated device drivers, improper touchpad settings, mouse pointer issues, or even malware.
Why is my laptop touchpad going crazy?
Your laptop touchpad may be going crazy due to driver issues or incorrect settings on your laptop. To fix this, try updating the touchpad driver to the latest version from the manufacturer’s website and check your laptop settings.
Why is my mouse randomly moving and clicking on its own?
Your mouse may be randomly moving and clicking on its own due to a dirty mouse or a broken left button. Try cleaning your mouse and switching the primary button to see if it resolves the issue.
Why does it seem like someone is controlling my mouse?
It could be due to a malfunctioning trackpad or a dirty mouse optical sensor. Additionally, if there are cables on top of the trackpad, it may create the illusion of someone controlling or interfering with the mouse.

