If you’ve ever experienced Excel freezing, crashing, or not responding, you’re not alone. In this article, we’ll explore the possible reasons behind these frustrating issues and provide some solutions to help you get Excel back up and running smoothly.
Update Excel and Microsoft Office
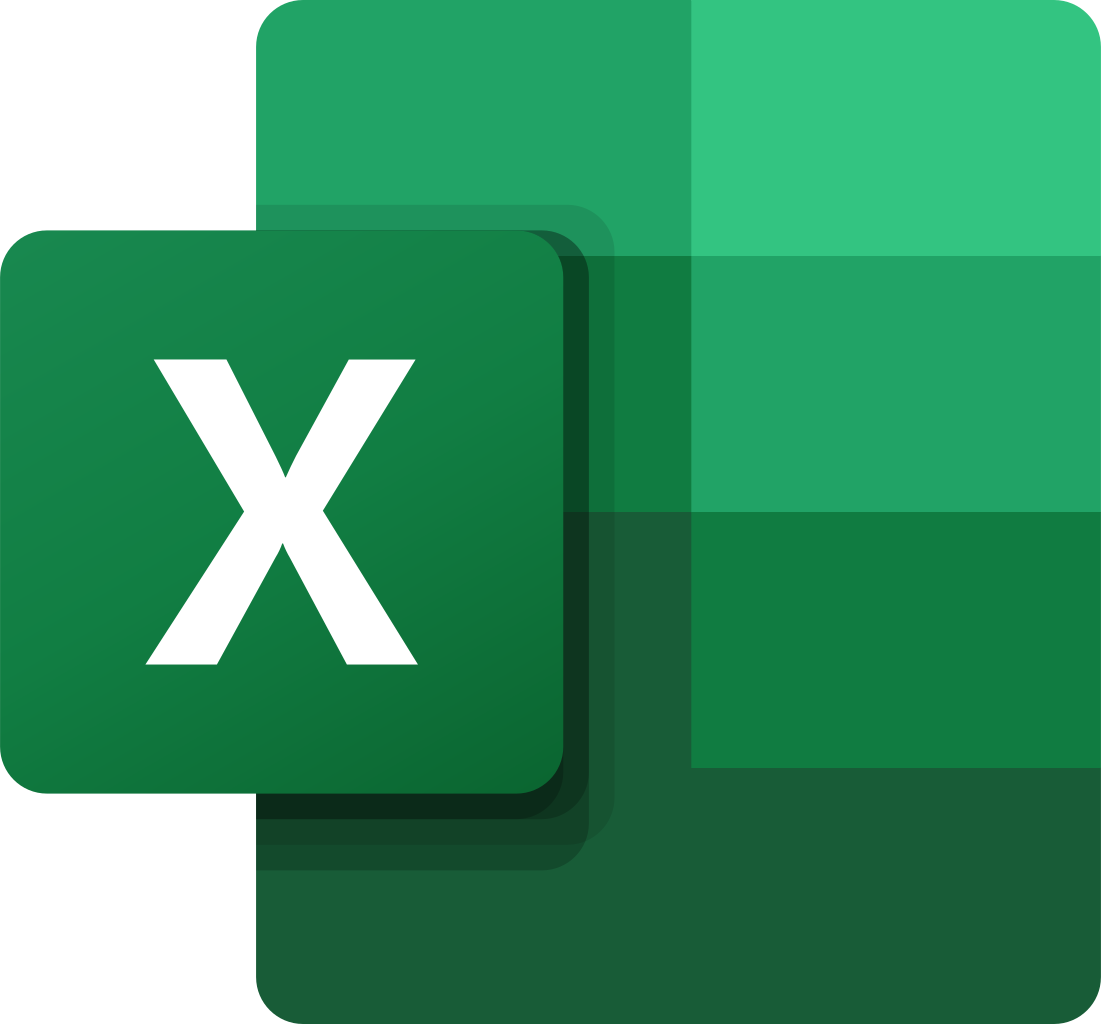
1. Open Microsoft Excel on your computer.
2. Click on the “File” tab at the top left corner of the Excel window.
3. In the dropdown menu, click on “Account” or “Office Account,” depending on your version of Excel.
4. Look for the “Office Updates” or “Update Options” button and click on it.
5. From the available options, select “Update Now” or “Check for Updates.”
6. Excel will then check for any available updates and download them if necessary.
7. Once the update is complete, restart Excel to apply the changes.
Updating Excel and Microsoft Office can often resolve issues like freezing, crashing, and not responding. It ensures that you have the latest bug fixes and improvements from Microsoft.
If you continue experiencing issues after updating, you can try troubleshooting Excel by following these steps:
1. Close any other programs or unnecessary files running on your computer. This will free up system resources and help Excel run more smoothly.
2. Check for any pending Windows updates and install them. Sometimes, software conflicts can cause Excel to freeze or crash.
3. Restart your computer in safe mode. To do this, press the Windows key + R, type “msconfig” (without quotes), and hit Enter. In the System Configuration window, go to the “Boot” tab and check the “Safe boot” option. Click “OK” and restart your computer. This will start your computer with only essential services and drivers, which can help identify if a third-party program is causing the issue.
4. Check for any corrupt files in your Excel workbook. Open Excel, go to the “File” tab, click on “Open,” and select your workbook. Before clicking “Open,” click on the arrow next to the “Open” button and choose “Open and Repair.” This will attempt to fix any corrupted files.
5. If none of the above steps work, you can try reinstalling Excel or Microsoft Office. Before doing this, make sure to back up any important files or documents.
Troubleshoot in Safe Mode
To troubleshoot issues with Excel freezing, crashing, or not responding, you can try using Safe Mode. Safe Mode is a diagnostic mode in which Windows starts with only essential drivers and services, allowing you to identify and resolve conflicts or issues that may be causing the problem.
To start Excel in Safe Mode, follow these steps:
1. Close Excel and any other Office applications that are currently running.
2. Press the Windows key + R on your keyboard to open the Run dialog box.
3. Type “excel /safe” (without the quotes) in the Run dialog box and press Enter. This will launch Excel in Safe Mode.
Once Excel is open in Safe Mode, you can perform several troubleshooting steps to identify the cause of the freezing, crashing, or not responding issue:
1. Check for add-ins: Add-ins are additional software programs that can enhance Excel’s functionality. However, they can sometimes conflict with Excel and cause it to freeze or crash. Disable any recently installed or suspicious add-ins and see if the issue persists.
2. Repair Office installation: It’s possible that the Office installation on your computer is corrupt or incomplete, leading to Excel freezing or crashing. You can use the built-in repair feature to fix any issues with the installation.
3. Disable hardware acceleration: In some cases, enabling hardware acceleration can cause compatibility issues with certain graphics cards or drivers, resulting in Excel not responding. To disable hardware acceleration in Excel, go to File > Options > Advanced, scroll down to the Display section, and uncheck the “Disable hardware graphics acceleration” option.
4. Check for updates: Outdated software can often lead to compatibility issues and instability. Make sure that both Windows and Excel are up to date with the latest updates and patches. You can check for updates by going to Windows Settings > Update & Security and clicking on “Check for updates”. In Excel, go to File > Account and click on “Update Options” to check for updates.
5. Disable unnecessary background processes: Some background processes or services running on your computer can interfere with Excel’s performance. Use the Task Manager to identify and close any unnecessary processes that may be consuming system resources.
Manage COM and Excel Add-ins
- Disable unnecessary COM and Excel add-ins: Disable any add-ins that you don’t use regularly or that are causing compatibility issues.
- Check for updates: Ensure that both Microsoft Office and Windows are up to date to prevent any compatibility issues.
- Repair or reinstall add-ins: If you suspect that a specific add-in is causing the freezing or crashing, try repairing or reinstalling it.
- Update or reinstall Microsoft Office: If Excel continues to freeze or crash, consider updating or reinstalling your Microsoft Office suite.
- Run Excel in safe mode: Launch Excel in safe mode to eliminate any potential conflicts from add-ins or customization.
- Update your device drivers: Outdated or faulty device drivers can also cause Excel to freeze or crash. Make sure all your drivers are up to date.
- Clear temporary files: Regularly clear temporary files to free up system resources and prevent Excel from freezing or crashing.
- Check for external factors: Look for any other factors such as antivirus software, firewall settings, or conflicting programs that may be affecting Excel’s performance.
- Optimize Excel settings: Adjust Excel settings such as calculation options, automatic calculations, and display settings to improve performance and prevent freezing.
- Consider upgrading your hardware: If Excel continues to freeze or crash despite trying all the above steps, it might be time to consider upgrading your computer hardware.
Reduce File Size and Optimize Content
1. Remove unnecessary formatting and data: Go through your spreadsheet and remove any unnecessary formatting, such as excessive font styles or cell borders. Also, delete any unnecessary data or empty rows and columns. This will help reduce file size and improve performance.
2. Use efficient formulas and functions: Avoid using complex formulas or functions that require a lot of processing power. Instead, use simpler formulas and functions whenever possible. This will help speed up calculations and prevent freezing or crashing.
3. Minimize external links and references: If your Excel file contains links or references to other files or external sources, consider minimizing them or removing them altogether. External links can slow down performance and make your file more prone to crashing.
4. Enable automatic calculation: By default, Excel recalculates formulas automatically whenever changes are made. However, you can disable this feature to improve performance. Go to the “Formulas” tab, click on “Calculation Options,” and select “Manual” to manually recalculate formulas when needed.
5. Split large files into multiple sheets or workbooks: If your Excel file is extremely large or contains a lot of data, consider splitting it into multiple sheets or workbooks. This can help improve performance and prevent freezing or crashing.
6. Clear the clipboard: If you frequently copy and paste data in Excel, the contents can accumulate in the clipboard and consume memory. To clear the clipboard, open the “Home” tab, click on the arrow next to “Paste,” and select “Clear All.”
7. Close unnecessary applications and processes: If your computer is running multiple applications or processes in the background, it can slow down Excel and cause it to freeze or crash. Close any unnecessary applications to free up system resources.
Investigate Startup Folder and Third-party Files
To investigate why your Excel keeps freezing, crashing, and not responding, it’s important to look into the Startup Folder and third-party files. These can sometimes cause conflicts and issues with the program’s functionality. Here’s how you can go about investigating and resolving this problem:
1. Start by checking the Startup Folder:
– Open the File Explorer on your Windows computer.
– Type “%AppData%\Microsoft\Windows\Start Menu\Programs\Startup” in the address bar and press Enter.
– This will take you to the Startup Folder where you can see if any Excel-related files or shortcuts are present.
– If you find any, move them to a different location temporarily and see if the issue persists.
2. Examine third-party files:
– Launch Excel and navigate to the “File” menu.
– Select “Options” and then choose “Add-ins” from the left-hand side menu.
– Look for any third-party add-ins that might be installed and enabled.
– Disable these add-ins by unchecking them and click “OK” to save the changes.
– Restart Excel and check if the freezing and crashing issues still occur.
3. Consider the Windows Registry:
– Press the Windows key + R on your keyboard to open the Run dialog box.
– Type “regedit” and hit Enter to open the Windows Registry Editor.
– Navigate to the following path: “HKEY_CURRENT_USER\Software\Microsoft\Office\Excel”.
– Right-click on the “Excel” folder and select “Export” to create a backup of the registry.
– Once the backup is created, delete the “Excel” folder from the registry.
– Restart your computer and open Excel to see if the problem persists.
Investigating the Startup Folder and disabling third-party add-ins can often resolve freezing and crashing issues in Excel. However, if the problem persists, it may be worth considering a complete reinstallation of Microsoft Office or seeking support from Microsoft or your computer manufacturer.
Remember to always back up your important Excel files before making any changes to your system or software. This will ensure that you don’t lose any important data during the troubleshooting process.
Adjust Excel Settings and Disable Animations
1. Open Excel on your computer.
2. Click on the “File” tab at the top left corner of the Excel window.
3. In the left-hand menu, click on “Options.”
4. In the Excel Options window, select the “Advanced” tab.
5. Scroll down to the “Display” section.
6. To disable animations, uncheck the box next to “Enable animations in controls.”
7. To adjust other settings, such as scrolling behavior or default file locations, explore the different options available in this tab.
8. Once you have made the desired changes, click “OK” to save the settings.
By adjusting Excel settings and disabling animations, you can improve the performance and responsiveness of Excel, reducing the chances of freezing, crashing, and not responding.
Remember to regularly update Excel and your operating system to ensure you have the latest bug fixes and improvements. Additionally, it’s a good practice to save your work frequently to avoid losing any important data in case of unexpected issues.
If you continue to experience problems with Excel freezing or crashing, it may be helpful to check for any conflicting add-ins or third-party software that could be causing issues. You can do this by going to the “File” tab, selecting “Options,” and then clicking on “Add-Ins.” From there, you can manage and disable any add-ins that might be causing conflicts.
Taking these steps should help resolve many issues related to Excel freezing, crashing, and not responding.
Perform System and Software Conflicts Check
| Step | Description |
|---|---|
| Step 1 | Check for system requirements: – Ensure your computer meets the minimum requirements to run Excel. – Verify if your operating system is compatible with the Excel version you are using. |
| Step 2 | Update Excel: – Check for any available updates for Excel and install them. – Keeping your software up to date can resolve many bugs and issues. |
| Step 3 | Disable add-ins: – Temporarily disable any add-ins or plugins that might be causing conflicts with Excel. – Restart Excel to see if the freezing, crashing, or not responding issue persists. |
| Step 4 | Check for conflicting software: – Identify any recently installed software that might be conflicting with Excel. – Uninstall or disable such software temporarily to see if it resolves the issue. |
| Step 5 | Repair or reinstall Excel: – If the problem persists, consider repairing or reinstalling Excel to fix any potential software corruption or installation issues. |
F.A.Q.
Why is my Excel freeze not working properly?
Your Excel freeze may not be working properly due to incorrect cell positioning when applying the freeze panes feature. Ensure that you are selecting the correct cells to freeze the rows.
Why does Excel keep shutting down?
Excel may keep shutting down due to conflicts with add-ins or extensions. To resolve this, disable any recently installed or suspicious add-ins. Additionally, using the Office Repair tool can help fix any issues with the Office installation that may be causing Excel to shut down unexpectedly.
Why is my Excel constantly not responding?
Your Excel may constantly not respond due to various reasons. These can include outdated software, corrupted/damaged files, insufficient memory, or conflicting software. To improve performance, make sure to update your Excel versions regularly.

