Having trouble with your mobile hotspot? Can’t seem to get it working? Don’t worry, I’ve got you covered. Let’s dive into troubleshooting and fixing the issue at hand.
Understanding Hotspot Basics
To troubleshoot and fix issues with your mobile hotspot, it’s important to understand the basics. A mobile hotspot is a feature on your smartphone that allows you to share its internet connection with other devices, such as laptops or tablets. It essentially turns your phone into a wireless access point.
There are a few reasons why your mobile hotspot may not be working. First, check that your phone has a stable internet connection. If you’re in an area with poor signal or no cellular data, your hotspot won’t work properly.
If your phone has a good connection but the hotspot still isn’t working, try these troubleshooting steps:
1. Check if your Wi-Fi hotspot is enabled on your phone. Go to your phone’s settings and look for the “Hotspot” or “Tethering” option. Make sure it’s turned on.
2. Verify that you have the necessary hardware. Some phones allow you to share your internet connection via USB or Bluetooth, in addition to Wi-Fi. Ensure you have the correct cables or adapters.
3. Check if your device is connected to the correct Wi-Fi network. On the device you’re trying to connect, go to its Wi-Fi settings and look for your hotspot name.
4. Ensure that you’ve entered the correct password. If you’ve set up a password for your hotspot, make sure you’re entering it correctly on the device you’re trying to connect.
5. Restart both your phone and the device you’re trying to connect. Sometimes, a simple restart can resolve connectivity issues.
6. Update your phone’s firmware. Outdated firmware can cause compatibility issues with your hotspot. Check for any available updates in your phone’s settings.
7. If you’re using a virtual private network (VPN) on your phone, try disabling it temporarily. VPNs can sometimes interfere with hotspot functionality.
8. Contact your mobile carrier. If you’ve tried all the steps above and your hotspot still isn’t working, there may be an issue with your carrier’s network. Reach out to them for further assistance.
Diagnosing Connection Issues
If you’re experiencing connection issues with your mobile hotspot, there are several troubleshooting steps you can try to fix the problem.
First, check that your smartphone or tablet computer is properly connected to the mobile hotspot. Make sure Wi-Fi is enabled on your device and that it is connected to the correct wireless network.
If you’re tethering your mobile hotspot to a laptop or computer using USB hardware, ensure that the USB connection is securely plugged in. Additionally, make sure the USB drivers are properly installed on your computer.
If you’re having trouble connecting to the internet through your mobile hotspot, try restarting your smartphone or tablet. This can often resolve temporary network issues.
Another troubleshooting step is to check if there are any software updates available for your device. Keeping your device’s operating system up to date can help improve its performance and fix any bugs or compatibility issues.
If you’re using a mobile app to manage your mobile hotspot, try clearing the cache of the app. This can sometimes resolve issues with the app’s functionality.
If you’re still experiencing connection problems, try resetting your smartphone or tablet’s network settings. This can help resolve any configuration issues that may be causing the problem.
If none of these steps work, you may want to contact your mobile service provider for further assistance. They can help troubleshoot the issue and determine if there are any network or account-related problems.
Remember, maintaining a strong signal strength is essential for a reliable mobile hotspot connection. If you’re in a location with low signal strength, consider moving closer to a Wi-Fi access point or using your mobile hotspot in a different location.
Optimizing Hotspot Performance
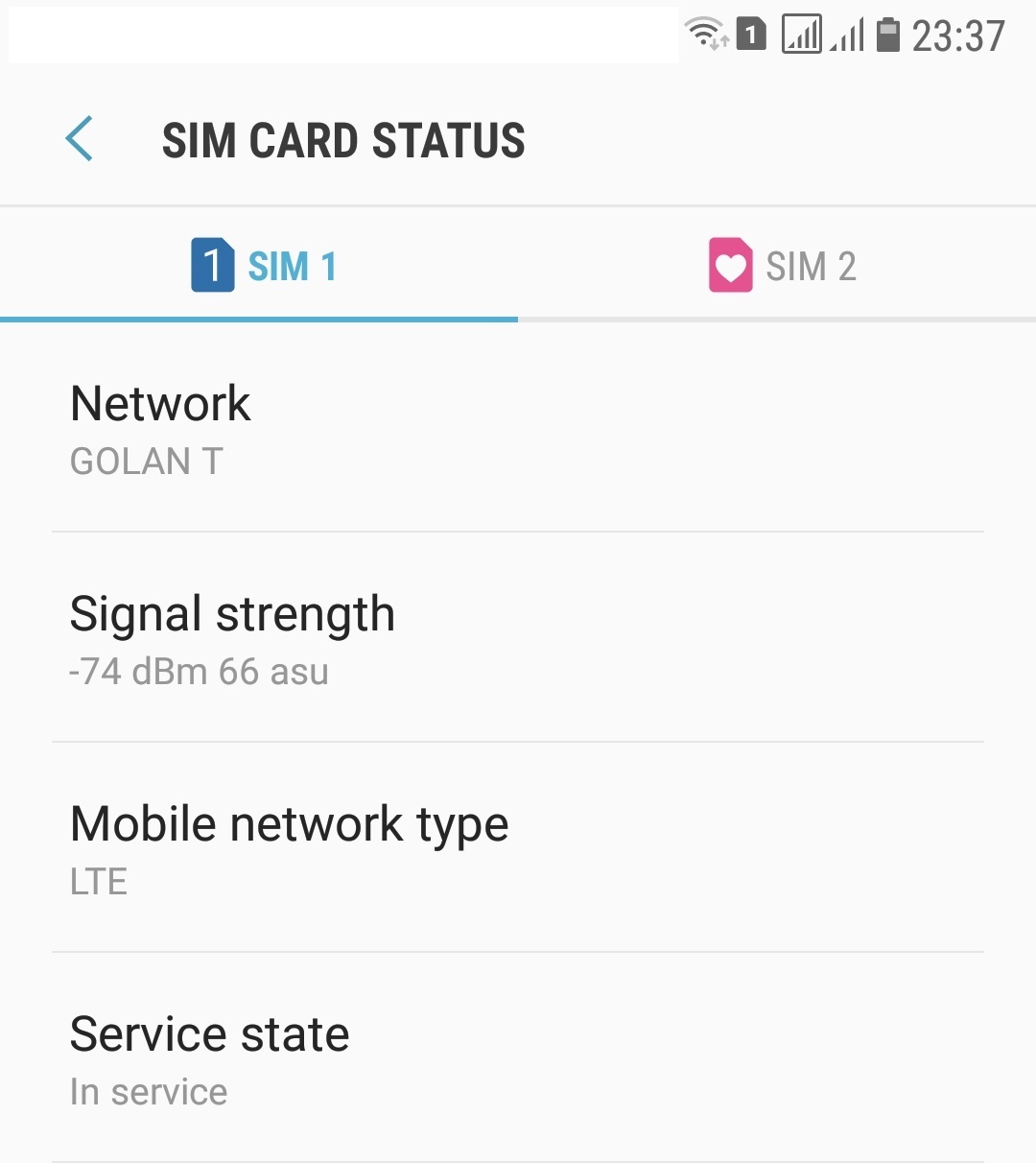
To optimize hotspot performance and troubleshoot any issues, follow these steps:
1. Check your Wi-Fi hotspot settings. Ensure that the hotspot is enabled and that the correct network name (SSID) and password are entered.
2. Position your wireless access point correctly. Place it in a central location and away from obstructions or interference, such as walls or other electronic devices.
3. If you’re using a USB hardware hotspot, make sure it is securely connected to your laptop or device.
4. Verify that your device has a stable internet connection. Check if other devices can connect to the wireless network and access the internet.
5. Restart your hotspot and device. Sometimes a simple restart can resolve connectivity issues.
6. Update your device’s software and firmware. This can improve compatibility and performance.
7. Consider using a virtual private network (VPN) for added security and to bypass any network restrictions.
8. Check if your mobile network provider has any known issues or outages. Contact their customer support for assistance.
9. Reset network settings on your device. This can help resolve any software or configuration conflicts.
10. If you’re experiencing weak signal strength, try moving closer to the wireless access point or consider using a signal booster.
11. If you’re roaming, ensure that your mobile network provider allows hotspot usage and that you have sufficient data coverage.
12. Make sure your device is not in airplane mode, as this disables all wireless connections.
13. Check if your device’s battery is charged or connected to a battery charger. Low battery levels can affect hotspot performance.
14. Clear the cache and cookies on your web browser. This can help resolve any browsing issues.
15. Ensure that your device is not in hibernation or sleep mode, as this can interrupt hotspot functionality.
Troubleshooting Wi-Fi and USB Connections
First, if your mobile hotspot isn’t working, make sure your Wi-Fi and USB connections are functioning properly. Here are some troubleshooting steps to help you fix the issue:
1. Check your Wi-Fi settings: Ensure that your Wi-Fi is turned on and your mobile hotspot is enabled. On your device, go to the settings menu and locate the Wi-Fi or hotspot section. Make sure it is set to “On” and that the network name (SSID) and password are correct.
2. Restart your device: Sometimes, a simple restart can resolve connectivity issues. Turn off your device completely, wait for a few seconds, and then turn it back on. This can refresh the network settings and resolve any temporary glitches.
3. Verify your cellular data connection: Ensure that you have an active internet connection on your mobile device. Check if you can access the internet using your mobile data plan or by connecting to a different Wi-Fi network. If you cannot access the internet, contact your mobile service provider to troubleshoot your data connection.
4. Clear cache and cookies: If you are experiencing slow or inconsistent internet speeds, clearing your device’s cache and cookies can help. Open your device’s web browser settings and look for options to clear cache and cookies. Follow the instructions to clear these temporary files.
5. Check for software updates: Keeping your device’s operating system up to date can improve performance and fix bugs. Check for any available software updates for your device and install them if necessary. This can address any compatibility issues that may be causing problems with your mobile hotspot.
6. Reset network settings: If none of the above steps work, you can try resetting your network settings. This will erase all saved Wi-Fi networks, Bluetooth devices, and VPN settings on your device. To do this, go to the settings menu, locate the network or connectivity section, and look for options to reset network settings. Keep in mind that you will need to reconnect to Wi-Fi networks and reconfigure any Bluetooth devices after performing this reset.
Updating Software and Adjusting Settings
- Check for software updates on your mobile device:
- Open the Settings app on your mobile device.
- Scroll down and tap on Software Update or About Phone.
- If an update is available, tap on Download and Install.
- Follow the on-screen instructions to complete the software update process.
- Update the firmware of your mobile hotspot device (if applicable):
- Refer to the user manual or manufacturer’s website for instructions specific to your mobile hotspot device.
- Connect your mobile hotspot device to a computer using a USB cable.
- Access the device’s management interface by typing its IP address into a web browser.
- Navigate to the firmware update section and follow the provided instructions to download and install the latest firmware.
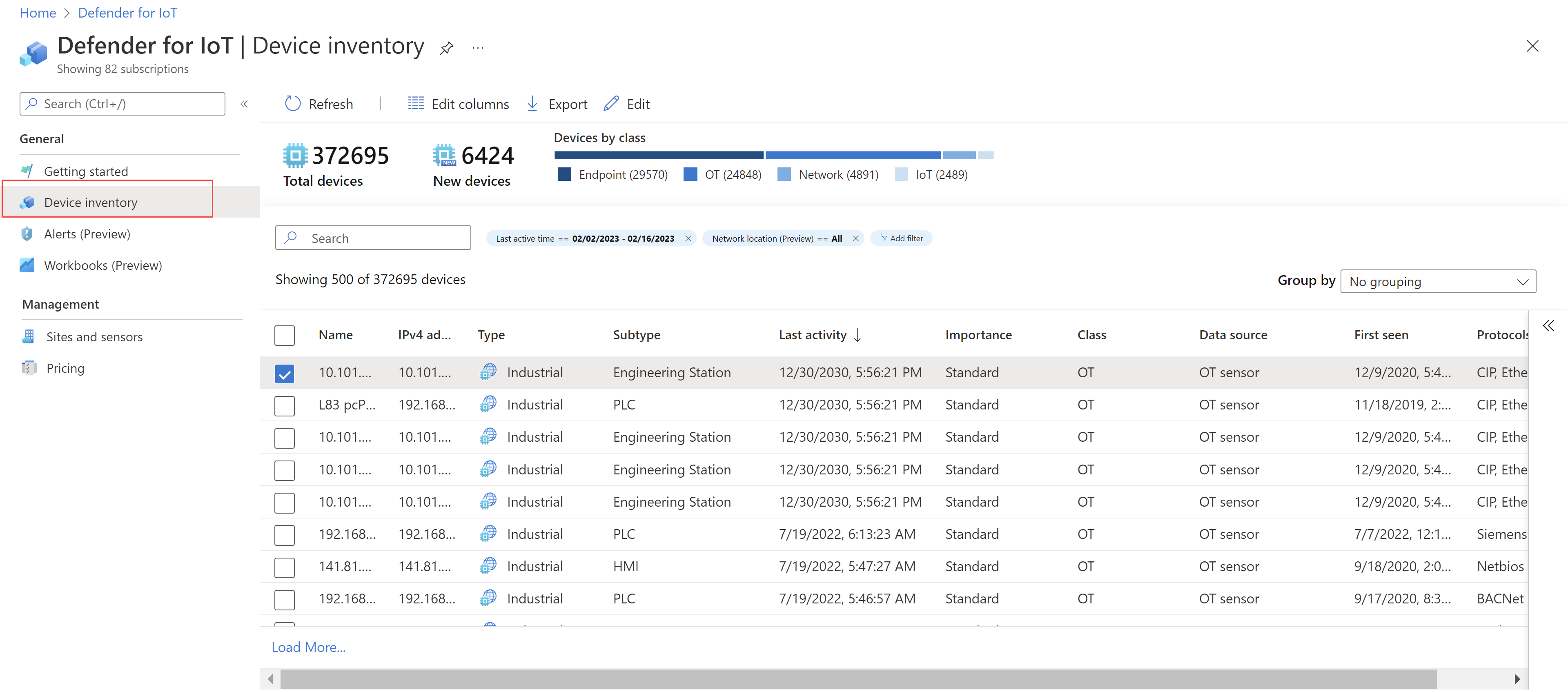
- Once the firmware update is complete, restart your mobile hotspot device.
- Adjust mobile hotspot settings:
- Open the Settings app on your mobile device.
- Tap on Network & Internet or Connections.
- Select Mobile Hotspot or Personal Hotspot (the name may vary depending on your device).
- Ensure that the mobile hotspot feature is enabled.
- Check and modify the hotspot name (SSID) and password if needed.
- Consider changing the security type to WPA2 for enhanced protection.
- Save the changes and exit the settings.
- Restart your mobile device and mobile hotspot:
- Turn off your mobile device and mobile hotspot.
- Wait for a few seconds.
- Turn on your mobile device.
- Turn on your mobile hotspot.
- Reset network settings on your mobile device:
- Open the Settings app on your mobile device.
- Tap on System or General Management.
- Select Reset or Reset Options.
- Choose Reset Network Settings or Reset Wi-Fi, Mobile & Bluetooth.
- Confirm the reset process.
- Wait for your device to restart and reconfigure network settings.
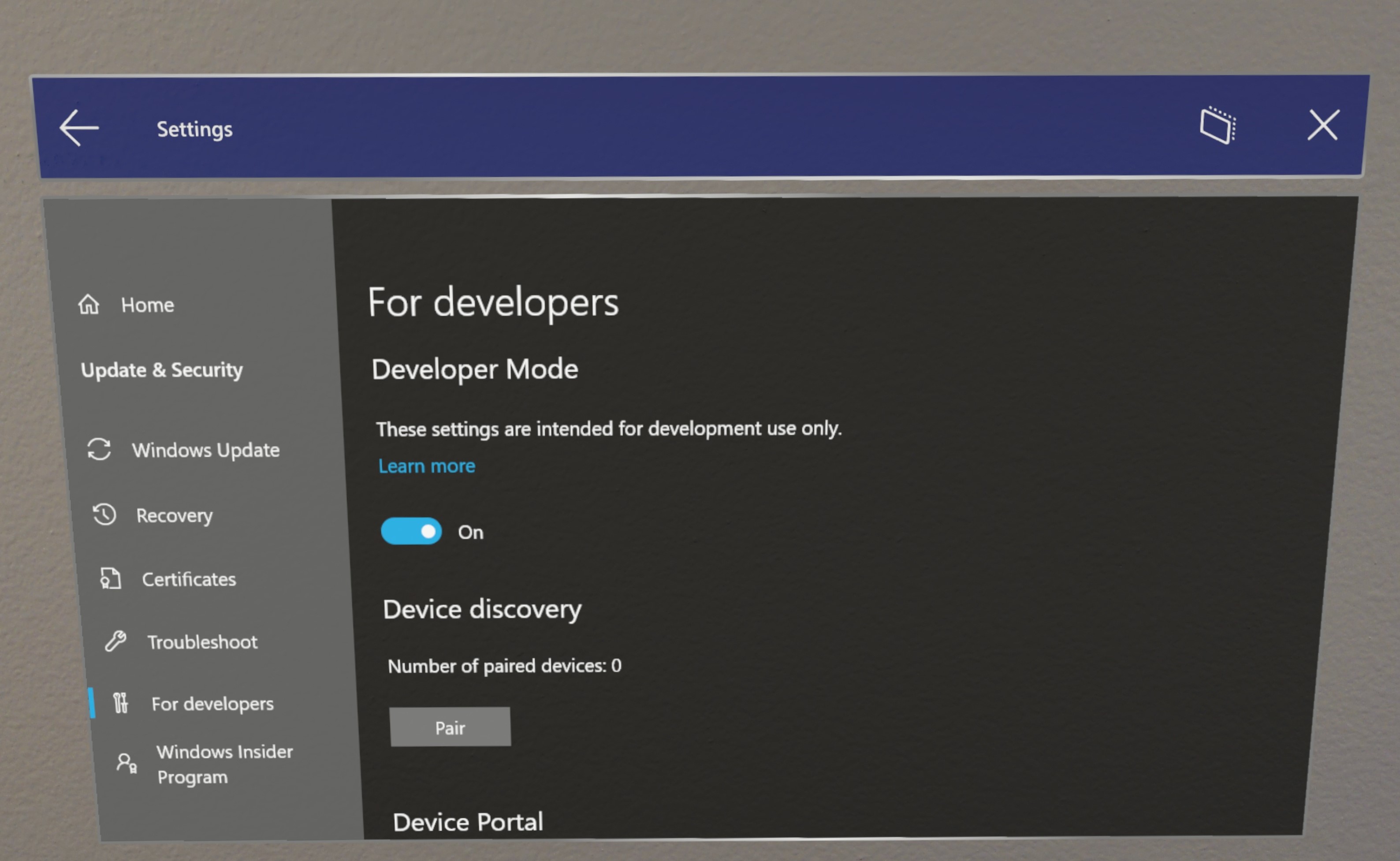
Resetting Network Configurations
If your mobile hotspot isn’t working, one solution you can try is resetting your network configurations. This can help resolve any issues that may be causing the problem. To do this, follow these steps:
1. On your mobile device, go to the settings menu.
2. Look for the “Network settings” or “Connections” option.
3. Tap on “Reset network settings” or a similar option.
Note: Resetting your network settings will remove any saved Wi-Fi passwords, so make sure you have them handy before proceeding.
4. Confirm the reset and wait for your device to reboot.
After the reboot, your network configurations will be restored to their default settings. This can help resolve any conflicts or errors that were preventing your mobile hotspot from working properly.
If resetting the network configurations doesn’t fix the issue, you may need to try other troubleshooting steps or contact your service provider for further assistance. Remember to check your internet connection, signal strength, and any other relevant factors that may be affecting your mobile hotspot’s performance.
References:
– Telephone
– Internet access
– Wi-Fi Protected Setup
– T-Mobile US
– Tablet computer
– Mobile broadband
– Roaming
– Mobile phone
– Municipal wireless network
– Android (operating system)
– Mobile app
– Cellular network
– iPhone X
– iPhone
– World Wide Web
– Transmitter
– Battery charger
– Dial-up Internet access
– Cache (computing)
– AC power plugs and sockets
– Radio
– Switch
– Enhanced Data rates for GSM Evolution
– Airplane mode
– Electric battery
– Asurion
– Icon (computing)
– Risk
– Information
– Reason
– Samsung
– Airport
– Web cache
– Low-power broadcasting
– Coffee
– Coffeehouse
– Signal strength in telecommunications
– Plug-in (computing)
– Hibernation
Seeking Further Assistance
If your mobile hotspot is not working, there are a few troubleshooting steps you can take to try and fix the issue.
First, check the signal strength of your cellular network. If the signal is weak, it may be affecting the performance of your hotspot. Try moving to an area with better signal strength.
Next, make sure that your mobile broadband plan includes hotspot usage. Some plans may require an additional fee or have a limit on hotspot data.
If you’re using an Android device, check the Wi-Fi Protected Setup (WPS) settings. Make sure it is enabled and try reconnecting your devices.
For iPhone X users, try resetting the network settings. Go to Settings > General > Reset > Reset Network Settings. This will erase all saved Wi-Fi networks, so make sure you have the necessary passwords.
If none of these steps work, try restarting your device and the device you are trying to connect to the hotspot. Sometimes a simple reset can fix the issue.
If you’re still experiencing problems, it may be worth contacting your mobile carrier for further assistance. They can help troubleshoot the issue and determine if there is a problem with your account or device.
Remember to also clear the cache on your devices regularly, as a full cache can sometimes interfere with the hotspot connection.
FAQs
Why is my phone hotspot not working?
Your phone hotspot may not be working because the hotspot settings might be turned off. To resolve this, you can go to your phone’s settings and navigate to the hotspot settings. On Androids, you can find this by going to Settings > Network & internet > Hotspot & tethering and toggle on Wi-Fi hotspot. On iPhones, you can find it in Settings > Cellular > Personal Hotspot or Settings > Personal Hotspot. Make sure to enable the hotspot by toggling the relevant settings.
Why my hotspot is connected but no internet?
If your hotspot is connected but you have no internet, the first thing to do is to reset or reboot your hotspot.
How do I get my mobile hotspot to work?
To get your mobile hotspot to work, you can follow these steps on your Android device: go to Settings > Connections > Mobile Hotspot and Tethering. From there, you’ll have different options to share your phone’s internet, such as using Wi-Fi for your mobile hotspot.
Why isn’t my T mobile hotspot working?
that you have the correct password for the hotspot and that it is entered correctly Try connecting to the hotspot using a different device to see if the issue is specific to one device Check if your T-Mobile account is active and in good standing, as this could affect hotspot functionality If none of these steps work, contact T-Mobile customer support for further assistance.

