Have you ever wondered why your Xbox One controller keeps disconnecting?
Move Closer to the Console

Sometimes, the wireless signal between the controller and the console can be affected by distance. By moving closer, you can ensure a stronger and more stable connection.
To do this, simply position yourself closer to the console while playing. This may involve sitting closer to the TV or moving your gaming setup closer to the console itself.
By doing this, you can reduce the chances of your controller disconnecting during gameplay and enjoy a smoother gaming experience.
Check and Replace Batteries
![]()
1. Remove the battery cover on the back of the controller.
2. Take out the old batteries and inspect them for any signs of damage or corrosion. If necessary, clean the battery contacts with a dry cloth or cotton swab.
3. Make sure you have the correct type of batteries for your controller. Xbox One controllers typically use AA batteries, but you can also use rechargeable battery packs.
4. Insert the new batteries into the controller, making sure to align the positive and negative ends correctly.
5. Replace the battery cover and make sure it is securely in place.
6. Turn on your Xbox console and wait for the controller to connect.
7. If the controller still keeps disconnecting, try connecting it to the console using a USB cable. This will bypass any wireless connection issues.
8. If the USB connection works without any disconnections, it may indicate a problem with the wireless connection. Check for any interference from other devices or objects, and move closer to the console if necessary.
9. If all else fails, you may need to update the controller’s firmware or contact Xbox support for further assistance.
Power Cycle or Reconnect
To power cycle your Xbox One controller, follow these steps:
1. Press and hold the Xbox button on the front of the controller for about 10 seconds until it turns off.
2. Disconnect the controller from any USB cables or wireless adapters.
3. Wait for a few seconds, then press the Xbox button again to turn the controller back on.
If power cycling doesn’t solve the issue, you can try reconnecting your controller. Here’s how:
1. Press and hold the Xbox button on the front of the controller to turn it off.
2. On your Xbox One console, press and hold the Bind button and the Eject button simultaneously.
3. While holding both buttons, press and hold the Xbox button on the controller.
4. Continue holding all three buttons until the Xbox button on the controller starts flashing rapidly.
5. Release the buttons and wait for the controller to reconnect.
These steps should help resolve any connection issues you’re experiencing with your Xbox One controller. If the problem persists, it may be worth checking for any firmware updates for your controller or contacting Xbox support for further assistance.
Update Controller and Console Software
![]()
To resolve the issue of your Xbox One controller frequently disconnecting, it is important to update both the controller and console software. Keeping these software up to date ensures compatibility and stability, minimizing the chances of disconnections.
To update the controller software, follow these steps:
1. Connect your Xbox One controller to your console using a USB-C cable or the Xbox Wireless Adapter.
2. Press the Xbox button to open the guide.
3. Navigate to System > Settings > Devices & connections > Accessories.
4. Select your controller from the list of connected devices.
5. If an update is available, you will see an option to update the controller software. Click on it to initiate the update process.
6. Wait for the update to complete. Make sure not to disconnect the controller during this process.
Updating the console software is equally important. Here’s how you can do it:
1. Press the Xbox button to open the guide.
2. Navigate to System > Settings > System > Updates & downloads.
3. If an update is available, select the “Update console” option to start the update process.
4. Wait for the update to complete. Your console may restart during this process.
It is worth mentioning that updating the software can also enhance the overall performance and add new features to your Xbox One console.
Use a USB Cable for Connection
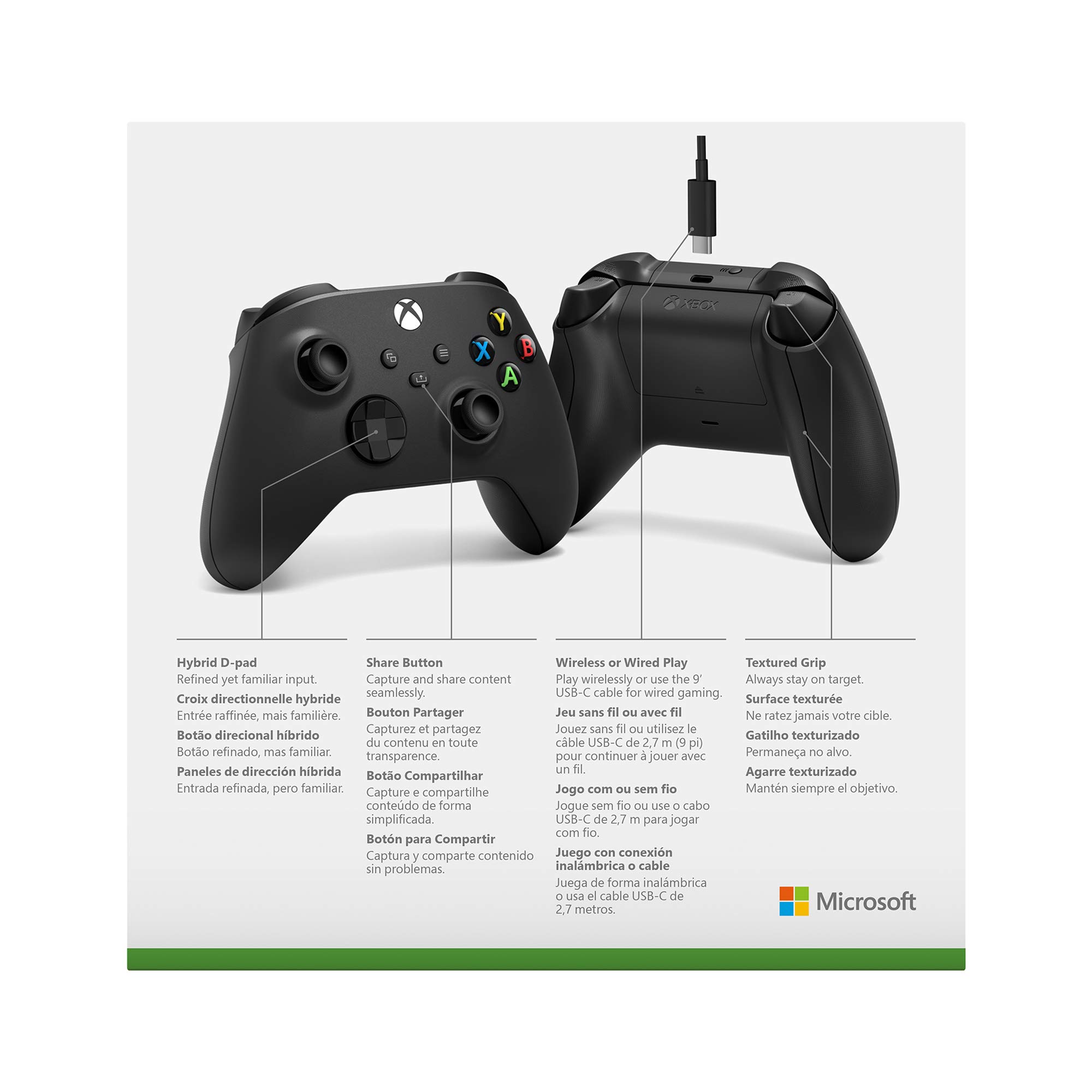
To connect your Xbox One controller using a USB cable, follow these steps:
1. Plug one end of the USB cable into the USB-C port on your Xbox One controller.
2. Plug the other end of the USB cable into a USB port on your Xbox console or PC.
3. Once connected, your controller should automatically sync with your console or PC.
Using a USB cable eliminates the need for a wireless connection, which can sometimes be prone to disconnecting. It also allows you to play games or use your controller without worrying about battery life, as the USB connection provides continuous power to the controller.
Additionally, using a USB cable can be helpful if you’re experiencing connectivity issues with your Xbox wireless controller. It ensures a direct and stable connection, minimizing any potential signal interference.
So, if you’re tired of your Xbox One controller constantly disconnecting, try using a USB cable for connection. It’s a simple and effective solution that can improve your gaming experience.
Try Using Another Controller

If your Xbox One controller keeps disconnecting, one solution you can try is using another controller. Sometimes, the issue may lie with the specific controller you are using rather than the console itself.
To begin, try using a different Xbox One controller to see if the disconnection problem persists. You can borrow one from a friend or family member, or you may have an extra controller at home.
If the new controller works without any disconnection issues, it’s likely that the original controller is faulty or experiencing technical difficulties. In this case, you may need to replace or repair the controller.
Alternatively, you can also try using a different type of controller that is compatible with your Xbox One. For example, you can try using an Xbox 360 controller, which can be connected to the Xbox One console.
Additionally, you can explore using a wired controller instead of a wireless one. Wired controllers are directly connected to the console, eliminating the possibility of disconnection issues caused by wireless connections.
Remember, it’s important to test the new controller for a sufficient amount of time to ensure that the disconnection problem has been resolved. Sometimes, the issue may be intermittent and may not immediately manifest when using a different controller.
By trying another controller, you can determine whether the problem lies with the controller itself or if there is a deeper issue with your Xbox One console.
F.A.Q.
Why is my Xbox One controller blinking then turning off?
Your Xbox One controller may be blinking and turning off because your Xbox console is not receiving enough power. To fix this issue, try turning off and unplugging your Xbox, wait a few minutes, and then plug it back in and turn it on again.
Why won’t my Xbox controller stay on and connect?
The Xbox controller may not stay on and connect due to low battery power. Try replacing the batteries with fresh ones or ensure that rechargeable controllers are fully recharged.
Why does my Xbox controller keep turning off even with new batteries?
The Xbox controller may keep turning off even with new batteries due to low battery power, being out of range from the console, outdated firmware, or software/hardware issues with the controller.
Why does my Xbox controller keep randomly disconnecting?
Your Xbox controller may keep randomly disconnecting because the firmware needs to be updated. To do this, go to Profile & system > Settings > Devices & connections > Accessories and check if the firmware is up-to-date.

