Are you frustrated with Chrome not saving your passwords? Discover effective solutions to fix this issue effortlessly.
Log In and Out of Your Account
To log in or out of your account on Chrome, follow these simple steps:
1. Open your Chrome web browser.
2. Look for the menu icon, usually located in the top right corner. It looks like three vertical dots.
3. Click on the menu icon to open a drop-down menu.
4. From the menu, select “Settings.”
5. Scroll down and click on “Passwords” in the “Autofill” section.
6. You will see a list of saved passwords. Find the website for which you want to log in or out.
7. To log in, click on the website name and enter your username and password in the pop-up window. If you have saved your password before, it may automatically fill in for you.
8. To log out, click on the three vertical dots next to the website name and select “Remove” from the options that appear.
9. Confirm your action by clicking “Remove” in the pop-up window.
Adjust Password and Payment Settings
To adjust your password and payment settings in Google Chrome, follow these simple steps:
1. Open Google Chrome on your device.
2. Click on the three vertical dots in the top-right corner of the browser window to open the menu.
3. Select “Settings” from the dropdown menu.
4. Scroll down and click on “Passwords” under the “Autofill” section.
5. Here, you can view and manage your saved passwords. To adjust a password, click on the three dots next to it and select “Edit” or “Remove” as needed.
6. To change your payment settings, go back to the main Settings page and click on “Payment methods” under the “Autofill” section.
7. From here, you can add or remove payment methods, as well as edit existing ones.
Remember to use a strong, unique password for each website and consider using a password manager for added security.
If Chrome is not saving your passwords properly, there are a few things you can try to fix the issue:
1. Clear your browsing data, including cookies and cache. To do this, go to “Settings,” click on “Privacy and security,” and then select “Clear browsing data.” Make sure to check the boxes for “Cookies and other site data” and “Cached images and files.”
2. Disable any pop-up blockers or ad blockers that may be interfering with Chrome’s password saving feature.
3. Check for any malware or malicious extensions that could be causing the problem. Go to “Settings,” click on “Extensions,” and remove any suspicious or unwanted extensions.
Clear Cache and Cookies Regularly
To fix the issue of Chrome not saving passwords, it is important to regularly clear your cache and cookies. These temporary files can sometimes become corrupted or overloaded, causing problems with password saving. Follow these steps to clear your cache and cookies:
1. Open Google Chrome and click on the three-dot menu icon in the top right corner of the browser window.
2. Scroll down and click on “Settings” to open the Chrome settings page.
3. In the settings page, click on “Privacy and security” in the left-hand menu.
4. Under the “Privacy and security” section, click on “Clear browsing data.”
5. A pop-up window will appear with various options. Make sure the “Cookies and other site data” and “Cached images and files” options are selected.
6. Optionally, you can also choose to clear other types of browsing data if you wish.
7. Click on the “Clear data” button to start the clearing process.
8. Once the process is complete, close and reopen Chrome.
Reset Browser Settings to Default
To reset your browser settings in Chrome, follow these steps:
1. Open Chrome and click on the three-dot menu icon in the top right corner.
2. From the dropdown menu, select “Settings.”
3. Scroll down and click on “Advanced” to expand the advanced settings options.
4. Scroll down to the “Reset and clean up” section and click on “Restore settings to their original defaults.”
5. A confirmation pop-up will appear. Click on the “Reset settings” button to proceed.
6. Chrome will then reset all settings to their default values, including your home page, startup page, new tab page, search engine, and pinned tabs. It will also disable all extensions and clear temporary data like cookies and cached files.
7. You may need to sign back into your Google Account after the reset.
Remember, resetting your browser settings can help fix issues like Chrome not saving passwords. However, please note that this action will remove any customizations you have made to Chrome, so make sure to back up any important data before proceeding.
If you continue to experience issues with Chrome not saving passwords after resetting your browser settings, it may be worth considering other factors such as malware or a glitch in the browser.
Update or Reinstall Chrome
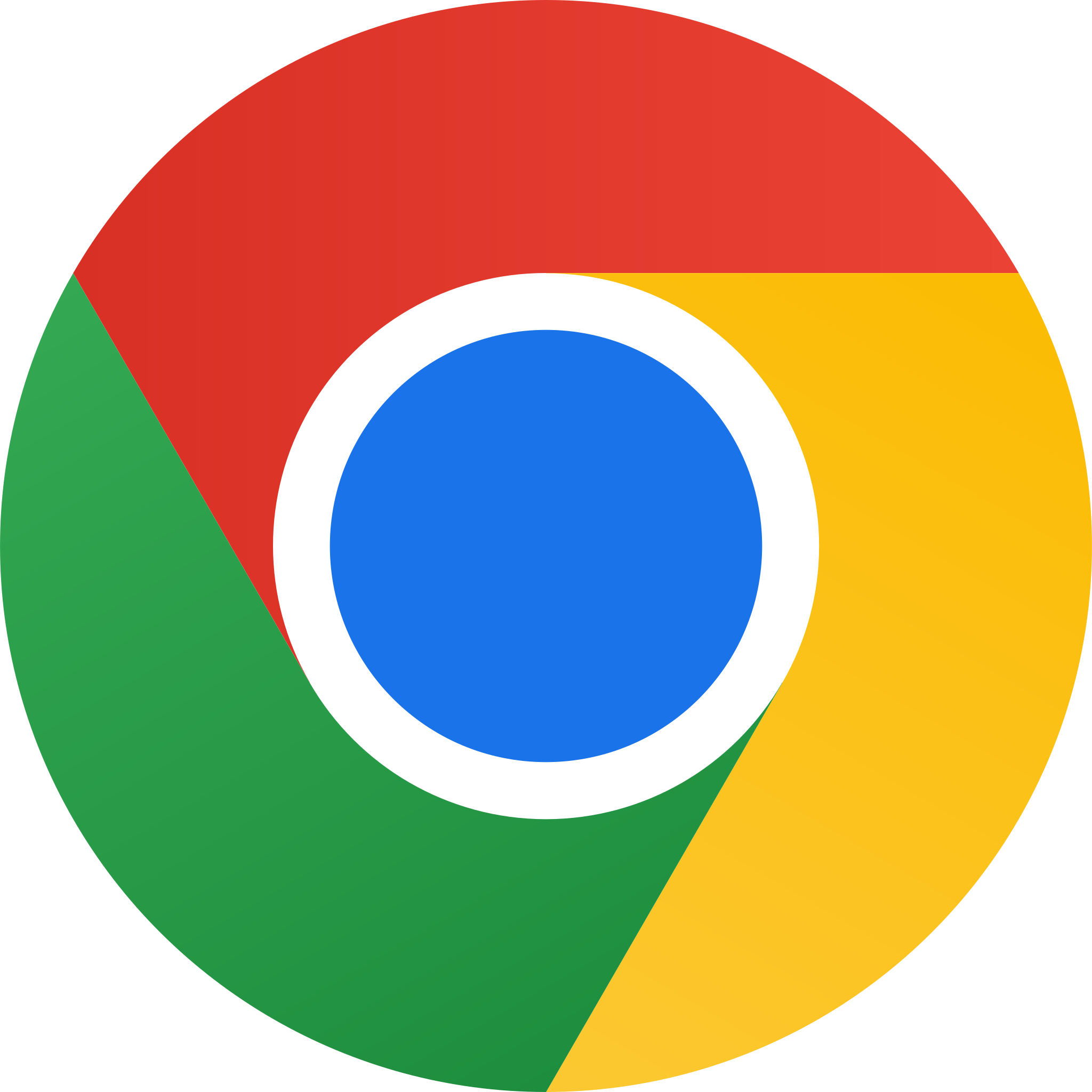
1. Update Chrome:
– Open Chrome and click on the three-dot menu icon in the top right corner.
– From the dropdown menu, hover over “Help” and then click on “About Google Chrome.”
– Chrome will automatically check for updates and install them if available. Restart your browser once the update is complete.
2. Reinstall Chrome:
– First, make sure you have your passwords backed up, either through a password manager or by exporting them from Chrome.
– Next, uninstall Chrome from your computer. On Windows, you can do this by going to the Control Panel, selecting “Uninstall a program,” and then finding Chrome in the list and clicking “Uninstall.”
– After uninstalling, download the latest version of Chrome from the official website and reinstall it.
– Once Chrome is installed, import your saved passwords or use a password manager to restore them.
By updating or reinstalling Chrome, you can often resolve issues with passwords not being saved.
Manage Extensions and Unwanted Programs
- Check for unwanted extensions: Go to the Chrome menu, select “More tools” and then “Extensions”. Disable or remove any extensions that you don’t recognize or no longer need.
- Scan for malware: Install a reputable antivirus or anti-malware software and perform a full system scan to detect and remove any potential malware or unwanted programs.
- Clear browsing data: Open the Chrome menu, go to “Settings”, click on “Advanced”, and under the “Privacy and security” section, select “Clear browsing data”. Choose the appropriate time range and select the data types you want to delete, including passwords.
- Reset Chrome settings: In the Chrome settings, scroll to the bottom and click on “Advanced”. Under the “Reset and clean up” section, select “Restore settings to their original defaults” and confirm the reset.
- Disable third-party password managers: If you have any third-party password managers installed, disable them temporarily to see if they are causing conflicts with Chrome’s built-in password saving feature.
- Verify Chrome’s password settings: Open the Chrome settings, click on “Passwords”, and ensure that the “Offer to save passwords” option is enabled.
- Update Chrome: Keeping your Chrome browser up to date ensures you have the latest security patches and bug fixes. Go to the Chrome menu, select “Help”, and choose “About Google Chrome” to check for updates.
FAQs
Why does Chrome keep forgetting my passwords?
Chrome keeps forgetting passwords if you haven’t allowed it to store cookies and site data locally. To fix this, make sure this feature is enabled by going to Settings > Privacy and Security > Cookies and other site data.
Why isn’t Chrome auto filling my passwords?
Chrome may not be auto filling your passwords because the Auto sign-in feature in the Password Manager settings is disabled. To enable it, open Chrome, click the 3 dots, go to Settings, select Autofill, then Password Manager, and finally enable the Auto sign-in option. Once enabled, Chrome will automatically sign you in to sites and apps using saved credentials without asking for confirmation every time.
Why is Chrome no longer saving my passwords?
Chrome may no longer be saving passwords due to accumulated cache and cookies. Clearing them frequently can help resolve this issue.
How do I get Chrome to remember my passwords again?
To get Chrome to remember your passwords again, open Chrome on your computer. Then, click on the three dots at the top right corner and select “More Passwords and autofill” followed by “Google Password Manager.” On the left side, click on “Settings” and toggle the “Offer to save passwords” option to turn it on or off.

