Are you experiencing issues with Google Maps? Find out how to fix them with this guide.
Check Internet and Network Connection
If you’re experiencing issues with Google Maps not working, the first thing you should do is check your internet and network connection. A stable connection is crucial for the app to function properly.
To troubleshoot this issue, follow these steps:
1. Check your Wi-Fi or cellular network connection. Make sure you have a strong and stable internet connection.
2. If you’re using Wi-Fi, ensure that your router is working properly. Try restarting it to see if that resolves the issue.
3. For cellular network connections, check if you have sufficient signal strength. If you’re in an area with poor coverage, consider switching to a different network or enabling roaming if necessary.
4. If you’re using a mobile app, such as Google Maps on an iPhone or Android device, make sure you have the latest version installed. Check the App Store (iOS/iPadOS) or Google Play for any available updates.
5. Clear the cache of the Google Maps app. This can help resolve any temporary issues or conflicts. To do this, go to the settings of your device, find the Google Maps app, and select “Clear cache.”
6. Restart your device. Sometimes, a simple restart can fix various software glitches and improve the performance of Google Maps.
Restart App and Device
![]()
If you’re facing issues with Google Maps not working, a simple solution is to restart the app and your device. This can help resolve any temporary glitches or bugs that may be causing the problem. Here’s how you can do it:
1. Restart the app:
– On your [device], find the Google Maps app.
– Swipe up or tap the app switcher button to view all open apps.
– Swipe left or right to find the Google Maps app.
– Swipe it up or off the screen to close the app.
– Wait for a few seconds and then reopen the app.
2. Restart your device:
– On [iOS/iPadOS] devices, press and hold the power button until the “Slide to power off” slider appears. Slide it to turn off your device. After it’s off, press and hold the power button again until the Apple logo appears to turn it back on.
– On [Android] devices, press and hold the power button until the power menu appears. Tap on “Restart” or “Reboot” to restart your device.
After restarting the app and your device, check if Google Maps is working properly. If not, you can try other troubleshooting methods or seek further assistance.
Update Google Maps
If you’re experiencing issues with Google Maps not working, follow these steps to troubleshoot the problem:
1. Check your internet connection: Ensure that you have a stable internet connection on your device. If you’re using a mobile network, make sure you have sufficient data or signal strength.
2. Update Google Maps: Make sure you have the latest version of Google Maps installed on your device. Go to the App Store (iOS/iPadOS) or Google Play to check for any available updates.
3. Clear cache and data: If Google Maps is still not working, try clearing the app’s cache and data. This can help resolve any temporary issues that may be causing the problem. To do this, go to your device’s Settings, then navigate to the Apps or Applications section. Find Google Maps and tap on it. From there, you can clear the cache and data.
4. Restart your device: Sometimes, a simple restart can fix minor software glitches. Restart your device and try opening Google Maps again.
5. Check for software updates: Ensure that your device’s operating system is up to date. Software updates often include bug fixes and improvements that can resolve compatibility issues with apps like Google Maps.
6. Check location and permissions settings: Make sure that Google Maps has the necessary permissions to access your location. Go to your device’s Settings, then navigate to the Apps or Applications section. Find Google Maps and tap on it. From there, you can check and adjust the location and permissions settings.
7. Contact Google support: If none of the above steps work, you can reach out to Google support for further assistance. They can provide specific troubleshooting steps based on your device and issue.
Clear Cache and Data
If you’re experiencing issues with Google Maps not working properly, clearing the cache and data can often resolve the problem. Here’s a step-by-step guide on how to do it:
1. First, open the settings on your device. This can usually be done by swiping down from the top of the screen and tapping the gear icon.
2. Scroll down and find the “Apps” or “Applications” option, then tap on it.
3. Look for Google Maps in the list of installed apps and tap on it.
4. Once you’re on the Google Maps app page, you’ll see options like “Force stop,” “Uninstall,” and “Clear cache.” Tap on “Clear cache.”
5. A confirmation message may appear asking if you want to clear the app’s cache. Tap “OK” to proceed.
6. After clearing the cache, go back to the Google Maps app page and tap on “Storage.”
7. On the storage page, you’ll find options like “Clear data” and “Clear cache.” Tap on “Clear data.”
8. Again, a confirmation message may appear asking if you want to clear the app’s data. Keep in mind that this will delete any saved preferences or settings within the app. Tap “OK” to continue.
9. Once you’ve cleared the cache and data, close the settings and open Google Maps again. The app will start fresh, and any issues you were experiencing should hopefully be resolved.
It’s worth noting that clearing the cache and data can differ slightly depending on the device you’re using. The steps above are based on a generic Android device, but the process should be similar for most smartphones and tablets.
If you’re still experiencing problems with Google Maps after clearing the cache and data, there may be other factors at play. It’s a good idea to check for any software updates, ensure you have a stable internet connection, and consider restarting your device.
Check Location Services Permission
To fix Google Maps not working, one of the first things you should check is the location services permission on your device. This is important because Google Maps relies on your device’s location to provide accurate directions and information.
On an iPhone or iPad, go to Settings, then Privacy, and select Location Services. Make sure that Location Services is turned on and that Google Maps has permission to access your location. If it doesn’t, toggle the switch to enable it.
If you’re using an Android device, open the Settings app, select Apps or Application Manager, and find Google Maps in the list. Tap on it, then go to Permissions. Ensure that the location permission is granted to Google Maps.
If you’re still having issues, it’s also worth checking if other apps are able to access your location. This can help determine if the issue is specific to Google Maps or a broader problem with your device’s location services.
Remember to restart your device after making any changes to the location services permission. This can help refresh the settings and resolve any potential conflicts.
Enable Mobile or Cellular Data
1. Open the Settings menu on your mobile device or tablet computer.
2. Look for the “Connections” or “Network & Internet” option and tap on it.
3. Find and select the “Mobile Networks” or “Cellular Networks” option.
4. Toggle the switch next to “Mobile Data” or “Cellular Data” to turn it on.
5. If you are roaming, make sure the “Data Roaming” option is also enabled.
6. Insert a SIM card with an active data plan, if you haven’t already.
7. Return to the home screen and open the Google Maps app.
8. Check if you have a stable internet connection by loading a webpage or using another app that requires internet access.
9. If Google Maps is still not working, try clearing the cache of the app. Go to Settings > Apps > Google Maps > Storage, and tap on “Clear Cache”.
10. Make sure your device is running the latest version of Google Maps. Go to the App Store (iOS/iPadOS) or Google Play Store (Android) and check for any available updates.
11. Restart your device and open Google Maps again to see if the issue has been resolved.
Disable WiFi-Only Mode

1. Open the Google Maps app on your device.
2. Tap on the menu icon (usually three horizontal lines) on the top-left corner of the screen.
3. Scroll down and select “Settings” from the menu.
4. In the Settings menu, tap on “Navigation settings.”
5. Look for the “Offline settings” section and tap on it.
6. You will find the “WiFi-Only” option. Make sure it is toggled off or disabled.
7. Exit the Settings menu and return to the map view.
By disabling WiFi-Only Mode, you allow Google Maps to use your mobile data connection if necessary, ensuring a continuous and reliable navigation experience. This is especially useful when you are in areas with limited or no WiFi access.
Remember to check your data plan and ensure you have sufficient mobile data or a stable internet connection to avoid additional charges or interruptions while using Google Maps.
If you encounter any difficulties or have further questions, feel free to seek support from Google Maps’ customer service or consult their online help resources.
Improve Location Accuracy
1. Check your internet connection: Ensure that you have a stable internet connection, either through mobile data or Wi-Fi. Poor connectivity can affect the accuracy of location services.
2. Enable location services: Make sure that location services are turned on for Google Maps. On your mobile device, go to Settings > Privacy > Location Services, and ensure that Google Maps is allowed to access your location.
3. Update Google Maps: Keeping your app up to date ensures that you have the latest features and bug fixes. Visit the App Store (iOS/iPadOS) or Google Play Store (Android) to check for any available updates for Google Maps.
4. Clear cache and data: If you’re experiencing persistent location accuracy issues, clearing the cache and data of the Google Maps app can help. Go to Settings > Apps > Google Maps, and select “Clear cache” and “Clear data.” Note that this will reset any personalized settings for the app.
5. Check for GPS signal: Ensure that your device has a clear line of sight to the sky, as GPS signals are received from satellites. If you’re indoors or surrounded by tall buildings, move to an open area for better GPS reception.
6. Calibrate your compass: If the arrow in Google Maps is pointing in the wrong direction, calibrating your device’s compass can help. Open the Google Maps app, tap on the blue dot representing your location, and follow the on-screen instructions to calibrate your compass.
7. Reset location settings: If none of the above steps work, resetting your device’s location settings might help. Go to Settings > General > Reset (or similar), and select “Reset Location & Privacy.” Keep in mind that this will reset all location-related settings on your device.
Download Maps for Offline Use
![]()
1. Open the Google Maps app on your device (phone or tablet).
2. Make sure you’re signed in to your Google Account.
3. Search for the location or area you want to download.
4. Once the location is displayed, tap on it to bring up more details.
5. Scroll down and tap on the “Download” button.
6. Select the size of the map area you want to download (small, medium, or large). Keep in mind that larger areas will require more storage space on your device.
7. Tap on “Download” to start the download process. You may need to confirm your action.
8. Wait for the download to complete. You can track the progress in the notification panel.
9. Once downloaded, you can access the map offline by opening the Google Maps app and going to the “Saved” tab.
10. From there, you’ll be able to view and navigate the downloaded map even without an internet connection.
By downloading maps for offline use, you can ensure that you have access to important map information even when you don’t have internet access. This can be especially useful when traveling to areas with limited connectivity or when you want to conserve your mobile data usage.
Remember to update your downloaded maps periodically to ensure you have the most up-to-date information. To do this, go to the “Offline maps” section in the Google Maps menu and select “Update all” or update individual maps as needed.
Using this feature, you can navigate and explore your surroundings without relying solely on an internet connection. Whether you’re traveling to a new city or exploring the great outdoors, having offline maps on Google Maps can help you stay on track and find your way.
Use Incognito Mode
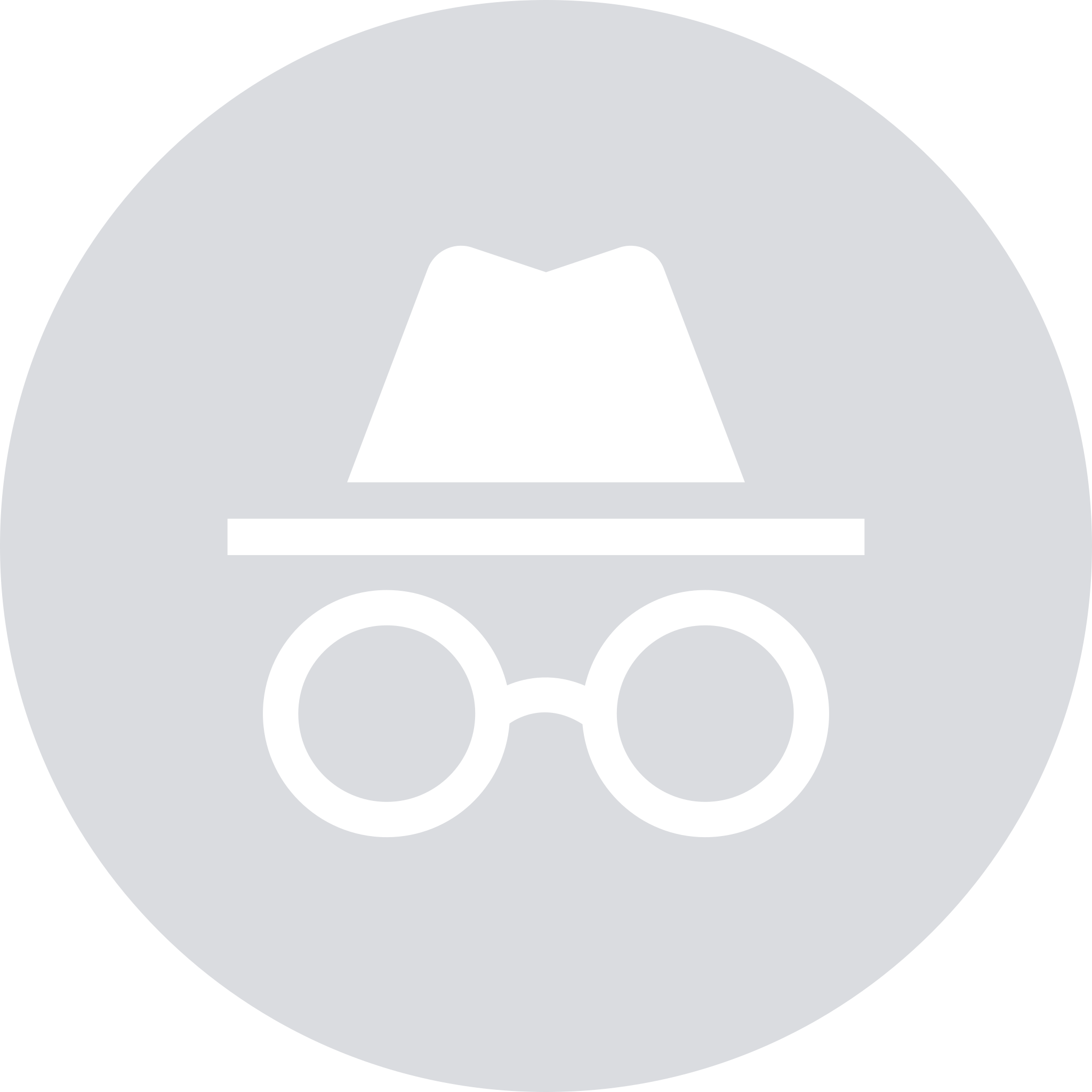
1. Open your web browser and click on the menu icon (three dots) in the top-right corner.
2. From the drop-down menu, select “New Incognito Window” or “New Private Window.”
3. A new window will open in Incognito Mode. You can identify it by the icon or a message indicating that you’re browsing privately.
4. In the Incognito window, go to the Google Maps website or search for it directly.
5. Check if Google Maps is working properly in Incognito Mode. If it is, the issue might be related to your browser extensions or settings.
6. To further troubleshoot, disable any browser extensions one by one and test Google Maps in Incognito Mode after each disablement.
7. If Google Maps works after disabling a specific extension, consider removing or updating it.
8. If the issue persists, try clearing your browser cache and cookies. This can help resolve any temporary data conflicts.
9. If you’re using a mobile app or tablet computer, try uninstalling and reinstalling the Google Maps application from your device’s app store (e.g., App Store for iOS or Google Play Store for Android).
10. If you’re experiencing the issue on a specific device, such as the iPhone 12, Xiaomi, Huawei, Samsung Galaxy, Oppo phones, or LG Electronics, make sure your device’s software is up to date. Check for any available system updates or firmware updates.
11. Additionally, ensure that you have a stable internet connection. If you’re using mobile broadband, make sure you have a strong signal.
12. If you’re using a router for your computer network, try restarting it to refresh the connection.
13. Lastly, if none of the above steps resolve the issue, consider reaching out to Google Maps support for further assistance.
Check Google Maps Server Status
- Step 1: Open a web browser and navigate to the Google Maps website.
- Step 2: Look for any error messages or notifications indicating server issues.
- Step 3: Check if other websites or applications are experiencing connectivity problems.
- Step 4: Visit the Google Maps Server Status page to check if there are any ongoing outages or disruptions.
- Step 5: Look for any official announcements or updates from Google regarding Maps service interruptions.
- Step 6: Consider checking online forums or social media platforms for discussions about Google Maps server status.
Adjust Date and Time Settings
Adjusting Date and Time Settings:
To fix issues with Google Maps not working, you may need to adjust your device’s date and time settings. Follow these steps:
1. Android:
– Go to your device’s settings menu.
– Scroll down and tap on “System” or “System & updates.”
– Look for “Date & time” or “Date & time settings” and tap on it.
– Make sure the “Automatic date & time” option is enabled. If it’s already enabled, try disabling it and then enabling it again.
2. iOS (iPhone/iPad):
– Open the Settings app on your iOS device.
– Tap on “General” and then select “Date & Time.”
– Turn on the “Set Automatically” option. If it’s already on, try turning it off and then turning it back on.
3. Windows:
– Click on the Windows Start button and select “Settings.”
– In the Settings window, click on “Time & language.”
– Under the “Date & time” section, toggle the “Set time automatically” option to on. If it’s already on, toggle it off and then on again.
By adjusting your device’s date and time settings, you can ensure that Google Maps functions properly. If you continue to experience issues, consider clearing the cache of the Google Maps app or updating your device’s software.
Try Google Maps Alternatives
- Use Apple Maps as an alternative for iOS users.
- Try Waze for real-time traffic updates and community-driven navigation.
- Consider using MapQuest for detailed driving directions and maps.
- Explore HERE WeGo for offline maps and public transportation information.
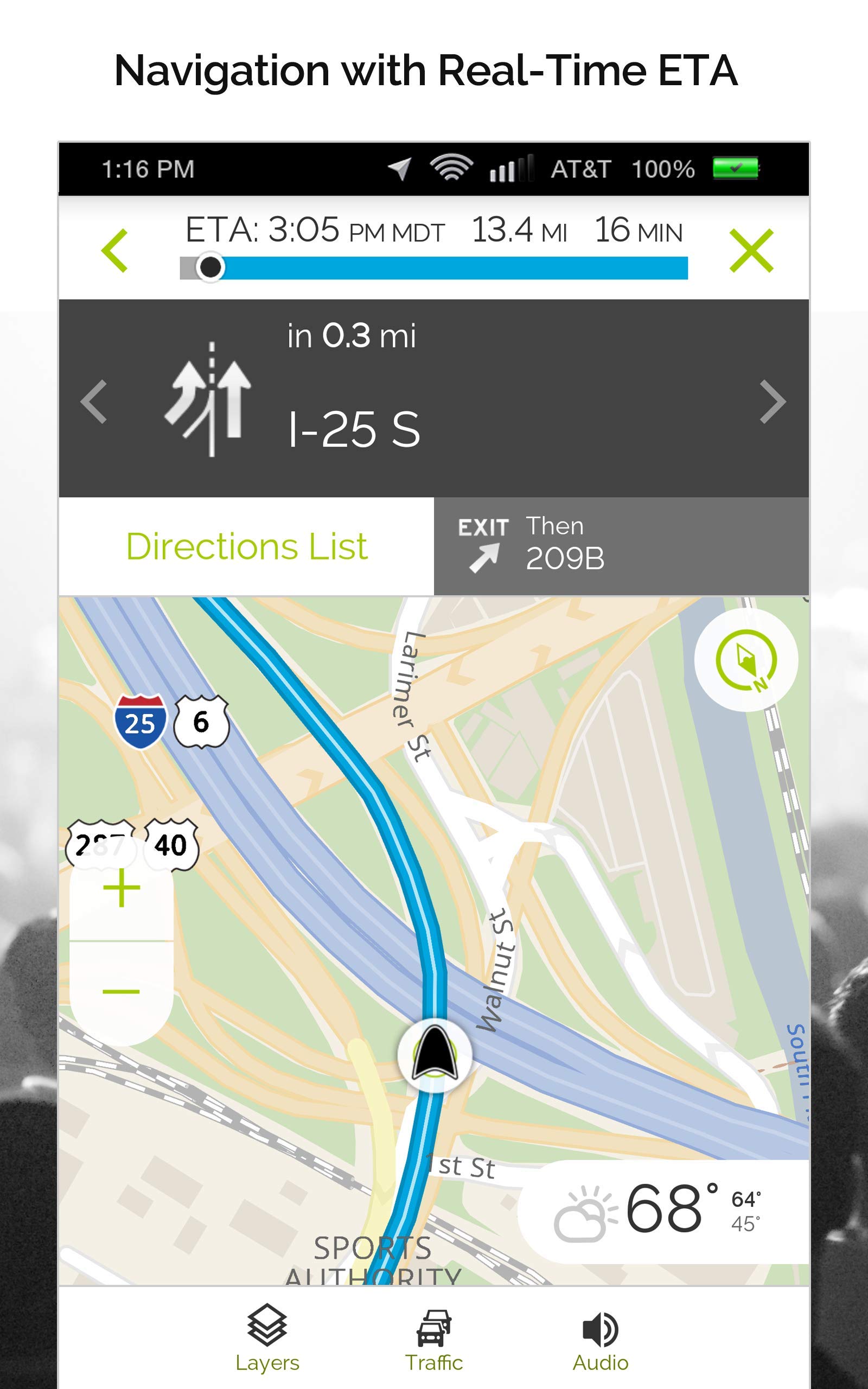
- Check out Sygic GPS Navigation for its advanced features like lane guidance and speed limit warnings.
- Try OpenStreetMap for a collaborative and open-source mapping solution.
- Consider using Bing Maps for its integration with Microsoft services and 3D imagery.
- Explore TomTom GO for its accurate traffic information and voice-guided navigation.
- Check out MapFactor as a free offline navigation app with voice guidance.
- Consider using Sygic Travel for its travel planning features and city guides.
F.A.Q.
Why is Google Maps showing preview not start?
Google Maps is showing a preview instead of starting because turn-by-turn navigation only works if Maps believes the device is already at the starting location. To resolve this issue, set the starting location to “My Location” and grant the Location permission when prompted.
Why is my Google not working?
Your Google may not be working due to a problem with your internet connection or browser cache and cookies.
Why does Google Maps keep saying something went wrong?
Google Maps may display the “something went wrong” message if the website you are using is not allowed to use the API key associated with your Google Maps account.
Is there a problem with Google Maps right now?
No, there are currently no known issues with Google Maps. If you are experiencing any problems, you can reach out to a live tech expert for assistance through phone or live chat options.

