Are you frustrated with Gmail emails getting stuck in the outbox? Let’s explore the reasons behind this issue and find effective solutions.
Verify Internet Connection and Recipient Details
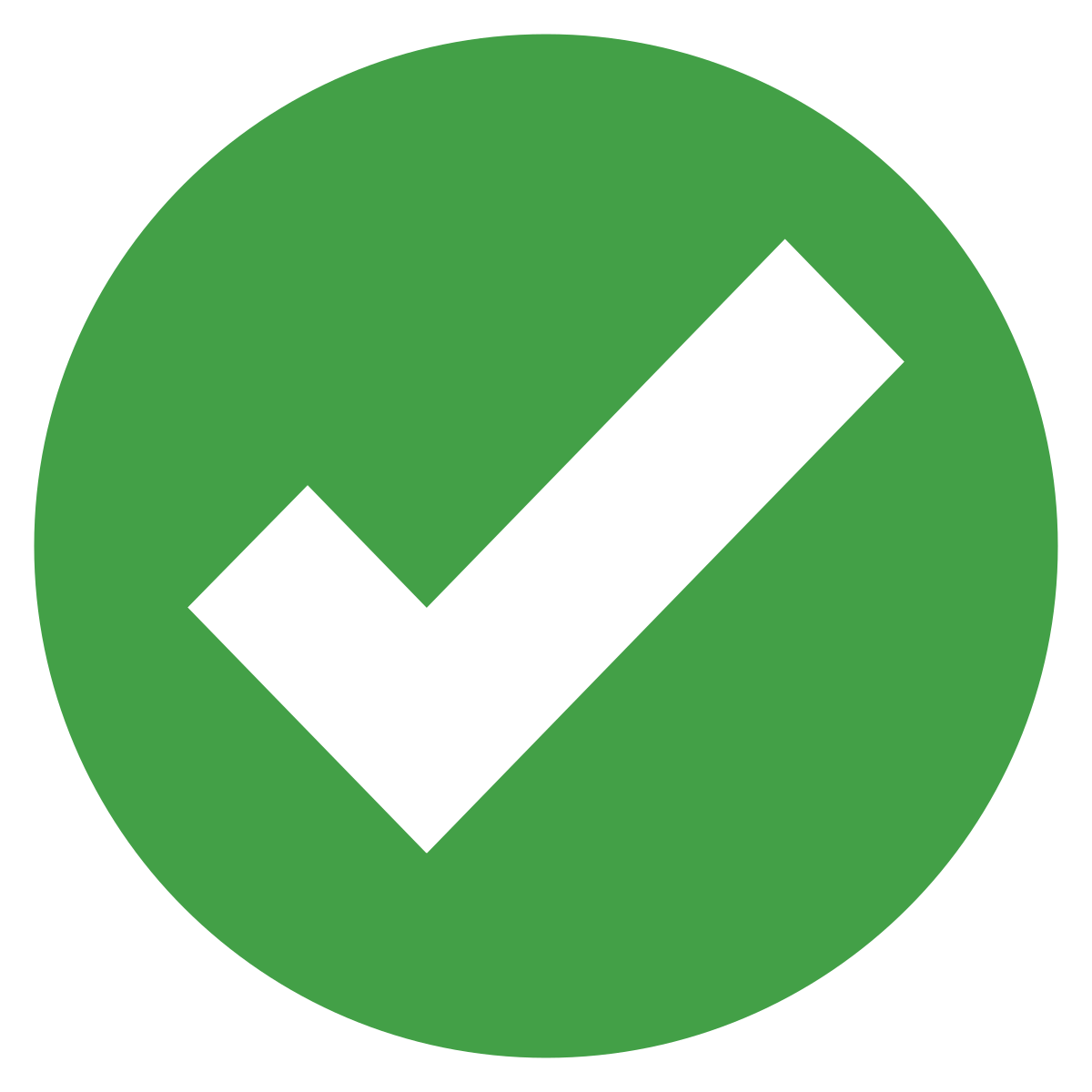
To resolve the issue of Gmail emails getting stuck in the outbox, there are a few steps you can take to verify your internet connection and recipient details.
First, make sure you have a stable internet connection. If you’re using a Wi-Fi network, check if it’s working properly by opening a web browser and loading a website. If the website doesn’t load or is slow, you may need to troubleshoot your internet connection.
Next, double-check the recipient details. Ensure that you have entered the correct email address for the recipient. Even a small typo can prevent the email from being sent successfully. Also, check if the recipient’s email address is still valid and active.
If you’re using Gmail on a web browser, clear your browser’s cache and cookies. This can help resolve any temporary issues that may be causing the emails to get stuck. To clear the cache and cookies in Google Chrome, go to the browser settings, click on “Privacy and security,” and then select “Clear browsing data.”
If you’re using an email client like Microsoft Outlook or Mail (Windows), try sending the email through the web version of Gmail. This can help determine if the issue is specific to the email client you’re using.
If the problem persists, try restarting your device or updating your Gmail app. You can also check if there are any pending updates for your operating system.
Manage Attachment and Account Storage Limits
1. Check attachment size: Ensure that the attachment you are trying to send is within Gmail’s file size limit. Gmail allows attachments up to 25 MB in size. If your attachment exceeds this limit, you won’t be able to send the email.
2. Clear storage space: If your Gmail account is running out of storage, it can cause issues with sending emails. Delete unnecessary emails and attachments to free up space. You can also consider upgrading to a larger storage plan if needed.
3. Enable offline mode: If you are experiencing connectivity issues or need to send emails while offline, enable Gmail’s offline mode. This allows you to compose and schedule emails to be sent later when you regain internet access.
4. Check network connection: Make sure you have a stable internet connection to send emails successfully. Ensure that your Wi-Fi or mobile data is turned on and working properly.
5. Clear outbox: If the email is already stuck in the outbox, there may be an issue with the email itself. Delete the affected email from the outbox and try sending it again.
Adjust Gmail Offline Settings and App Updates
To adjust Gmail offline settings and resolve issues with emails being stuck in the outbox, follow these steps:
1. Open Google Chrome and sign in to your Gmail account.
2. Click on the Settings icon (gear-shaped) located in the top-right corner of the Gmail interface.
3. From the dropdown menu, select “Settings”.
4. In the Settings tab, click on the “Advanced” tab at the top.
5. Scroll down to the “Offline” section and click on “Enable” next to “Offline Mail”.
6. Adjust the settings according to your preferences, such as the number of days of email to synchronize and whether to keep offline data on your device.
7. Click on “Save Changes” at the bottom of the page.
To update the Gmail app on your smartphone:
1. Open the Google Play Store (Android) or App Store (iOS) on your device.
2. Search for “Gmail” in the search bar.
3. If an update is available, you will see an “Update” button next to the Gmail app.
4. Tap on “Update” to download and install the latest version of the app.
Make sure you have a stable internet connection while updating the app.
Optimize Gmail Performance: Clear Cache and Enable Background Data
- Clear Cache:
- Open Google Chrome browser.
- Click on the Menu button (three vertical dots) at the top-right corner of the window.
- Select Settings from the drop-down menu.
- Scroll down and click on Advanced to expand the options.
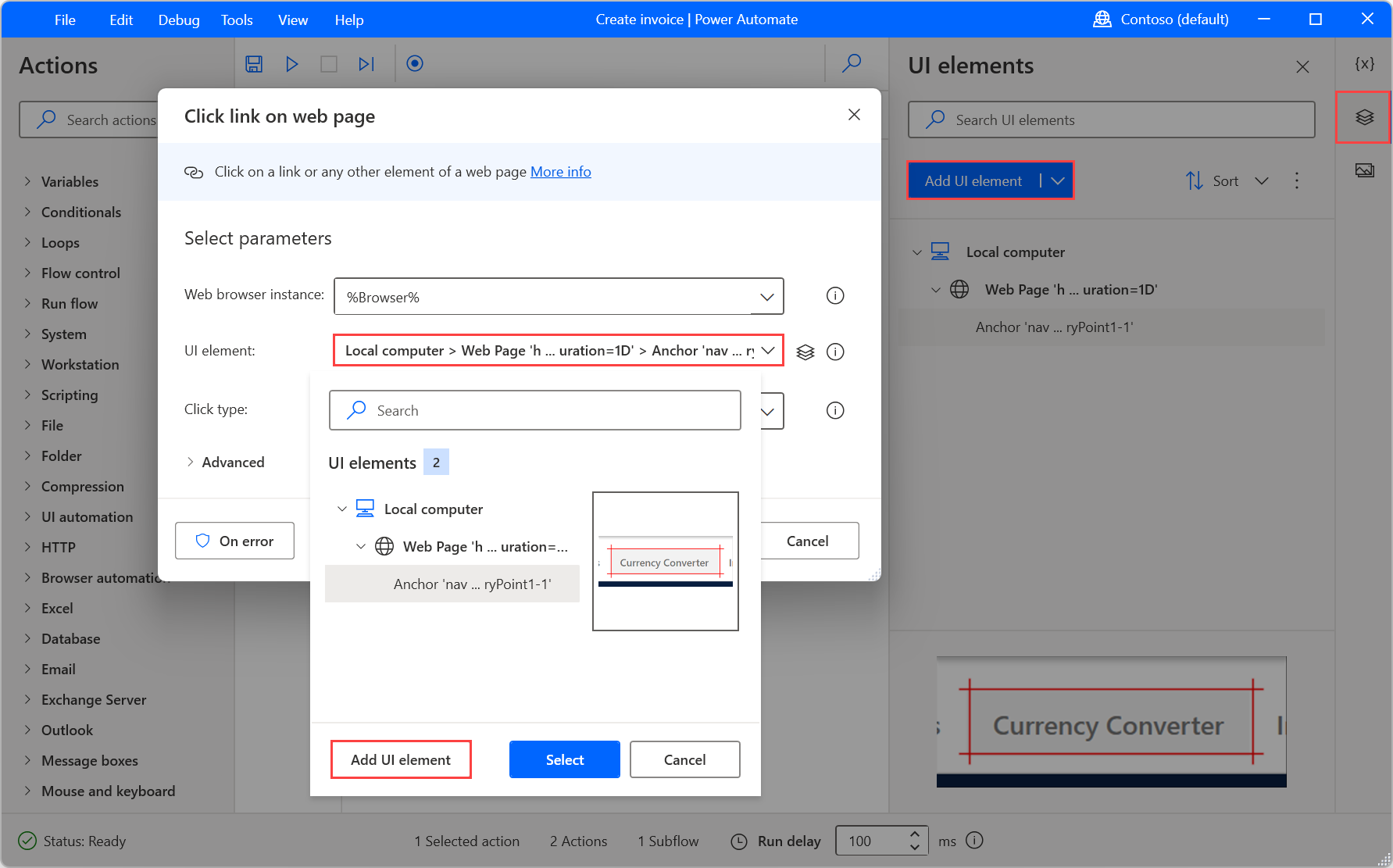
- Under the Privacy and security section, click on Clear browsing data.
- Choose the time range for which you want to clear the cache (e.g., Last hour, Last 24 hours, All time).
- Check the box next to Cached images and files.
- Click on the Clear data button to remove the cache.
- Enable Background Data:
- Open the Settings app on your device.
- Scroll down and tap on Apps or Applications.
- Find and tap on Gmail from the list of installed apps.
- Tap on Data usage or Mobile data.
- Make sure the Background data option is enabled. If not, toggle the switch to enable it.
- Exit the settings and restart your device for the changes to take effect.
FAQ
How do I send an email from my outbox?
To send an email from your outbox, double-click on it and click the “Send” button. Keep in mind that emails with large attachments may get stuck in the Outbox, as some email providers have size limitations and may block them.
Why are my emails queued and not sending Gmail?
Your emails may be queued and not sending in Gmail due to a potential issue with your internet connection. To resolve this, make sure you have a stable internet connection and try manually sending the messages by opening the “Outbox” or “Sent” folder and clicking on the “Send” button next to each message. If the problem continues, you can also attempt to resolve it by restarting the Gmail app or your device.
How do I fix unsent emails in my outbox?
To fix unsent emails in your outbox, you can simply drag the stuck message to another folder, like Drafts. Then, open the email in the new folder and click the Send button. For more detailed instructions, you can refer to the guide on how to quickly resend a message stuck in the outbox.
Why is my email staying in outbox and not sending?
Your email may be staying in the outbox and not sending due to various reasons such as a poor internet connection, incorrect server settings, or large attachments. To resolve this issue, you should troubleshoot these possible causes using the solutions mentioned above.

