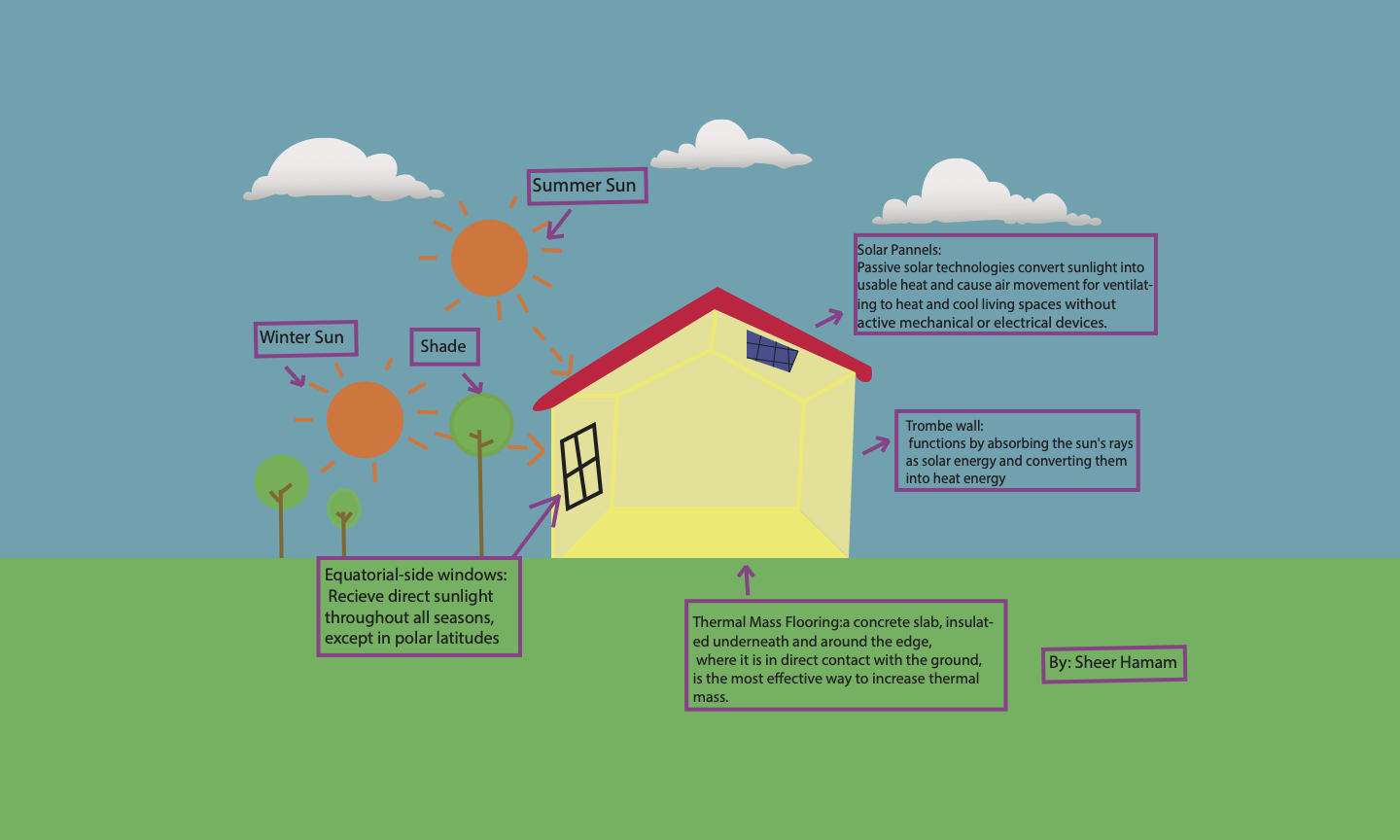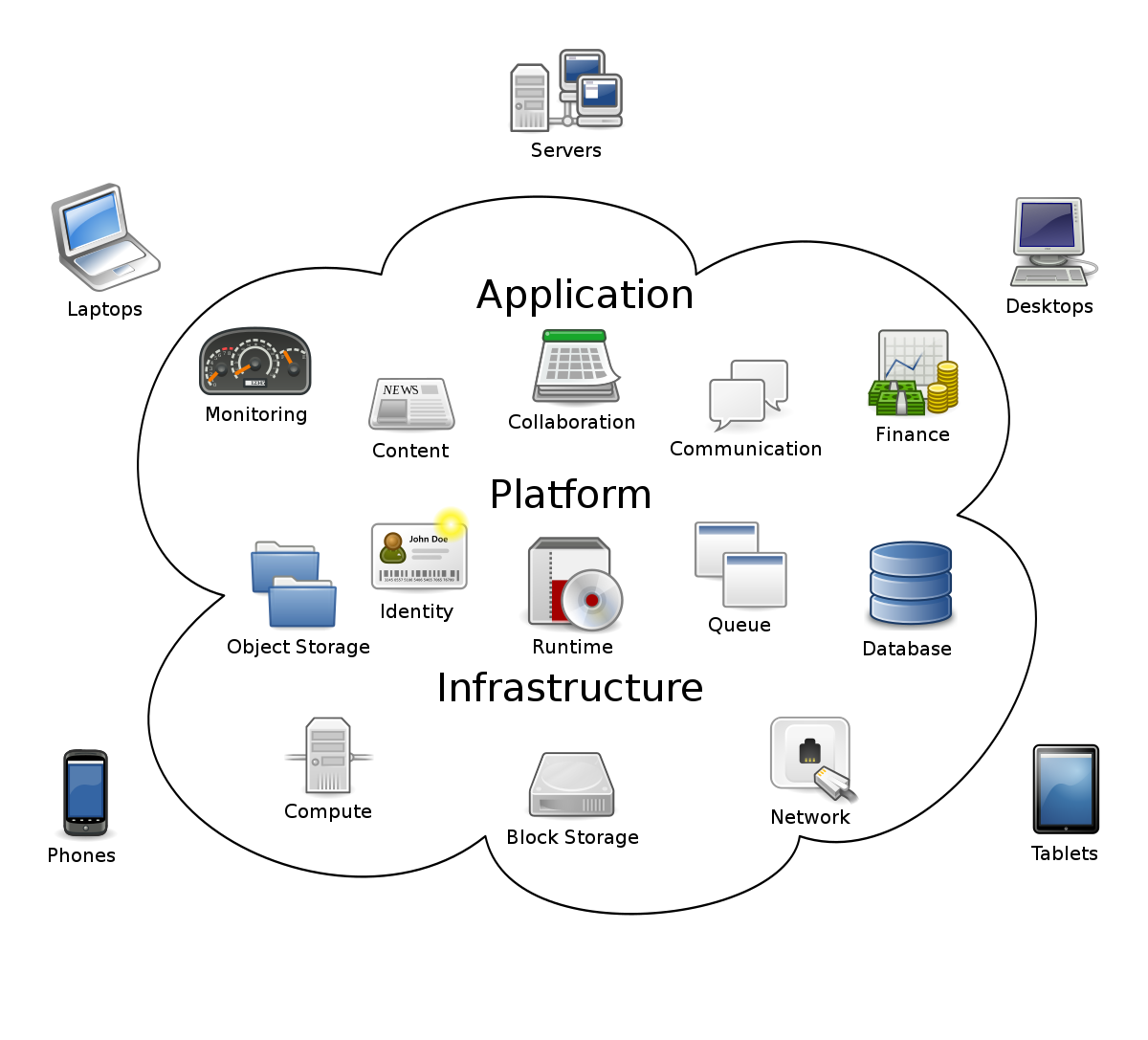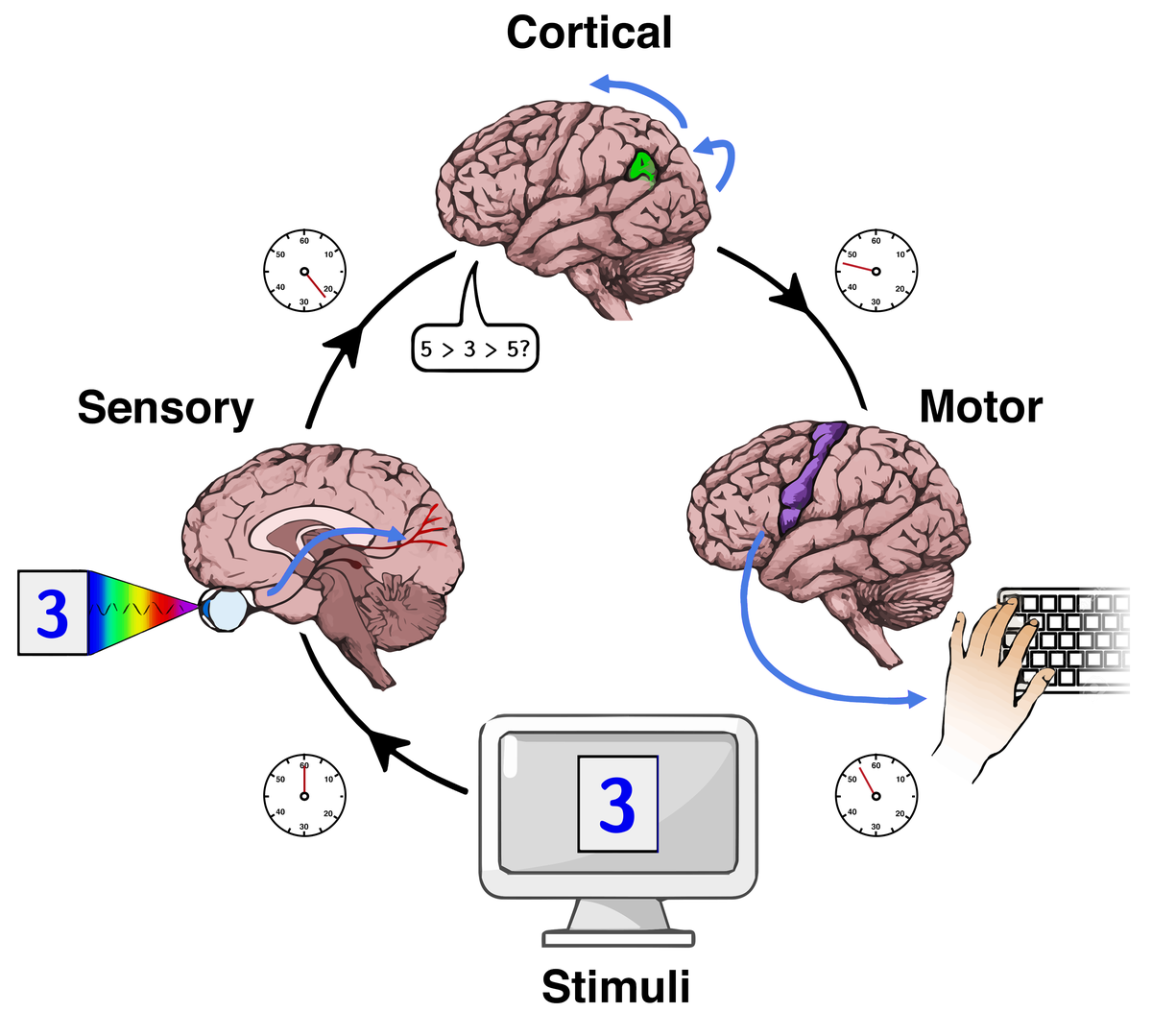Is your laptop constantly slowing down and freezing? Find out the reasons behind this frustrating issue and discover possible solutions in this article.
Perform Malware and Virus Scans
Performing malware and virus scans can help identify any malicious software that may be causing your laptop to run slow and freeze. Start by opening your antivirus software and running a full system scan. If you don’t have antivirus software installed, download a reputable program like Malwarebytes and run a scan with it. Make sure to update the software before scanning.
If your laptop is running Windows, you can also use the Task Manager to identify any resource-intensive processes that may be causing the slowdown. Press Ctrl+Shift+Esc to open the Task Manager, and check the CPU, Memory, and Disk tabs for any unusual activity. End any suspicious processes that you find.
To perform a more thorough scan, you can boot your laptop into Safe Mode. Restart your computer and press the F8 key repeatedly during startup until the Advanced Boot Options menu appears. Use the arrow keys to select Safe Mode and press Enter. In Safe Mode, run your antivirus software or Malwarebytes again to scan for any remaining malware.
In addition to malware scans, cleaning up your computer can also help improve its performance. Use the Disk Cleanup tool to remove unnecessary files and free up space on your hard drive. To access Disk Cleanup, type “Disk Cleanup” into the search bar and open the program. Select the drive you want to clean and follow the prompts.
Regularly performing malware and virus scans, monitoring resource usage, and cleaning up your computer can help keep it running smoothly and prevent freezing issues.
Optimize Startup Programs
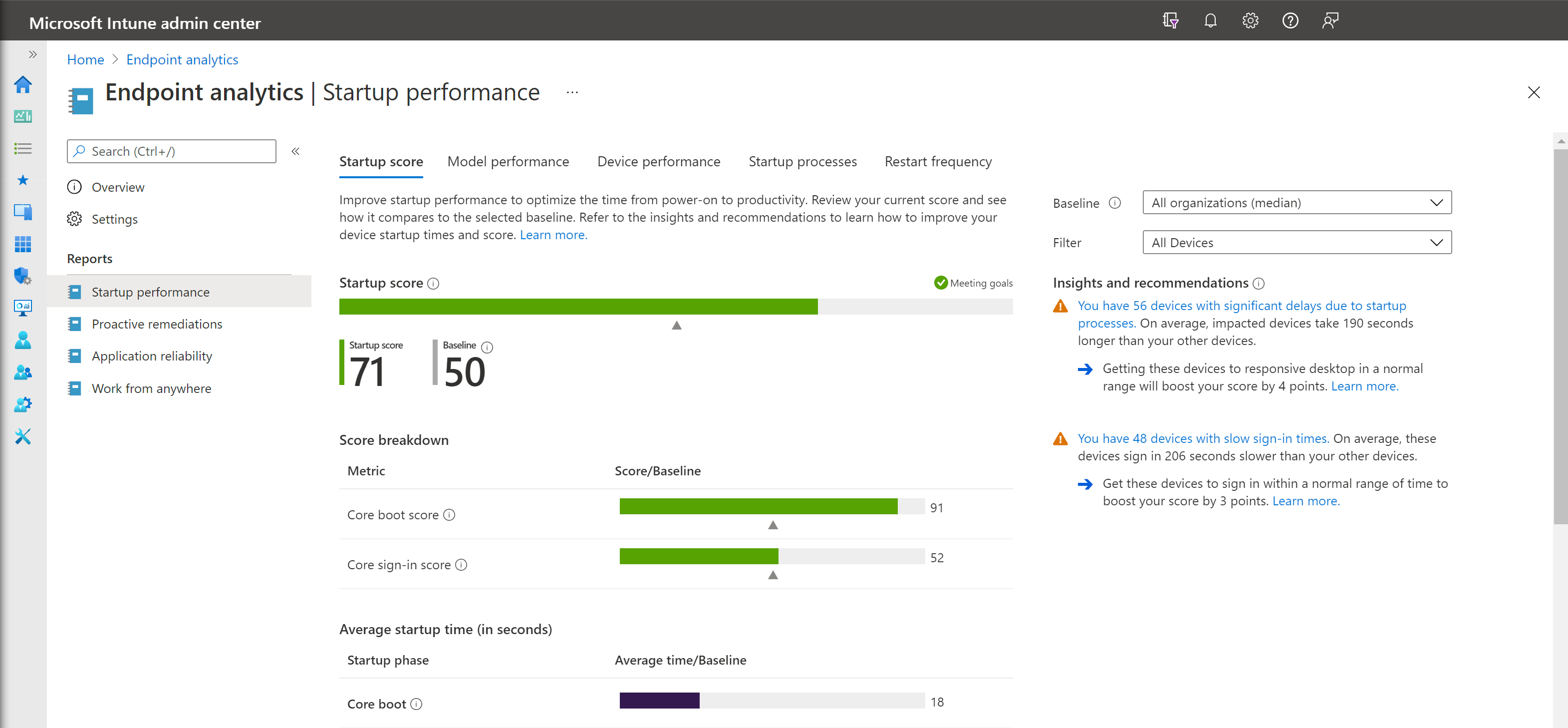
- Identify unnecessary startup programs: Review the list of startup programs and disable any non-essential ones.
- Manage startup program settings: Adjust the settings of startup programs to prevent them from automatically launching when your laptop starts.
- Remove unwanted applications: Uninstall any unnecessary or resource-intensive applications that may be affecting your laptop’s performance.
- Update or remove outdated software: Keep your programs up to date or remove outdated software that could be causing conflicts or slowdowns.
- Scan for malware or viruses: Run a thorough antivirus scan to detect and remove any malicious software that could be causing performance issues.
- Disable unnecessary browser extensions: Remove or disable any unnecessary browser extensions or plugins that may be running in the background and consuming system resources.
- Clear temporary files and caches: Regularly clean up temporary files, internet caches, and other unnecessary data to free up disk space and improve performance.
- Optimize power settings: Adjust your power settings to prioritize performance over energy-saving features.
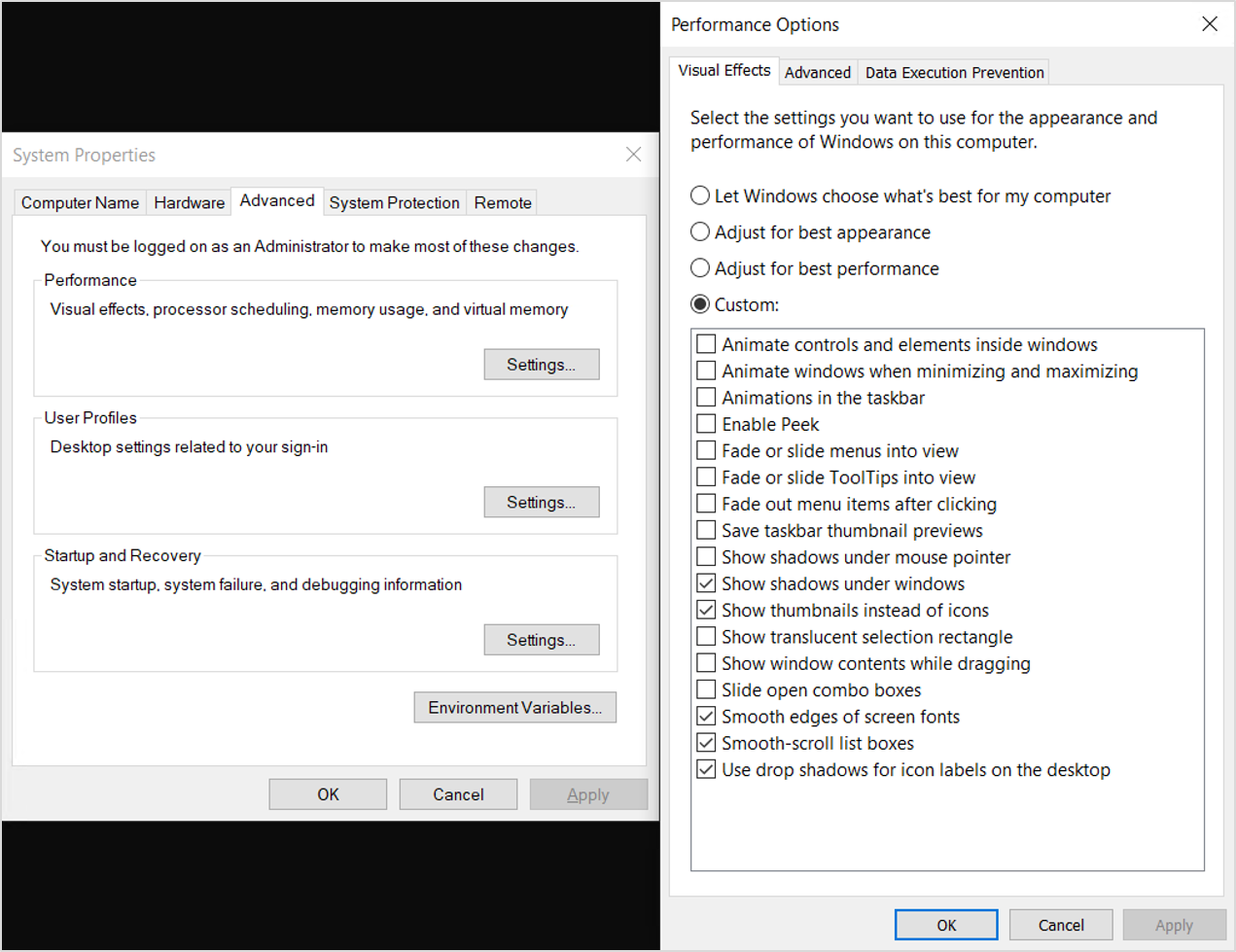
- Upgrade hardware components: Consider upgrading your laptop’s hardware components, such as increasing RAM or replacing the hard drive with a solid-state drive (SSD), to enhance its overall speed and responsiveness.
Upgrade Your Storage and Memory
| Upgrade Your Storage and Memory | |
|---|---|
| Problem: | Why is my laptop running so slow and freezing? |
| Solution: | Upgrade your storage and memory |
| Benefits: |
|
| Storage Upgrade: |
|
| Memory Upgrade: |
|
| Considerations: |
|
Remove Unnecessary Browser Add-ons
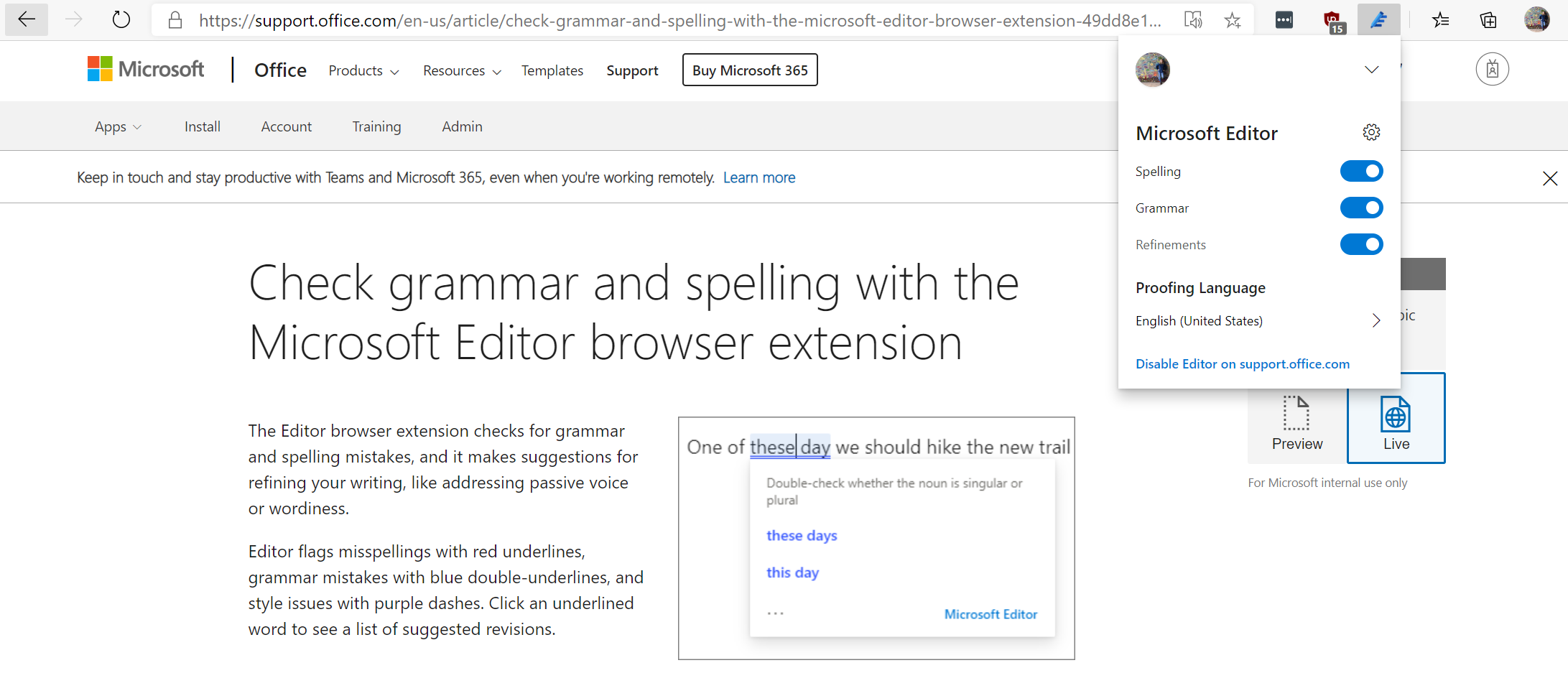
1. Open your web browser and go to the settings or preferences menu.
2. Look for the “Extensions” or “Add-ons” section.
3. Review the list of installed add-ons and identify any that you don’t recognize or no longer need.
4. Disable or remove those add-ons by clicking on the appropriate button or option.
5. Restart your browser to apply the changes.
Removing unnecessary add-ons can help improve your laptop’s performance by reducing the amount of resources used by the browser. This can also prevent any potential conflicts or compatibility issues that may be causing slowdowns or freezes.
If you suspect that your laptop is infected with spyware or malware, it’s advisable to run a scan with reputable security software like Lavasoft’s Ad-Aware or other trusted programs. Additionally, clearing your browser’s cache and deleting temporary files can also help optimize performance.
Defragment Your Hard Drive
One possible content for this subheading could be:
To improve the performance of your slow and freezing laptop, it’s important to defragment your hard drive regularly. Defragmentation organizes the files on your hard drive, making it easier for your system to access and retrieve them. This can help speed up your laptop and reduce freezing issues.
To defragment your hard drive on a Windows laptop, follow these steps:
1. Open the “Start” menu and search for “Defragment and Optimize Drives”.
2. Click on the search result to open the “Optimize Drives” window.
3. In the window, you will see a list of drives. Select the drive you want to defragment.
4. Click on the “Optimize” button to start the defragmentation process. This may take some time, so be patient.
Remember to defragment your hard drive regularly to maintain optimal performance. Additionally, consider running a full system scan using a reliable antivirus software, such as Lavasoft, to check for any spyware or malware that may be causing the slowdown.
By defragmenting your hard drive and keeping your system clean from malicious software, you can improve the speed and performance of your laptop.
Update Your Operating System Regularly
Updating your operating system regularly is essential for keeping your laptop running smoothly and preventing it from slowing down or freezing. When you update your operating system, you ensure that you have the latest bug fixes, security patches, and performance improvements.
To update your operating system on Windows, follow these steps:
1. Open the Start menu and search for “Windows Update.”
2. Click on “Windows Update settings.”
3. Click on “Check for updates” to see if there are any available updates for your system.
4. If updates are found, click on “Install now” to start the update process.
5. Follow the on-screen instructions and restart your laptop if prompted.
Updating your operating system on other platforms, such as macOS or Linux, may have slightly different steps, but the process is generally similar.
Regularly updating your operating system will ensure that your laptop is equipped with the latest features and improvements, as well as enhanced security measures. By keeping your system up to date, you can minimize the risk of encountering crashes, freezes, or other performance issues.
Check for Hardware Limitations
If your laptop is running slow and freezing, it’s important to check for any hardware limitations that may be causing these issues. Start by opening the Task Manager (Windows) to see if any specific processes or applications are using a lot of resources. If you notice any CPU or memory spikes, it could indicate a hardware limitation.
Additionally, check if your laptop’s hard disk drive is almost full. A full hard drive can significantly slow down your system’s performance. Clear out any unnecessary files or programs to free up space.
Another common hardware limitation is outdated or insufficient RAM. If your laptop doesn’t have enough memory to handle the tasks you’re running, it can cause freezing and slow performance. Consider upgrading your RAM if necessary.
Lastly, check for any hardware issues such as a failing hard drive or overheating. If your laptop is crashing frequently or getting too hot, it could be a sign of a hardware problem. Consult a professional if you suspect any hardware issues.
Free Up Disk Space

- Open File Explorer by clicking on the folder icon in the taskbar.
- Navigate to the C: drive, usually labeled as Local Disk (C:).
- Select the files and folders you want to delete to free up space.
- Right-click on the selected items and choose Delete.
- Empty the Recycle Bin to permanently delete the files.
- Use the Disk Cleanup tool to remove unnecessary system files:
- Press the Windows key and type Disk Cleanup.
- Select Disk Cleanup from the search results.
- Choose the C: drive and click OK.
- Wait for the tool to calculate the amount of space you can free up.
- Check the boxes next to the file types you want to remove.
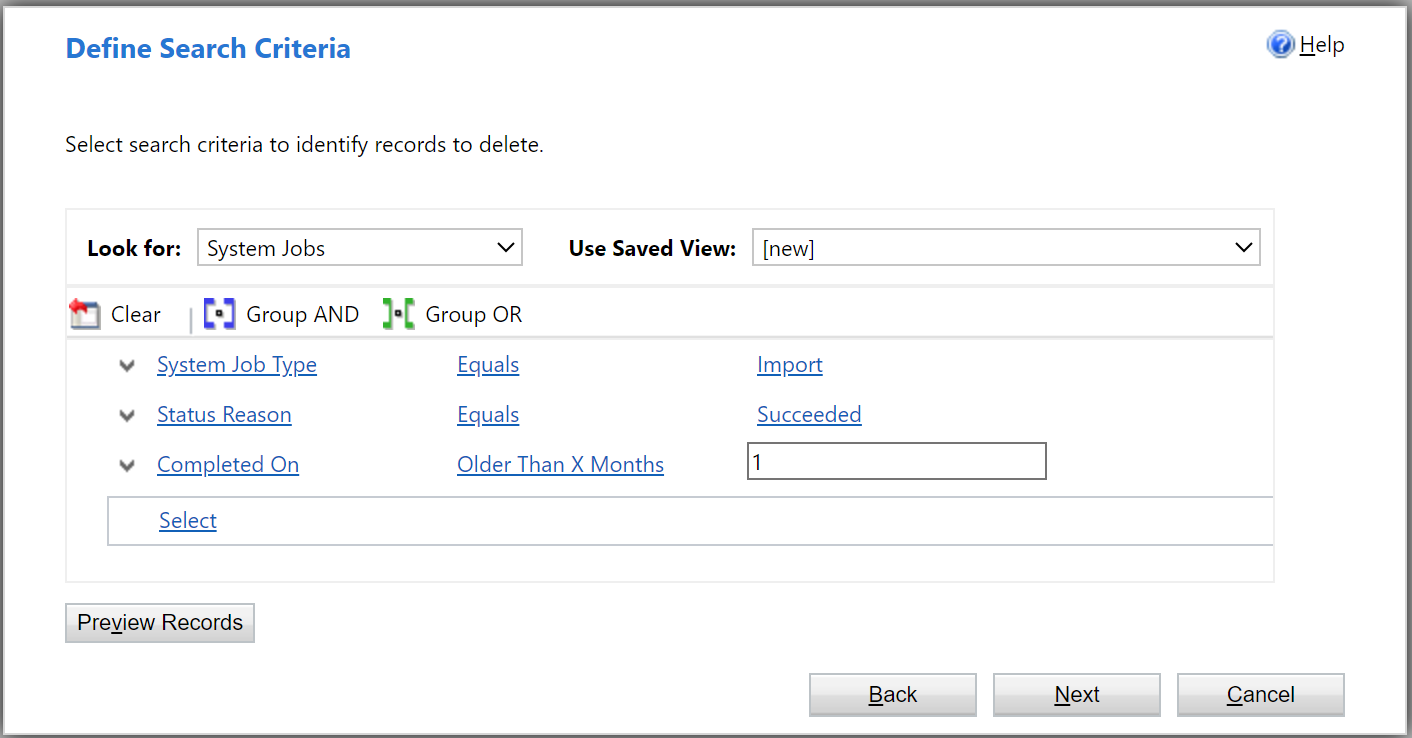
- Click OK and then Delete Files to confirm.
- Uninstall unnecessary programs:
- Press the Windows key and go to Settings.
- Click on Apps or Apps & Features.
- Scroll through the list of installed programs and select the ones you want to remove.
- Click Uninstall and follow the prompts to complete the process.
- Disable startup programs:
- Press Ctrl+Shift+Esc to open Task Manager.
- Click on the Startup tab.
- Select the programs you want to disable from starting automatically.
- Click Disable to prevent them from running at startup.
- Move files to an external storage device or cloud storage:
- Connect an external hard drive, USB flash drive, or sign in to a cloud storage service.
- Select the files and folders you want to move.
- Right-click on the selection and choose Copy.
- Navigate to the external storage device or cloud storage folder.
- Right-click inside the folder and choose Paste.
- Wait for the files to finish copying/moving.
- Perform a disk cleanup and defragmentation:
- Press the Windows key and type Defragment and Optimize Drives.
- Select Defragment and Optimize Drives from the search results.
- Select the C: drive and click Optimize.
- Wait for the process to complete.
F.A.Q.
Why is my laptop slow and hanging?
Your laptop may be slow and hanging due to high-level apps running in the background or open programs that have not been closed. Closing or removing unnecessary programs can help improve the speed and performance of your laptop.
Why is my laptop so slow and laggy all of a sudden?
Your laptop may be slow and laggy all of a sudden due to running too many programs or having too many browser tabs open, overloading its memory. It could also be caused by outdated software or drivers, resulting in compatibility issues and decreased speed.
How can I fix a slow running laptop computer?
To fix a slow running laptop computer, you can try the following steps:
Restart your laptop.
Turn off power saver mode.
Close browser tabs and remove add-ons.
Quit intensive programs.
Free up space on your laptop hard drive.
Disable startup programs.
Pause OneDrive syncing.
Update your operating system.
How do I fix my slow and freezing laptop?
To fix a slow and freezing laptop, you can start by addressing potential causes such as malware and viruses. Run a thorough scan with an anti-virus program to identify any malicious software. Additionally, check for insufficient memory (RAM), disk fragmentation, and excessive startup programs.