Have you ever wondered why your laptop takes so long to restart?
Understanding Restart Delays: Shutdown vs. Restart
Restart delays can be frustrating, especially when you’re in a hurry. Understanding the difference between a shutdown and a restart can help you troubleshoot and fix the issue.
When you shut down your laptop, it closes all running programs and turns off the computer completely. On the other hand, when you restart your laptop, it goes through a process called booting, where it starts up the operating system and all the necessary software.
If your laptop takes forever to restart, there are a few things you can try. First, check if there are any updates available for your Windows 10 operating system. Updating your system can improve performance and fix any glitches that may be causing the delay.
You can also use the Task Manager (Windows) to see if any programs or processes are consuming a lot of resources. Open Task Manager by pressing Ctrl + Shift + Esc and go to the “Processes” tab. Look for any programs that are using a high amount of CPU or memory and close them if necessary.
If the issue persists, you can try restarting your laptop in Safe Mode. This mode only loads essential drivers and services, which can help identify if a specific program or driver is causing the delay. To enter Safe Mode, press the F8 key repeatedly during startup until the Advanced Boot Options menu appears.
If you suspect that your hardware may be causing the delay, you can try booting your laptop using a Windows Preinstallation Environment or a boot disk. These tools can help diagnose and fix hardware-related issues.
In some cases, a delay in restarting can be caused by a slow solid-state drive (SSD) or hard disk drive (HDD). If you have an SSD, make sure that it’s not running out of space and try optimizing it using the built-in Windows tools. If you have an HDD, you can try defragmenting it to improve performance.
Windows Update Process and Its Impact on Restart Times
The Windows Update process can have a significant impact on restart times for laptops. When Windows updates are being installed, the system needs to restart in order to complete the installation process. This can sometimes take longer than expected, causing frustration for users.
To minimize the restart time, there are a few steps you can take. First, make sure that your laptop is running on the latest version of Windows, such as Windows 10. Updates often include optimizations that can help improve performance and reduce restart times.
If your laptop has a solid-state drive (SSD), it can also help speed up the restart process. SSDs are faster than traditional hard disk drives (HDDs) and can significantly reduce boot times.
To check the restart time and identify potential issues, you can use the Task Manager in Windows. Open the Task Manager by pressing Ctrl+Shift+Esc and go to the “Startup” tab. Here, you can see which programs are set to start automatically when your laptop boots up. Disabling unnecessary startup programs can help speed up the restart process.
Another option is to use the Windows Preinstallation Environment (Windows PE) to troubleshoot and repair any issues that may be causing slow restart times. This is a lightweight version of Windows that can be booted from a USB flash drive or other external storage device.
If you are experiencing slow restart times due to a specific Windows update, you can try uninstalling the update. Go to the Control Panel and navigate to “Programs” > “Programs and Features” > “View installed updates.” Find the problematic update, right-click on it, and select “Uninstall.”
In some cases, slow restart times may be caused by outdated or incompatible device drivers. Use the Device Manager to check for any driver issues. Right-click on the Start button and select “Device Manager.” Look for any devices with a yellow exclamation mark, indicating a problem. Right-click on the device and select “Update driver” to search for the latest driver software.
If you are still experiencing slow restart times, it may be worth considering a clean installation of Windows. This can help remove any accumulated glitches or software conflicts that may be affecting performance. Remember to back up your important data before proceeding with a clean installation.
Device Manager and Program Inventories Overview
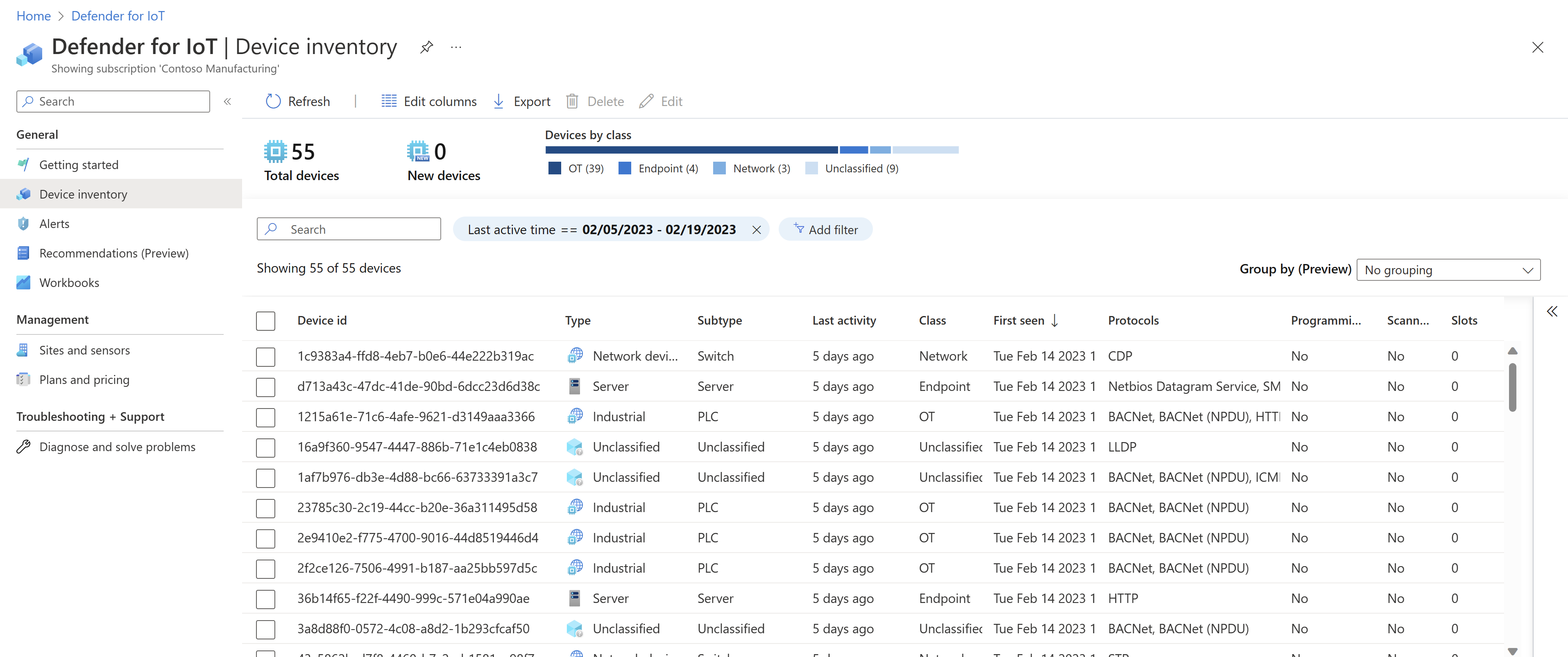
| Device | Status |
|---|---|
| Graphics Card | Up to date |
| Network Adapter | Working properly |
| Sound Card | Driver update required |
In the above table, you can see a brief overview of some devices listed in the device manager. It is important to ensure that all device drivers are up to date and working properly to avoid any performance issues during startup.
Quick Troubleshooting Fixes for Restart Issues
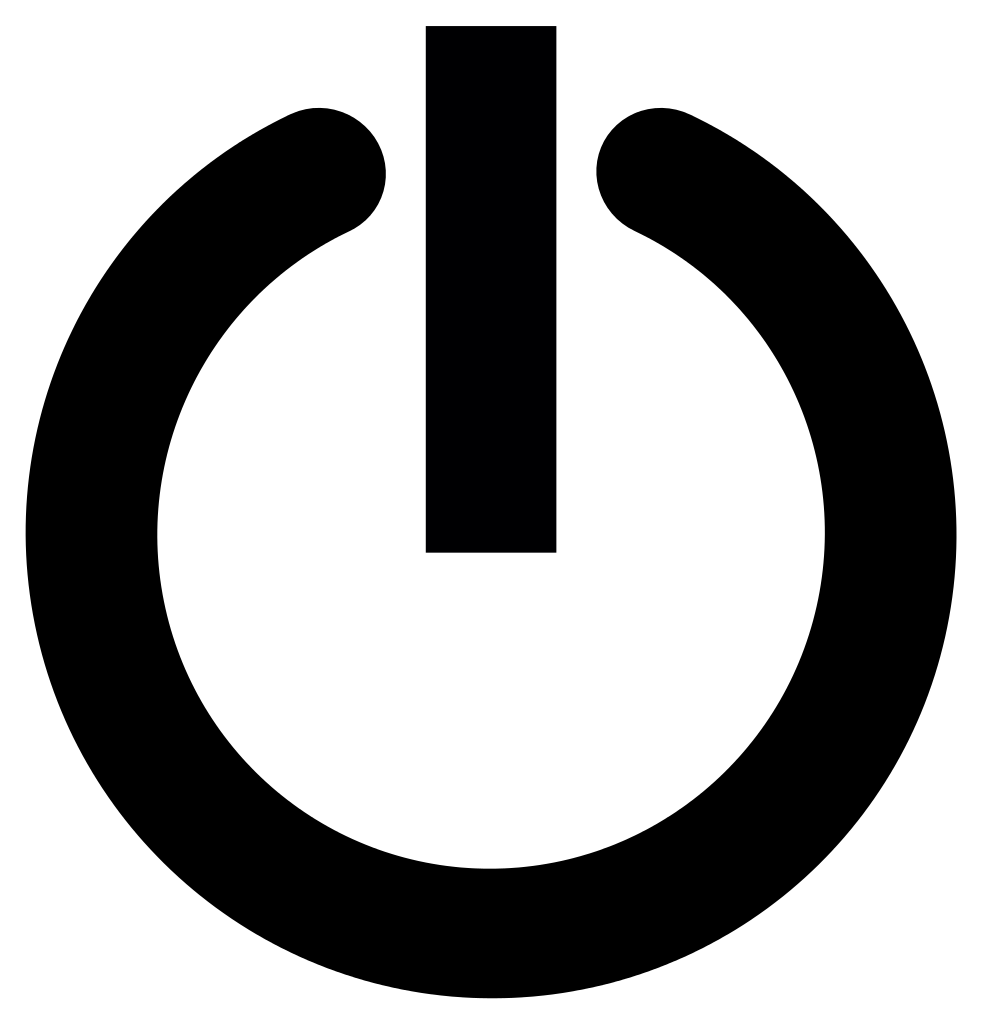
- Step 1: Open Task Manager by pressing Ctrl+Shift+Esc
- Step 2: In the Processes or Details tab, identify any programs or processes that are consuming a high amount of CPU or memory
- Step 3: Right-click on the program or process and select End Task or End Process
- Step 4: Repeat this process for any other unnecessary programs or processes
Repair Method 2: Disable Startup Programs
- Step 1: Press Ctrl+Shift+Esc to open Task Manager
- Step 2: Go to the Startup tab
- Step 3: Disable any programs that you don’t need to start automatically with your laptop
- Step 4: Right-click on the program and select Disable
- Step 5: Repeat this process for any other unnecessary startup programs
Repair Method 3: Update System Drivers
- Step 1: Press Windows Key + X and select Device Manager
- Step 2: Expand the categories and locate any devices with a yellow exclamation mark or a red X
- Step 3: Right-click on the device and select Update driver
- Step 4: Choose to Search automatically for updated driver software
- Step 5: Follow the on-screen instructions to complete the driver update process
- Step 6: Repeat this process for any other devices with outdated drivers
Restarting Screen Troubles: RAM and Disk Factors
When your laptop takes forever to restart, it can be frustrating and time-consuming. Two factors that can contribute to this issue are RAM and disk problems.
First, let’s look at RAM. Open the Task Manager (Windows) by pressing Ctrl+Shift+Esc and check the “Performance” tab. If you see high memory usage, it could mean that your RAM is overloaded. To resolve this, you can try closing unnecessary programs or upgrading your RAM if it’s insufficient.
Next, let’s address disk factors. If your laptop has a traditional hard disk drive (HDD), it may take longer to restart compared to laptops with solid-state drives (SSDs). HDDs have mechanical components that can slow down the startup process. Consider upgrading to an SSD for faster restart times.
Additionally, disk fragmentation can also impact restart speed. Open the Control Panel (Windows), navigate to “System and Security,” then click on “Defragment and Optimize Drives.” This tool will analyze and optimize your disk, improving overall performance.
If you’re experiencing data loss or system errors, it’s worth running a disk check. Open the Command Prompt (Windows) by pressing Win+R, then typing “cmd” and pressing Enter. In the command prompt, type “chkdsk /f” to scan and fix any disk errors.
Deep Dive into Advanced Troubleshooting
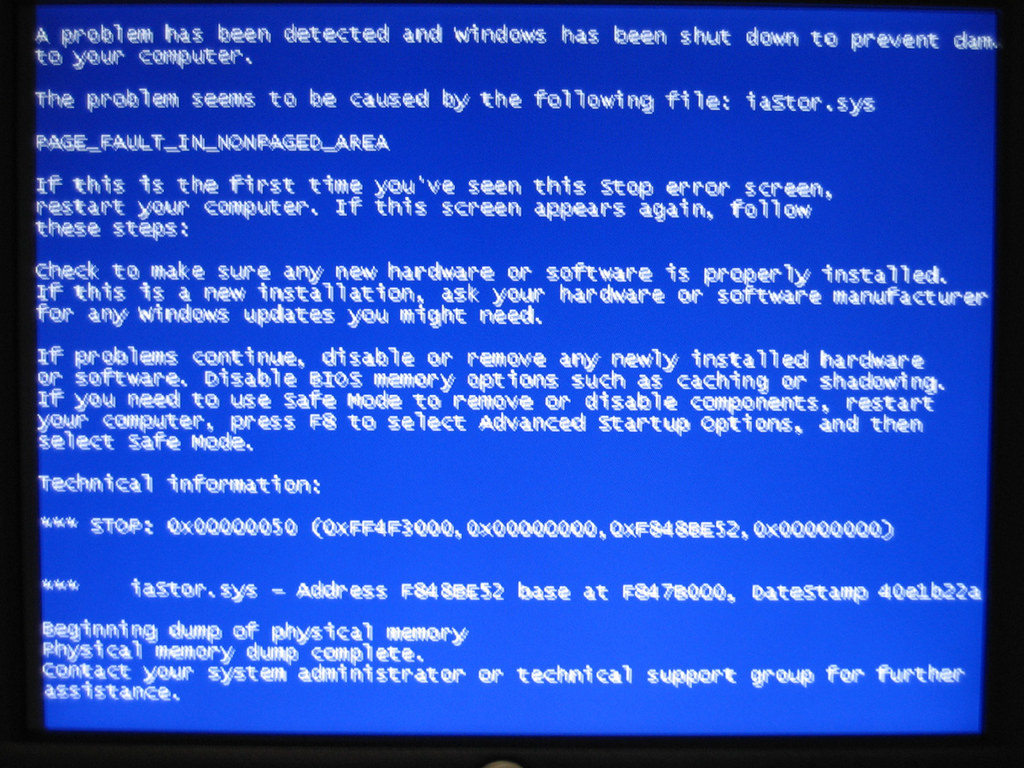
Task Manager is a powerful tool that can help you troubleshoot why your laptop is taking forever to restart. Open Task Manager by pressing Ctrl + Shift + Esc and go to the “Startup” tab. Disable any unnecessary programs that are set to start automatically when your laptop boots up. This will help reduce the time it takes for your laptop to restart.
Another potential cause for slow restarts could be hardware-related issues. Check if your graphics card or random-access memory (RAM) is faulty by running diagnostic tests. You can access these tests through your computer’s manufacturer website or use software like Memtest86. If any issues are detected, consider replacing the faulty component.
Furthermore, if you recently installed any new software or drivers, they may be causing conflicts that slow down your laptop’s restart. Use the Control Panel to uninstall any recently installed applications or drivers that may be causing the issue.
It’s also worth checking your computer for malware or viruses. Run a full scan using a reliable antivirus software to detect and remove any potential threats.
If none of these solutions work, you can try performing a clean boot. This will start your laptop with only essential services and drivers, eliminating any third-party software conflicts. To do this, open the System Configuration tool by typing “msconfig” in the Run dialog box (Win + R). In the General tab, select “Selective startup” and uncheck the “Load startup items” box. Restart your laptop and see if the restart time improves.
If you’re still experiencing slow restarts, it may be necessary to perform a system restore to a previous point in time when your laptop was functioning properly. This will undo any recent changes that may have caused the issue.
Optimizing SSD Performance for Quicker Restarts
To optimize SSD performance for quicker restarts on your laptop, follow these steps:
1. Open the Task Manager by pressing Ctrl + Shift + Esc. This will allow you to monitor the performance of your computer’s hardware and identify any bottlenecks.
2. Check for any unnecessary startup programs or services that may be slowing down the restart process. You can disable these by right-clicking on them in the Task Manager and selecting “Disable” from the context menu.
3. Update your device drivers and ensure that they are compatible with your version of Microsoft Windows. Outdated or incompatible drivers can cause performance issues and slow down restart times.
4. Clean up your computer’s storage by removing any unnecessary files or programs. Use the Control Panel or a third-party uninstaller to remove unused applications. Additionally, you can use the Disk Cleanup tool to delete temporary files and free up space on your SSD.
5. Consider using a boot disk or USB flash drive with a clean installation of Windows to improve restart speeds. This can help eliminate any software glitches or conflicts that may be causing the slow restart.
6. Check for any firmware updates for your SSD. Manufacturers often release firmware updates to improve performance and compatibility.
7. If you are experiencing frequent data loss or slow restarts, it may be necessary to perform a complete system reset or reinstall Windows. However, make sure to back up your important files before proceeding with this step.
The Role of Fast Startup in Restart Times

Fast startup plays a crucial role in reducing restart times on laptops. By enabling fast startup, you can significantly decrease the time it takes for your laptop to boot up after a restart.
To enable fast startup, follow these steps:
1. Open the Control Panel by searching for it in the Start menu.
2. Click on “Power Options.”
3. Select “Choose what the power buttons do” from the left-hand menu.
4. Click on “Change settings that are currently unavailable.”
5. Scroll down to the “Shutdown settings” section and check the box next to “Turn on fast startup.”
6. Click “Save changes.”
Once fast startup is enabled, your laptop will use a hybrid shutdown and hibernation process to quickly restart. This means it saves some system information to the hard drive and uses it to resume the system when you turn it back on.
By reducing the time it takes to restart, fast startup improves the overall usability and user experience of your laptop. It is especially beneficial if you frequently need to restart your laptop for updates or other reasons.
Remember, fast startup may not be available on all laptops, depending on the hardware and operating system you are using. If you don’t see the option to enable fast startup in the Power Options menu, it may not be supported on your device.
Regular Driver Updates and Their Importance
Regular driver updates are essential for maintaining the optimal performance and functionality of your laptop. Outdated drivers can often be the cause of a slow restart time. When drivers are outdated, they may not be compatible with the latest updates and patches released by Microsoft Windows. This can lead to compatibility issues and glitches that slow down your laptop’s restart process.
Updating your drivers regularly ensures that your laptop’s hardware and software are working together seamlessly. It improves the overall stability, usability, and user experience.
To check for driver updates, you can use the Device Manager or third-party software. Device Manager is a built-in tool in Windows that allows you to view and manage the hardware devices connected to your laptop. To access it, simply press the Windows key + X and select Device Manager from the menu.
In Device Manager, expand the categories and locate the devices that need updates. Right-click on the device and select Update driver. Windows will then search for the latest driver updates and install them automatically.
Alternatively, you can use third-party software like Driver Booster or Driver Easy to simplify the process. These tools scan your laptop for outdated drivers and provide a convenient way to update them with just a few clicks.
Regularly updating your drivers not only improves your laptop’s performance but also enhances its security. Outdated drivers can leave your laptop vulnerable to security threats, so it’s crucial to keep them up to date.
FAQ
What if my laptop is stuck on restarting?
If your laptop is stuck on restarting, you can try the following steps:
– Force power-off your laptop.
– Remove any peripherals connected to your laptop and perform a clean boot of Windows.
– Run the Windows Troubleshooter to identify and fix any issues.
– Close any unresponsive processes.
– Update your device drivers.
Why does it take so long to reset my laptop?
It takes a long time to reset a laptop due to the amount of data stored on the computer. The more files, settings, folders, configurations, and programs on the PC, the longer the reset process will take.
How do I fix a slow restart on my laptop?
To fix a slow restart on your laptop, you can try the following steps:
– Disable unnecessary startup programs
– Clear up space on your boot drive
– Run a malware scan
– Access BIOS to adjust settings
– Restore or reinstall Windows
– Consider upgrading your computer’s hard drive and/or memory.
Why is my laptop taking a long time to restart?
Your laptop may be taking a long time to restart due to hardware problems, such as a malfunctioning hard drive or memory modules, which can significantly slow down the restart process.

