Is your PC running slower than usual? Discover the possible reasons behind its sudden sluggishness and find effective solutions to restore its performance.
Reboot Your Computer for a Quick Fix
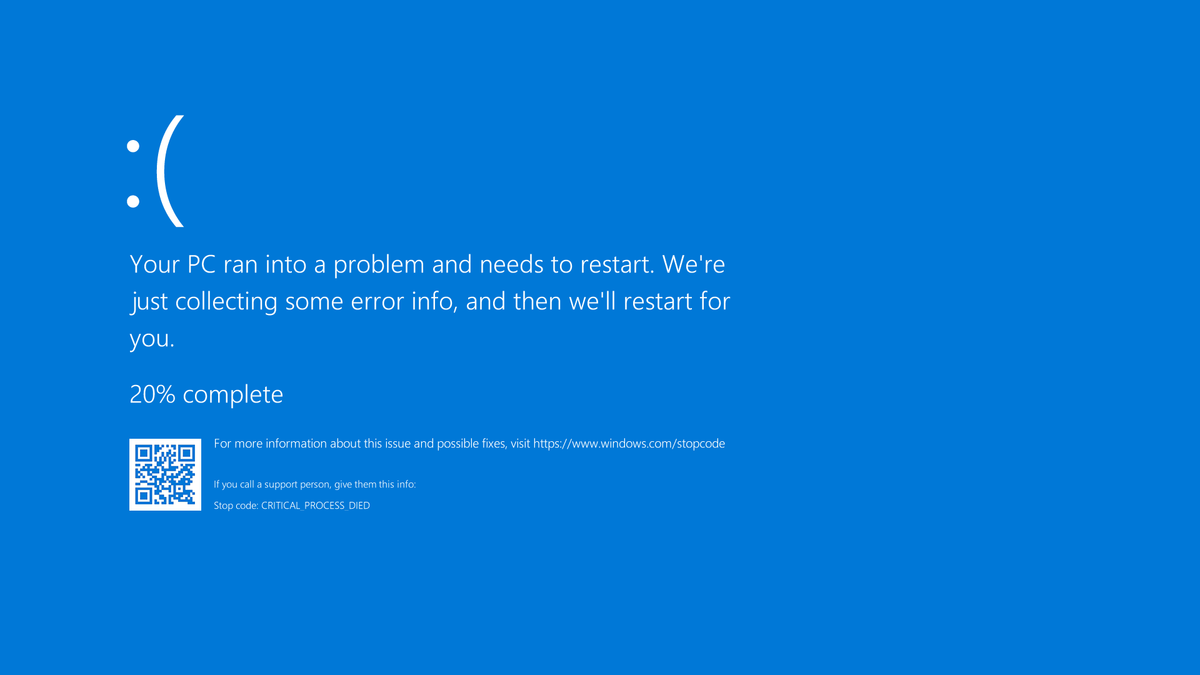
If your PC suddenly becomes slow, a quick fix you can try is to reboot your computer. A reboot can help resolve temporary issues that may be causing the slowdown.
To reboot your computer, follow these steps:
1. Save any open files and close all programs.
2. Click on the Start menu or press the Windows key on your keyboard.
3. Select the Power option and choose Restart.
4. Wait for your computer to shut down and start back up again.
5. Once your computer has rebooted, check if the speed has improved.
Rebooting your computer clears out temporary files and refreshes the system, which can help improve its performance. It also terminates any background processes that may be causing a slowdown.
If rebooting doesn’t solve the issue, there may be other factors affecting your PC’s speed. You can try other fixes such as checking the Task Manager to identify any resource-hungry programs or processes, running a malware scan with your antivirus software to detect and remove any potential threats, or freeing up disk space by deleting unnecessary files or using the Recycle Bin to empty your trash.
In some cases, a slow PC could be due to hardware limitations. Consider upgrading components like your hard disk drive (HDD) to a faster solid-state drive (SSD) if your computer supports it.
Remember to keep your operating system (OS) and software up to date by installing Windows updates and patches. Outdated software can sometimes cause performance issues.
If you’re still experiencing slow performance after trying these fixes, it may be worth seeking professional help or consulting with your computer’s manufacturer, such as Asus, for further assistance.
Scan for Malware or Viruses
To determine if malware or viruses are causing your PC to slow down, perform a thorough scan using reliable antivirus software. Start by opening your antivirus program and selecting the option to perform a full system scan. This scan will check all files and folders on your computer for any malicious software that may be impacting its performance.
If you don’t have antivirus software installed on your PC, download a reputable program such as Avast, Norton, or McAfee. Install the software and follow the on-screen instructions to run a full system scan. Be patient as the scan may take some time to complete, depending on the size of your hard disk drive and the number of files it contains.
During the scan, the antivirus software will identify and quarantine any malware or viruses found on your computer. Once the scan is complete, review the scan results and take appropriate action to remove or quarantine the detected threats.
In addition to scanning for malware and viruses, it’s also a good idea to check for any potentially unwanted programs (PUPs) that may be consuming system resources. Some antivirus software includes a specific option to scan for and remove PUPs.
Remember to keep your antivirus software up to date by regularly installing the latest updates and patches. This ensures that your software has the most recent virus definitions and can effectively protect your PC.
By scanning for malware and viruses, you can eliminate potential threats that may be causing your PC to slow down. This will help improve its performance and ensure a smoother computing experience.
If the scan does not detect any malware or viruses, there may be other factors contributing to your PC’s slowness. Consider checking other areas such as your computer’s disk storage, memory usage, and running processes to identify any potential bottlenecks or issues.
Manage Background Programs and Services

- Open Task Manager by pressing Ctrl+Shift+Esc
- Click on the Processes tab
- Sort the processes by CPU or Memory usage
- Identify any high CPU or Memory consuming processes
- Right-click on the process and select End Task to close it
- If the process is a system process or a program you need, research it online to determine if it can be safely disabled or optimized
- Open the Services tab in Task Manager
- Check the box that says “Hide all Microsoft services”
- Review the remaining services and identify any unnecessary or suspicious services
- Right-click on the service and select Stop to temporarily disable it
- If you’re unsure about a service, research it online to determine if it is essential or if it can be safely disabled
Update Windows and Device Drivers
![]()
First, open the Windows Update settings by clicking on the Windows icon in the bottom left corner of your screen and searching for “Windows Update.” Click on “Check for updates” to see if any updates are available. If there are updates, click “Install” to update your operating system. This can improve system stability and performance.
Next, you’ll want to update your device drivers. Device drivers are software that allow your computer’s operating system to communicate with hardware devices like your graphics card, network adapter, or sound card. Outdated or incompatible drivers can cause performance issues.
To update your device drivers, you can use the Device Manager. Press the Windows key + X and select “Device Manager” from the menu. In the Device Manager window, expand the categories and right-click on the device you want to update. Select “Update driver” and choose to search automatically for updated driver software. Windows will then search for the latest drivers and install them if available.
You can also visit the manufacturer’s website for your specific hardware device and download the latest drivers from there. Make sure to choose the correct driver for your operating system and hardware model.
Updating your drivers and Windows can help resolve compatibility issues and improve system performance. It’s important to keep your software and drivers up to date to ensure your computer runs smoothly.
Remember to restart your computer after installing updates to fully apply the changes. This can help optimize performance and resolve any lingering issues.
By keeping your Windows and device drivers updated, you can help alleviate the sudden slowness of your PC and enjoy a faster and more efficient computing experience.
Free Up Disk Space and Manage Storage
| Solution | Description |
|---|---|
| 1. Delete Unnecessary Files | Remove temporary files, old downloads, and unused programs to free up disk space. |
| 2. Clean Up Disk Space | Use the built-in Disk Cleanup tool to delete unnecessary system files and free up space. |
| 3. Remove Unwanted Startup Programs | Disable unnecessary programs from starting up with your PC to improve boot time. |
| 4. Optimize Storage Settings | Enable Storage Sense to automatically free up disk space by deleting temporary files and older versions of Windows. |
| 5. Move Files to External Storage | Transfer large files or folders to an external hard drive or cloud storage to free up space on your PC. |
| 6. Uninstall Unused Programs | Remove programs that you no longer use to free up disk space and improve performance. |
Address Network and Overheating Issues

Addressing Network and Overheating Issues
If your PC suddenly becomes slow, network and overheating issues could be the culprits. Here are some fixes to help you resolve these problems and restore your PC’s performance.
Network Issues:
1. Check your internet connection: Ensure that you are connected to a stable and reliable network. If using Wi-Fi, move closer to the router or consider using an Ethernet cable for a more stable connection.
2. Restart your router and modem: Sometimes, simply restarting your network devices can resolve connectivity issues. Disconnect the power, wait for a few seconds, and then reconnect.
3. Check for malware and viruses: Run a full system scan using a reputable antivirus software to detect and remove any potential threats that might be affecting your network performance.
4. Update your device drivers: Outdated or incompatible network drivers can cause network issues. Visit your device manufacturer’s website and download the latest drivers for your network adapters.
5. Disable unnecessary startup programs: Some programs may start automatically with your PC and consume network bandwidth. Open the Task Manager (Ctrl + Shift + Esc) and go to the “Startup” tab. Disable any programs that you don’t need to start with your PC.
Overheating Issues:
1. Clean the cooling system: Over time, dust and debris can accumulate in your PC’s cooling system, leading to overheating. Use a vacuum or compressed air to clean the fans, vents, and heat sinks.
2. Ensure proper airflow: Make sure that your PC has proper ventilation. Keep it in a well-ventilated area and avoid blocking the vents.
3. Check the CPU temperature: Use a temperature monitoring program to check the temperature of your CPU. If it’s running too hot, consider replacing the thermal paste or upgrading your cooling system.
4. Avoid overloading your PC: Running too many resource-intensive programs simultaneously can cause overheating. Close unnecessary programs and processes to reduce the strain on your PC.
Utilize Task Manager for Performance Insights
If your PC is suddenly running slower than usual, one effective way to identify the cause is by using the Task Manager. Task Manager is a built-in Windows tool that provides valuable insights into your computer’s performance and helps you pinpoint the culprit.
To access Task Manager, simply press Ctrl + Shift + Esc on your keyboard. Once Task Manager opens, go to the Performance tab to view real-time data on your computer’s CPU, memory, disk, and network usage.
By analyzing these metrics, you can identify any resource-hungry processes or applications that might be causing the slowdown. Look for any processes with unusually high CPU or memory usage, as these are often the main culprits behind a sluggish PC.
If you notice a specific process consuming a significant amount of resources, you can right-click on it and select End Task to terminate it. However, exercise caution when ending processes, as terminating essential system processes can cause stability issues.
Additionally, the Startup tab in Task Manager allows you to manage which programs launch automatically when your PC boots up. Disabling unnecessary startup programs can help improve your computer’s boot time and overall performance.
In some cases, excessive memory paging can slow down your PC. Memory paging occurs when your computer uses the hard drive as virtual memory, which can be significantly slower than accessing data from RAM. To check for excessive memory paging, go to the Performance tab in Task Manager and look at the Memory section. If the Hard Faults/sec value is consistently high, it indicates excessive paging. Consider upgrading your RAM or closing resource-intensive applications to alleviate this issue.
Another possible cause of a slow PC is a computer virus or malware. Use a reputable antivirus program to scan your system and remove any malicious software that could be affecting your computer’s performance.
It’s also worth checking your computer’s storage. If you have a traditional hard disk drive (HDD), consider upgrading to a solid-state drive (SSD), as SSDs are faster and more efficient. Additionally, make sure your hard drive isn’t filled up with unnecessary files or programs. Use the Disk Cleanup tool to remove temporary files and free up disk space.
Frequently Asked Questions
Why is my PC not as fast anymore?
Your PC may not be as fast anymore due to having many apps, programs, web browsers, or browser tabs open simultaneously. To improve its speed, try closing unnecessary apps, browser tabs, and other programs that are running in the background.
Why is my PC being so slow all of a sudden?
Your PC may be slow all of a sudden due to various reasons such as too many programs running simultaneously, virus infection, malware, hardware issues, or high memory usage.
How do I fix my slow computer?
To fix a slow computer, you can start by uninstalling any old or unused programs. Additionally, make sure to update your software, upgrade your hard drive and RAM if needed, and check for malware. For professional assistance, consider getting a tune-up at CPR Cell Phone Repair.

