Ever wondered why your PC mysteriously powers on without any input? Look no further – I have found the solution.
Diagnose Wake Sources and Prevent Devices from Waking Your PC
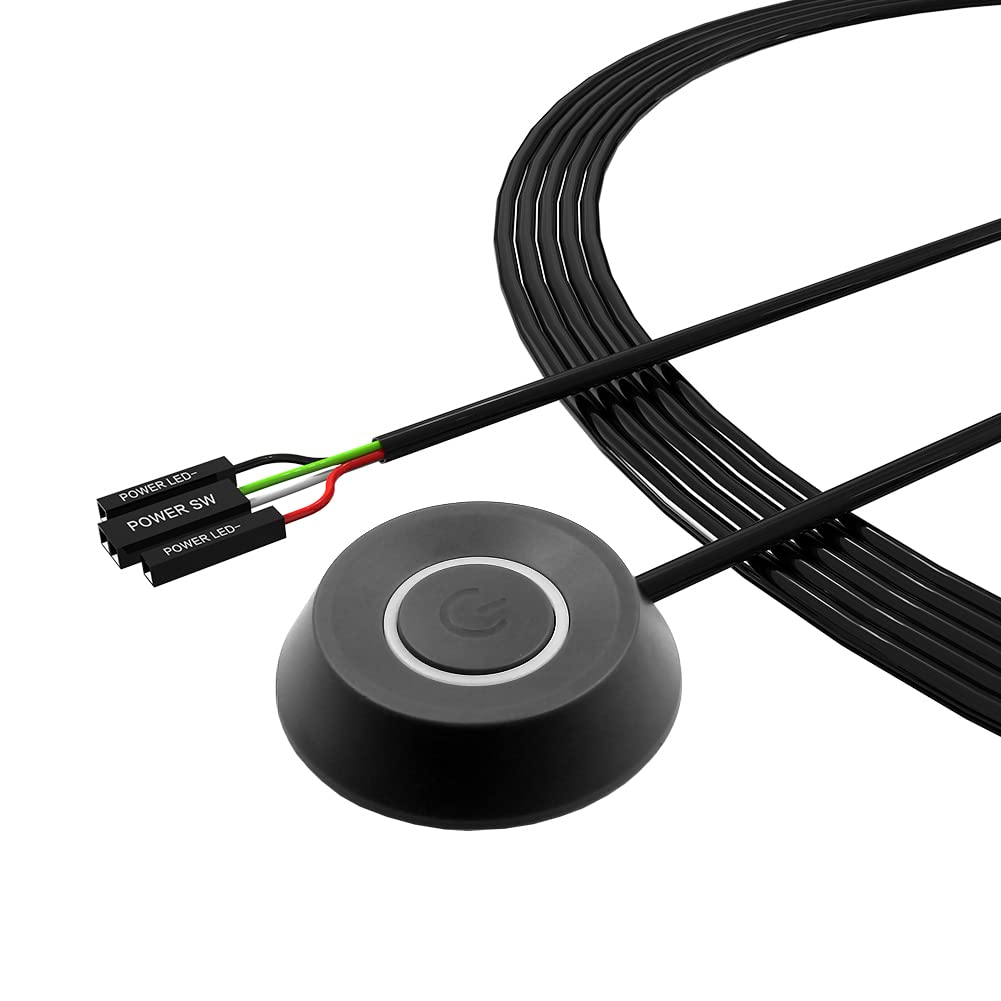
If your PC is turning on randomly and by itself, it could be due to certain wake sources. To diagnose and prevent this issue, follow these steps:
1. Check Sleep Settings: Open the Windows 10 Control Panel and navigate to “Power Options.” Select “Change plan settings” for your current power plan. Click on “Change advanced power settings.” Expand the “Sleep” category and check the settings for “Allow wake timers” and “Hibernate after.” Adjust these settings as needed to prevent unwanted wake-ups. Make sure to disable “Allow wake timers” to prevent scheduled tasks from waking your PC.
2. Examine Network Devices: If your PC is connected to a computer network, a network interface controller or a network switch may be causing the random wake-ups. Check the devices connected to your network and ensure they are not configured to wake your PC.
3. Investigate Hardware: Faulty hardware components, such as a malfunctioning keyboard or mouse, can trigger unintended wake events. Disconnect these devices one by one and monitor if the random waking issue persists. If the issue stops after disconnecting a specific device, consider replacing it.
4. Utilize Windows Task Scheduler: Open the Windows Task Scheduler by searching for it in the Start menu. Expand the “Task Scheduler Library” and review the list of scheduled tasks. Look for any tasks that may be waking your PC and disable them. Right-click on a task and select “Disable” to prevent it from waking your PC.
5. Update Software: Ensure that your operating system, drivers, and applications are up to date. Outdated software can sometimes cause unexpected wake events. Check for Windows Updates, driver updates, and software updates regularly.
6. Check Power Settings on Laptops: If you are experiencing random wake-ups on a laptop, the issue may be related to power settings. Open the Windows 10 Control Panel and go to “Power Options.” Click on “Change plan settings” for your current power plan, and then select “Change advanced power settings.” Look for settings related to power buttons and lid closure and adjust them accordingly.
Turn Off Fast Startup and Automatic Maintenance
To solve the issue of your PC turning on randomly and by itself, you can try disabling Fast Startup and Automatic Maintenance. These settings can sometimes cause your computer to wake up unexpectedly.
To turn off Fast Startup, follow these steps:
1. Press the Windows key + X on your keyboard to open the Power User Menu.
2. Select “Power Options” from the menu.
3. In the Power Options window, click on “Choose what the power buttons do” from the left-hand side.
4. Then, click on “Change settings that are currently unavailable.”
5. Under the “Shutdown settings” section, uncheck the box next to “Turn on fast startup (recommended).”
6. Click “Save changes” to apply the settings.
Next, let’s disable Automatic Maintenance:
1. Press the Windows key + X on your keyboard to open the Power User Menu.
2. Select “Control Panel” from the menu.
3. In the Control Panel, click on “System and Security.”
4. Under the “Security and Maintenance” section, click on “Maintenance.”
5. In the Maintenance window, click on “Change maintenance settings” on the left-hand side.
6. Uncheck the box next to “Allow scheduled maintenance to wake up my computer at the scheduled time.”
7. Click “OK” to save the changes.
Modify System Settings and Prevent Scheduled Tasks
1. Adjust Power Settings: Open the Control Panel and navigate to the Power Options. Select the desired power plan and click on “Change plan settings.” Adjust the settings for “Put the computer to sleep” and “Turn off the display” to your preference. Make sure to save the changes.
2. Disable Wake-on-LAN: If you are connected to a network or have a network interface controller, it’s important to disable the Wake-on-LAN feature. This feature allows a computer to be turned on remotely. To disable it, go to the Device Manager and expand the “Network adapters” section. Right-click on your network adapter and select “Properties.” In the Power Management tab, uncheck the option that says “Allow this device to wake the computer.” Apply the changes.
3. Check Scheduled Tasks: Sometimes scheduled tasks can cause your PC to turn on unexpectedly. Open the Task Scheduler by searching for it in the Start menu. Go through the list of tasks and disable any that are set to run at a time when your PC is turning on randomly. Disable the unwanted tasks.
4. Update Windows: Outdated operating systems may have bugs that cause random wake-ups. Make sure you have the latest updates installed. Go to Settings, then click on “Windows Update” and select “Check for updates.” If there are any available updates, install them.
5. Check for External Triggers: If you have any external devices connected to your PC, such as a keyboard, mouse, or game controller, they could be triggering the random wake-ups. Disconnect these devices and see if the issue persists. If it doesn’t, try reconnecting them one by one to identify the culprit.
Address Automatic Restarting and Scheduled Windows Update
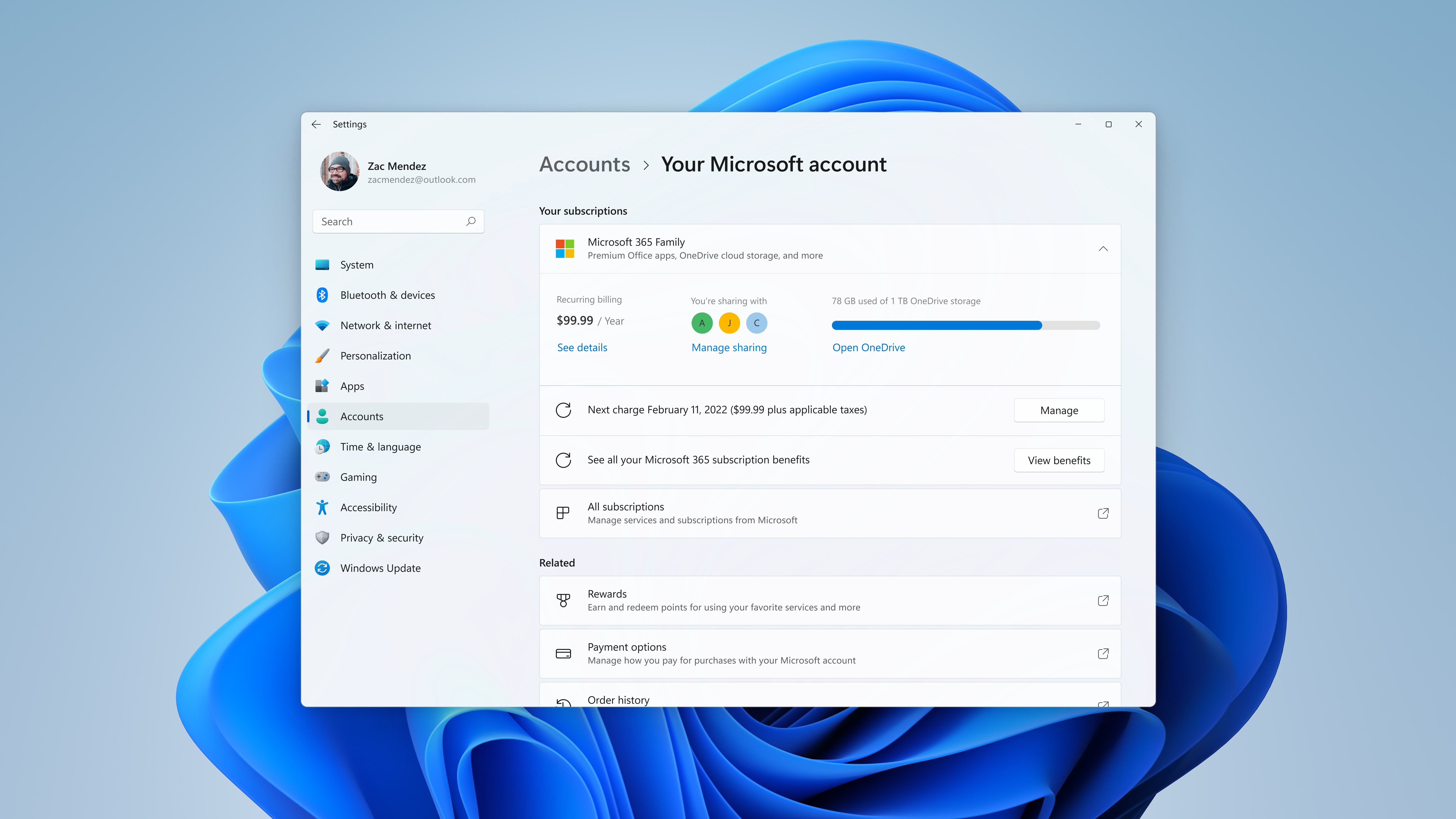
Are you experiencing random and automatic restarts on your PC? Don’t worry, we’ve got the solution for you!
First, let’s address the issue of automatic restarting. One common cause is the Windows Update feature. To prevent your PC from restarting automatically, follow these steps:
1. Open the Settings menu by clicking on the Start button and selecting “Settings.”
2. In the Settings menu, click on “Update & Security.”
3. From the left-hand menu, select “Windows Update.”
4. Click on “Advanced options” and then on “Restart options.”
5. Toggle off the “Automatic restart” option.
By disabling automatic restarts, you can have more control over when your PC restarts.
Now, let’s tackle the issue of scheduled Windows Updates. If your PC is turning on by itself due to scheduled updates, you can adjust the settings to better suit your needs:
1. Open the Control Panel by typing “Control Panel” in the search bar and selecting it from the results.
2. In the Control Panel, click on “System and Security.”
3. Under the “Windows Update” section, click on “Turn automatic updating on or off.”
4. In the window that appears, select “Notify to schedule restart” from the drop-down menu.
5. Click on “OK” to save the changes.
With this setting, your PC will notify you when updates are available, giving you the option to schedule a restart at a convenient time.
Understanding Overheating and Monitor Issues
Monitor issues can also contribute to your PC turning on randomly. Check the connections between your computer and monitor to ensure they are secure and properly plugged in. If using multiple monitors or a docking station, ensure all cables are connected correctly. Sometimes, an outdated or faulty graphics driver can cause monitor issues. Update your graphics driver to the latest version from the manufacturer’s website.
If your PC continues to turn on randomly, it might be worth exploring other potential causes such as software issues or external factors. Check your power settings and ensure that the computer is not set to automatically wake up from sleep mode or hibernation. Additionally, a network-related event such as a computer on the same network sending a wake-on-LAN signal can trigger your PC to turn on. Disable wake-on-LAN in your computer’s BIOS settings if this is the case.
It is also important to consider any recently installed software or updates that may be causing the issue. Uninstall recently installed programs or updates to see if the problem persists. If you suspect malware or viruses, run a full system scan using a reliable antivirus software.
In some cases, a hardware issue such as a faulty power button or a malfunctioning keyboard can cause the PC to turn on randomly. Inspect your power button and keyboard for any physical damage or stuck keys. If necessary, replace the faulty hardware to resolve the issue.
F.A.Qs
Why does my computer randomly turn on at night?
Your computer may be turning on randomly at night due to power saving modes or scheduled actions set within the system or applications. It is recommended to check these settings, such as scheduled backups, to determine the cause.
How do I stop my computer from turning on automatically?
To stop your computer from turning on automatically, you can follow these steps:
1. Turn off fast boot in BIOS.
2. Disable the “allow wake computer” options in Device Manager.
3. Disable the “Allow Wake Timers” in Power Options in Control Panel.
4. Ensure that the power button shuts down the computer and does not put it to sleep.
5. Disable the Wake-on-LAN option in Power Management.
Why does my PC start automatically?
Your PC may start automatically due to various factors, such as accidental input from peripherals or automatic maintenance and restarts.
Why does my PC turn back on after I shut it down?
Your PC may turn back on after you shut it down due to power settings that allow wake timers or network activity. To address this, disable the wake timers in the Power Options settings. Additionally, consider updating your BIOS/UEFI as it could resolve power-related issues.

