Having trouble with YouTube not working on your tablet? Here’s a quick guide to help you fix the issue. Let’s get started!
Verify Platform Status
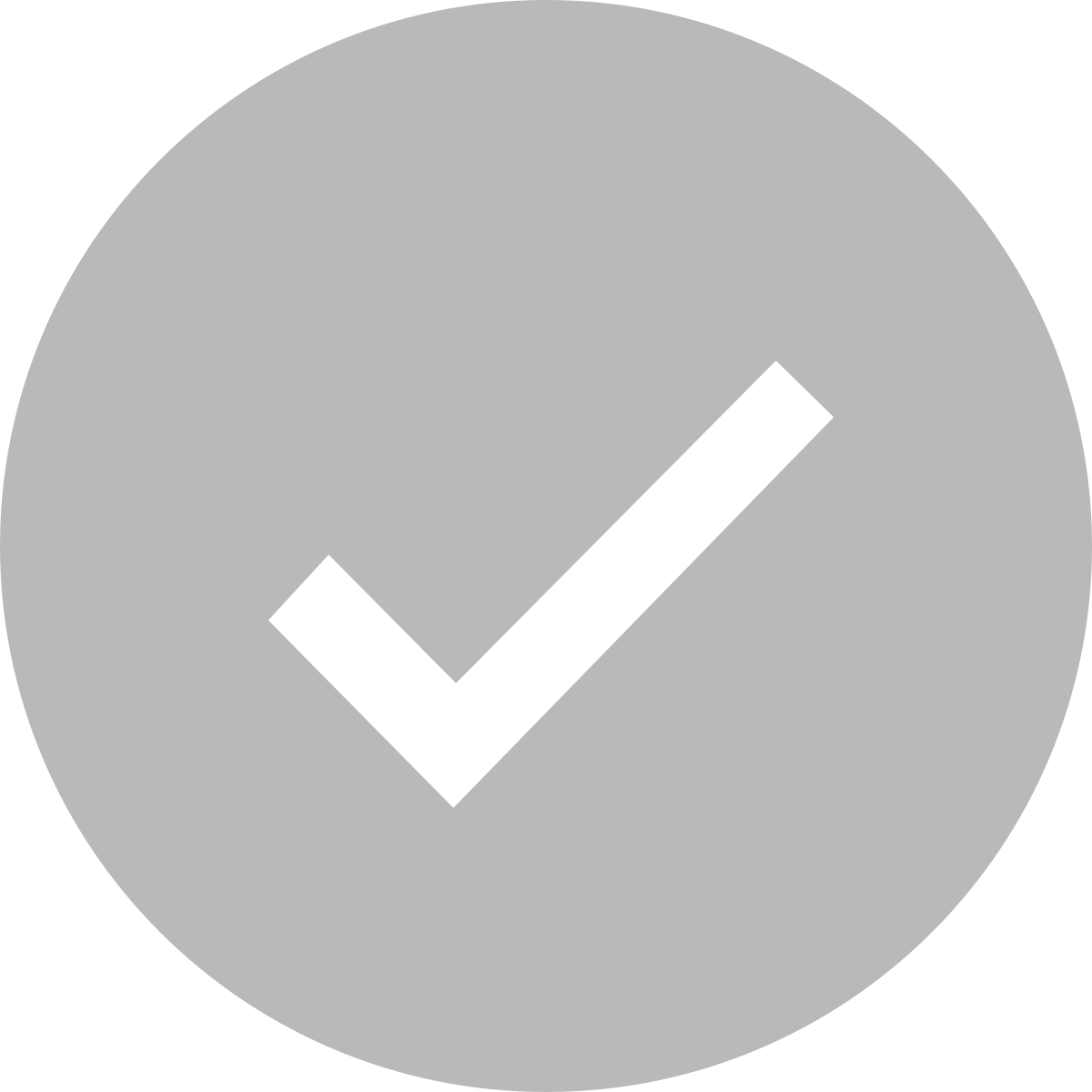
To verify the platform status of YouTube on your tablet, follow these steps:
1. Open a web browser on your tablet (such as Google Chrome).
2. Visit the YouTube website or search for “YouTube status” on Google.
3. Look for official sources like the YouTube Help Center or YouTube’s Twitter account for updates on any ongoing issues or downtime.
4. You can also check if other users are experiencing similar problems by searching for relevant keywords on social media platforms like Twitter or forums.
5. If there is a known issue, YouTube may provide troubleshooting steps or an estimated time for the platform to be back up.
6. Alternatively, you can use the YouTube mobile app on your tablet to check for any notifications or alerts regarding platform status.
Restart Your Device
1. On your tablet, locate the power button. It is usually found on the top or side of the device.
2. Press and hold the power button until a menu appears on the screen.
3. Look for the option to “Restart” or “Reboot” your device. Tap on it.
4. Wait for your tablet to turn off and then turn back on again. This may take a few moments.
5. Once your device has restarted, open the YouTube app and check if it is working properly.
If the issue persists, try clearing the cache of the YouTube app. To do this:
1. Go to the settings menu on your tablet. It is usually represented by a gear icon.
2. Look for the “Apps” or “Applications” option and tap on it.
3. Find the YouTube app from the list of installed apps and tap on it.
4. Look for the option to “Clear Cache” or “Clear Data” and tap on it. Confirm your action if prompted.
5. Open the YouTube app again and see if it is functioning correctly.
If the problem still persists, you may need to update the YouTube app or your tablet’s operating system. Check for any available updates in the app store or system settings.
Remember to also check your internet connection. Make sure you have a stable Wi-Fi or cellular network connection to stream videos on YouTube.
If none of these solutions work, you can try uninstalling and reinstalling the YouTube app on your tablet. This can help resolve any software bugs or conflicts that may be causing the issue.
If the problem continues, it may be worth reaching out to YouTube support or seeking further troubleshooting assistance from a technical expert.
Check and Update the App
To check and update the YouTube app on your tablet, follow these steps:
1. Open the app store on your tablet, such as Google Play for Android or App Store for iOS.
2. Search for “YouTube” in the search bar.
3. If an update is available, you will see an option to update the app. Tap on it to start the update.
4. If there is no update available, make sure you are using the latest version of your tablet’s operating system. Go to the settings of your tablet and look for “Software Update” or a similar option to check for any system updates.
5. If both the app and the system are up to date, but YouTube is still not working, try clearing the cache of the YouTube app. Go to the settings of your tablet, find the “Apps” or “Applications” section, and locate the YouTube app. Tap on it and select “Clear Cache.”
6. If clearing the cache doesn’t help, try uninstalling and reinstalling the YouTube app. This can help resolve any software bugs that might be causing the issue.
7. If you have tried all the above steps and YouTube is still not working on your tablet, it could be a temporary issue with the YouTube server or your internet connection. You can check if YouTube is down by visiting the YouTube website or searching for “YouTube downtime” on a search engine. Additionally, try connecting to a different Wi-Fi network or restarting your router.
8. If you are using a cellular network to access YouTube, make sure you have a stable internet connection. You can also try switching to airplane mode for a few seconds and then disabling it to refresh your network connection.
9. If the issue persists, you may want to contact YouTube’s support or seek assistance from a professional technician who can further diagnose and troubleshoot the problem.
Update Your Operating System
1. For iOS devices, such as iPhones and iPads, go to the Settings app and tap on “General.” Then, select “Software Update” and follow the prompts to download and install the latest update. Make sure you have a stable internet connection before starting the update.
2. For Android devices, including tablets, navigate to the Settings menu and look for the “System” or “About phone” option. From there, select “Software Update” or “System Update” and follow the instructions to check for and install any available updates.
3. If you’re using a Windows tablet, you can update your operating system by going to the Start menu and clicking on “Settings.” Then, select “Update & Security” and choose “Windows Update.” Follow the on-screen instructions to check for and install any updates.
Remember to save any important files and close any open applications before updating your OS. It’s also a good idea to connect to a stable Wi-Fi network to ensure a smooth download and installation process.
Updating your operating system can help ensure that your tablet is running the latest software version with all the necessary patches and improvements. This may resolve any issues you’re experiencing with YouTube not working.
If updating your operating system doesn’t solve the problem, you may need to explore other troubleshooting steps or seek further assistance.
Examine Your Internet Connection
To fix YouTube not working on your tablet, the first thing you should do is check your internet connection. A poor or unstable connection can cause videos to buffer or not load at all.
Here’s what you can do:
1. Connect to a stable Wi-Fi network or switch to mobile data if you have a strong signal. If you’re using Wi-Fi, make sure you’re within range of the router.
2. Check if other websites or apps are working. If you’re having trouble accessing any other websites or apps, it could be a problem with your internet connection.
3. Restart your router. Sometimes, a simple reboot can resolve connectivity issues. Unplug your router, wait for a few seconds, and then plug it back in.
4. Clear your browser cache. If you’re using a web browser to access YouTube, clearing the cache can help resolve any temporary issues. Go to the settings of your browser and look for the option to clear cache and cookies.
5. Disable VPN or proxy. If you’re using a VPN or proxy server, try disabling it temporarily and see if YouTube works without it. Sometimes, these services can interfere with the connection.
6. Check if YouTube is down. Occasionally, YouTube may experience server issues that affect its accessibility. You can check if YouTube is down by visiting a website that monitors the status of popular services.
7. Update your device’s software. Keeping your tablet’s operating system up to date can resolve compatibility issues with YouTube. Check for any available updates in the settings of your device.
Clear Cache and Data
1. Open the Settings menu on your tablet.
2. Scroll down and tap on “Apps” or “Application Manager” (the name may vary depending on your device).
3. Look for the YouTube app in the list of installed apps and tap on it.
4. Tap on “Storage” or “Storage & cache” (again, the name may vary).
5. You will see two options: “Clear cache” and “Clear data”.
6. Tap on “Clear cache” to remove temporary files that may be causing issues with YouTube.
7. If clearing the cache doesn’t solve the problem, you can also try clearing the app data by tapping on “Clear data”. Note that this will reset the app to its default settings, so you may lose any personalized settings or saved data.
8. After clearing the cache and data, go back to the home screen and try opening YouTube again to see if the issue is resolved.
Remember, clearing the cache and data can help resolve various issues with the YouTube app, such as freezing, buffering, or playback errors. It’s a simple troubleshooting step that can often fix common problems.
If you still encounter issues with YouTube after clearing the cache and data, you may want to consider other troubleshooting steps such as updating the app, checking your internet connection, or contacting YouTube support for further assistance.
Sync Your Device’s Date and Time

1. Go to the Settings menu on your tablet.
2. Look for the Date & Time section and tap on it.
3. Enable the “Automatic date and time” option if it’s not already enabled.
4. If the automatic option is already enabled, try disabling and re-enabling it to refresh the sync.
5. If the automatic option doesn’t work, you can manually set the date and time by tapping on the corresponding fields and adjusting them accordingly.
6. Make sure your device has a stable internet connection for the sync to be successful.
7. Restart your tablet to apply the changes.
By syncing your device’s date and time, you ensure that YouTube and other apps function properly, as some features may rely on accurate date and time information.
Check for Network Restrictions
When YouTube is not working on your tablet, it’s important to check for any network restrictions that may be causing the issue.
1. Check your internet connection: Ensure that you have a stable internet connection by connecting to a Wi-Fi network or enabling mobile data.
2. Disable airplane mode: If you have airplane mode enabled, turn it off as it can restrict network access.
3. Restart your router: Restarting your router can help resolve any network issues. Simply unplug the power cable, wait for a few seconds, and then plug it back in.
4. Clear cache and cookies: Clearing the cache and cookies from your YouTube app can help resolve any software bugs that may be causing the problem. Go to the settings of your tablet, find the YouTube app, and clear its cache and cookies.
5. Update YouTube app: Make sure you have the latest version of the YouTube app installed. Visit the Google Play or App Store (iOS/iPadOS) and check for any available updates.
6. Check for network restrictions: Some networks may have restrictions in place that block access to certain websites or apps. Contact your network administrator or service provider to inquire about any such restrictions.
7. Try a different network: If possible, connect to a different Wi-Fi network or use mobile data to see if the issue persists. This can help determine if the problem is specific to your network or device.
Use a Hotspot Connection
To use a hotspot connection on your tablet, follow these steps:
1. On your smartphone or personal computer, enable the hotspot feature. This will turn your device into a portable Wi-Fi network.
2. Connect your tablet to the hotspot network. You can usually do this by going to your tablet’s settings, selecting Wi-Fi, and choosing the hotspot network from the list of available networks.
3. Once connected, open your preferred web browser or the YouTube app on your tablet.
4. If you’re using a web browser, type “youtube.com” in the address bar and press Enter. If you’re using the YouTube app, open the app and navigate to the desired video.
5. Check if YouTube is now working on your tablet. If it is, you should be able to watch videos, search for content, and access all the features that YouTube offers.
Using a hotspot connection can be a helpful workaround if you’re experiencing issues with YouTube on your tablet. It allows you to bypass any potential network or connectivity problems that may be causing the app to not work properly.
Remember to keep an eye on your data usage if you’re using a mobile hotspot, as streaming videos can consume a significant amount of data. If you’re on a limited data plan, it’s advisable to connect to a Wi-Fi network instead.
Hopefully, this solution helps you fix YouTube not working on your tablet and allows you to enjoy your favorite videos without any interruptions.
Update Graphics Drivers
1. Open the Start menu and go to the Settings app.
2. Look for the “System” option and click on it.
3. In the System settings, select “About” from the left-hand menu.
4. Scroll down and click on “Device specifications.”
5. Look for the “Graphics” section and note down the name of the graphics driver installed on your tablet.
6. Open your web browser, such as Google Chrome, and search for the manufacturer’s website for your graphics driver.
7. Navigate to the support or downloads section of the website.
8. Search for the latest version of the graphics driver that is compatible with your tablet’s operating system, such as Android.
9. Download the driver file to your tablet.
10. Once the download is complete, locate the driver file in your downloads folder or wherever you saved it.
11. Double-click on the driver file to start the installation process.
12. Follow the on-screen instructions to complete the installation.
13. Restart your tablet to apply the changes.
14. After the restart, check if YouTube is working on your tablet.
Updating your graphics drivers can often fix issues with YouTube not working properly on your tablet. Make sure to always keep your drivers up to date to ensure optimal performance and compatibility with various applications and websites.
Disable Hardware Acceleration
![]()
1. Open the YouTube app on your tablet.
2. Tap on the menu icon in the top-left corner of the screen.
3. Scroll down and select “Settings.”
4. In the Settings menu, tap on “General.”
5. Look for the option called “Enable hardware acceleration” and toggle it off.
6. Close the YouTube app completely.
7. Reopen the app and try playing a video again.
Disabling hardware acceleration can help resolve playback issues on some devices. By turning off this feature, your tablet will rely more on its software to handle video playback, which can sometimes provide a smoother experience.
If you continue to experience issues with YouTube not working on your tablet, you may want to consider clearing the app cache or updating the YouTube app to the latest version. Additionally, checking your internet connection and ensuring that you have a stable network can also help resolve playback problems.
Remember, these instructions apply specifically to the YouTube app on your tablet and may not be applicable to other devices or platforms.
If you require further assistance, consider checking out YouTube support resources or reaching out to the YouTube help community for more specific guidance.
Reinstall the YouTube App
1. Open the app store on your tablet. If you have an Android tablet, it will be the Google Play Store. For iOS tablets, it will be the App Store.
2. Search for “YouTube” in the app store’s search bar.
3. Locate the YouTube app from the search results and tap on it.
4. Tap on the “Install” or “Get” button to download and install the app on your tablet.
5. Wait for the app to finish installing, and then tap on the YouTube icon to launch it.
If you were experiencing issues with the YouTube app not working on your tablet, reinstalling it can often resolve the problem.
F.A.Qs
How do I reset my YouTube app on my tablet?
To reset the YouTube app on your tablet, go to Settings and find the YouTube app. Tap on Storage & cache, then select Clear Cache. If needed, you can also choose to clear storage for a fresh start.
How do you get YouTube back on your tablet?
To get YouTube back on your tablet, you can reinstall and re-enable the app by following the steps provided by Google Play Help.
Why is YouTube no longer compatible with my tablet?
YouTube may no longer be compatible with your tablet due to an outdated app version, lack of compatibility with older Android versions, or issues with the app’s cache and data.
What is the reason for YouTube not working?
The reason for YouTube not working could be due to outdated browser, cached data, or browser extensions that block ads affecting video playback. Another possibility is that there may be an issue with the browser’s extensions, so trying to open YouTube in an incognito window with all extensions disabled could help determine if that is the cause.

