Having trouble with Instagram not loading? Frustrated by app downtime and feed issues? Here are the top 12 fixes to get your favorite social media app up and running smoothly.
Restart the App or Device
Restarting the app or device is often the quickest and simplest fix for Instagram loading issues. Here’s how to do it:
1. Restart the App: Close the Instagram app completely by swiping it away or using the app switcher. Then, relaunch the app and see if it loads properly.
2. Restart the Device: If restarting the app didn’t work, try restarting your device. Press and hold the power button, then select “Restart” or “Reboot” from the options. Once the device powers back on, open Instagram and check if it loads correctly.
3. Clear App Cache: If Instagram is still not loading, clearing the app’s cache might help. Go to your device’s settings, find the “Apps” or “Applications” section, locate Instagram, and tap on it. Then, select “Storage” or “Clear Cache” and confirm the action.
4. Check Internet Connection: Make sure you have a stable internet connection. If you’re using mobile data, ensure that you haven’t reached your data cap. Switching between Wi-Fi and mobile data or connecting to a different network can also help.
5. Update the App: Keeping your Instagram app up to date is important for optimal performance. Check for any available updates in your device’s app store (e.g., App Store for iOS or Google Play Store for Android) and install them if necessary.
Clear Cache and App Data
To clear the cache and app data on Instagram, follow these steps:
1. On Android devices, open the Settings app and navigate to “Apps” or “Applications.” On iOS devices, go to “Settings” and then “General” and “iPhone Storage.”
2. Find and tap on the Instagram app from the list of installed apps.
3. Tap on “Storage” or “Storage & cache” (depending on your device).
4. You will see two options: “Clear cache” and “Clear data” or “Clear storage.”
5. Tap on “Clear cache” to remove temporary files and data that might be causing issues with the app. This will not delete your account or any personal information.
6. If clearing the cache doesn’t resolve the problem, you can tap on “Clear data” or “Clear storage” to reset the app to its original state. Keep in mind that this will delete any data associated with the app, such as login credentials and preferences. You will need to log in again after doing this.
7. After clearing the cache and/or data, restart your device to ensure a fresh start for the app.
If Instagram still isn’t loading properly after clearing the cache and app data, you can try other fixes mentioned in this article.
Update Instagram to the Latest Version
If you’re experiencing issues with Instagram not loading, one of the possible fixes is to update the app to the latest version. Updating the app can help resolve any bugs or compatibility issues that may be causing the problem. Here’s a step-by-step guide on how to update Instagram on your device:
1. Open the App Store (for iPhone users) or Google Play Store (for Android users) on your mobile phone.
2. Search for “Instagram” in the search bar.
3. If an update is available, you will see an “Update” button next to the Instagram app. Tap on it to start the update process.
4. Wait for the update to download and install. This may take a few minutes, depending on your internet connection speed.
5. Once the update is complete, open Instagram again and check if the app is now loading properly.
Updating Instagram to the latest version can often fix loading issues and improve the overall performance of the app. Make sure to regularly check for updates to ensure you have the latest features and bug fixes.
If updating the app doesn’t resolve the loading issue, you may need to try other fixes mentioned in this article to troubleshoot the problem.
Check Instagram Server Status
- Step 1: Open your preferred web browser.
- Step 2: Go to the Instagram website by typing “www.instagram.com” in the address bar.
- Step 3: Wait for the Instagram homepage to load.
- Step 4: Look for the “Server Status” or “System Status” link, usually located at the bottom of the page.
- Step 5: Click on the “Server Status” or “System Status” link.
- Step 6: Check the current status of Instagram’s servers.
- Step 7: Look for any notifications or messages regarding server downtime or maintenance.
- Step 8: If there is an ongoing issue with Instagram’s servers, wait for it to be resolved by Instagram technicians.
- Step 9: If there are no reported server issues, proceed to the next troubleshooting step.
Log In from Another Device
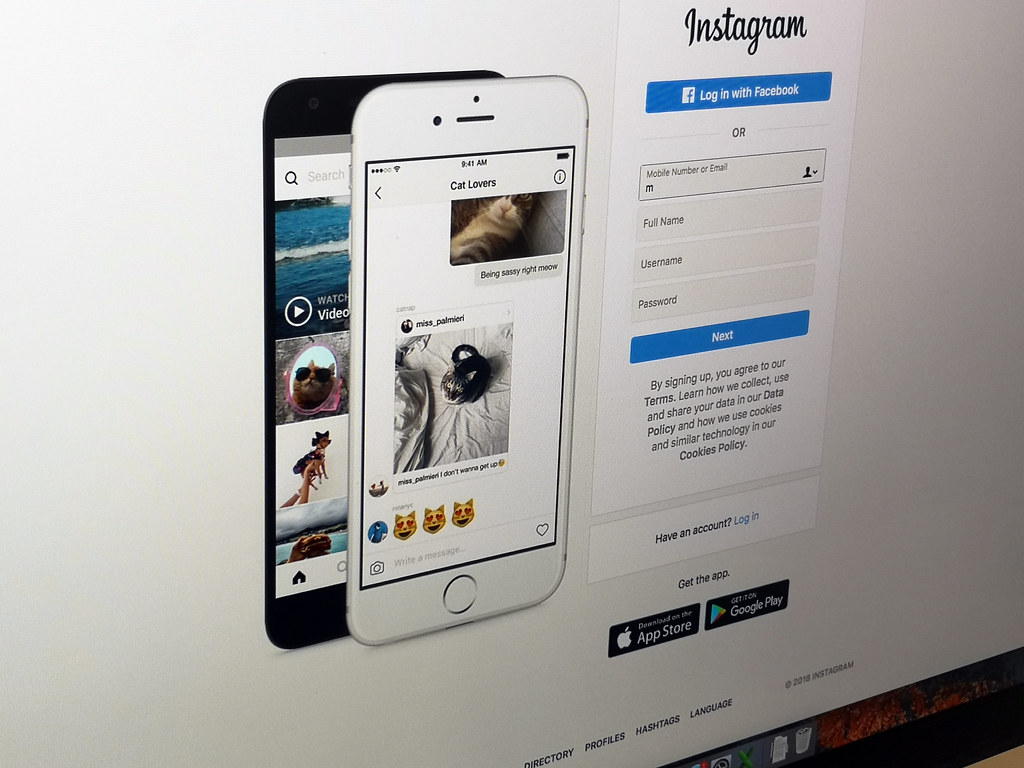
To log in from another device, follow these steps:
1. Open a web browser on another device, such as a computer or another mobile phone.
2. Go to the Instagram website (instagram.com) and click on the “Log In” button.
3. Enter your Instagram username and password to log in to your account.
4. Once logged in, check if your feed is loading properly and if you can perform other actions without any issues.
5. If everything is working fine on the other device, the problem may be with your original device. Try some of the other fixes mentioned in this article to troubleshoot the issue.
By logging in from another device, you can rule out any potential issues with your account or the Instagram server. It can also help you identify if the problem is specific to your device, such as a cache or software issue.
Remember to log out of your Instagram account on the other device when you’re done troubleshooting to ensure your privacy and security.
If you continue to experience problems with Instagram loading, it may be helpful to reach out to Instagram’s customer service for further assistance. They can provide more personalized guidance based on your specific situation.
Reinstall Instagram
1. Start by uninstalling the Instagram app from your device. On Android, go to Settings > Apps > Instagram > Uninstall. On iOS, press and hold the Instagram app icon, then tap the “x” button to delete it.
2. Once the app is uninstalled, go to the app store on your device (Google Play Store for Android or App Store for iOS).
3. Search for “Instagram” and select the official Instagram app from the search results.
4. Tap on the “Install” or “Get” button to download and install the app on your device.
5. After the installation is complete, open the Instagram app and log in with your account credentials.
By reinstalling Instagram, you are essentially starting with a fresh installation, which can help resolve any issues that were causing the app to not load properly. It’s important to note that reinstalling the app will not delete your account or any of your data. However, if you are concerned about losing any data, you can back up your photos and videos before uninstalling the app.
If reinstalling Instagram doesn’t solve the loading issues, you may want to consider other fixes such as clearing the app cache, checking your internet connection, or updating the app to the latest version. Remember to also check for any updates for your device’s operating system, as outdated software can sometimes cause compatibility issues with apps.
If you continue to experience problems with Instagram not loading, it may be helpful to reach out to Instagram’s customer service for further assistance. They can provide personalized support based on your specific issue and device.
Ensure App Permissions are Enabled
- Go to your device’s settings.
- Scroll down and tap on “Apps” or “Applications”.
- Find and tap on “Instagram” in the list of installed apps.
- Tap on “Permissions” or “App permissions”.
- Make sure all required permissions for Instagram are enabled, such as “Camera”, “Microphone”, “Storage”, etc.
- If any permission is disabled, toggle it on to enable it.
- Exit the settings and relaunch Instagram to see if it loads properly now.
Verify Account Status and Data Limits
To verify your account status and check for any data limits on Instagram, follow these steps:
1. Open the Instagram app on your Android device.
2. Tap on your profile icon at the bottom right corner of the screen.
3. On your profile page, tap on the three horizontal lines at the top right corner to open the menu.
4. Scroll down and tap on “Settings” at the bottom of the menu.
5. In the Settings menu, tap on “Account” to access your account settings.
6. Under the Account settings, you will find various options. Tap on “Account Status” to check the current status of your account.
7. If your account is not loading or experiencing any issues, it’s important to ensure that you have a stable internet connection. Verify that your phone’s data cap has not been reached, and consider connecting to a Wi-Fi network if available.
8. If you are still facing issues, clearing the cache of the Instagram app can often resolve loading problems. To do this, go back to the Settings menu and tap on “Apps” or “Applications” (depending on your Android version).
9. Find and tap on “Instagram” in the list of installed apps.
10. In the Instagram app settings, tap on “Storage” or “Storage & cache” (again, depending on your Android version).
11. Tap on “Clear cache” to remove temporary data that may be causing the loading issues.
12. Finally, make sure that your Instagram app is up to date. Open the Google Play Store, search for “Instagram,” and if an update is available, tap on “Update” to install it.
Report the Issue to Instagram Support
If you’re experiencing issues with Instagram not loading properly, don’t worry – there are several fixes you can try before reaching out to Instagram support. Follow these top 12 troubleshooting steps to get your app back up and running:
1. Check your internet connection: Make sure you have a stable internet connection on your device. Try switching between Wi-Fi and mobile data to see if the problem persists.
2. Restart your device: Sometimes a simple restart can solve temporary glitches. Turn off your device, wait a few seconds, and then turn it back on.
3. Update the Instagram app: Ensure that you have the latest version of the Instagram app installed on your device. Outdated versions can cause compatibility issues.
4. Clear app cache: Over time, the app’s cache can accumulate and cause performance issues. Go to the settings on your device, find the Instagram app, and clear its cache.
5. Check for app updates: Developers often release updates to fix bugs and improve overall performance. Check for any available updates for the Instagram app in your device’s app store.
6. Disable VPN or proxy: Virtual private networks (VPNs) or proxy servers may interfere with Instagram’s connectivity. Disable any VPN or proxy settings and try accessing Instagram again.
7. Reinstall the Instagram app: If none of the previous steps worked, try uninstalling and reinstalling the Instagram app on your device. This can resolve any corrupted files or settings.
8. Check for account issues: If the problem persists, try logging into your Instagram account on a different device. If it works, the issue may be specific to your device.
9. Report the issue to Instagram: If none of the above steps resolve the problem, it’s time to reach out to Instagram support. Report the issue to them, providing as much detail as possible about the problem you’re experiencing.
10. Search online forums: Explore online forums and communities like Reddit to see if others are experiencing similar issues. You might find additional troubleshooting tips or learn about ongoing server problems.
11. Check Instagram’s official channels: Keep an eye on Instagram’s official social media accounts or their website for any announcements or updates regarding app issues.
12. Be patient: Sometimes, Instagram might experience temporary server problems or technical difficulties. Give it some time and try accessing the app again later.
F.A.Qs
Why is Instagram not working on my iPhone?
Instagram may not be working on your iPhone due to various reasons. To troubleshoot the issue, ensure that your iPhone and Instagram app are both updated to the latest software versions. Additionally, check if the problem persists on different networks, such as WiFi, cellular, or personal hotspot connections.
Is there problem with Instagram today?
There doesn’t seem to be any current problems with Instagram today.
Why is my Instagram not refreshing?
Your Instagram may not be refreshing due to reasons such as a poor internet connection, an outdated app version, or technical issues. To send a report to Instagram, navigate to Instagram Settings, Help, and then select Report a Problem.
Why is my Instagram not loading?
Your Instagram may not be loading due to a technical issue. One possible solution is to restart your phone or router. Try rebooting your device and accessing the app again to see if this resolves the problem.

