Having trouble with sound on your laptop? Look no further. Here are some practical solutions to fix sound issues.
Restart or Change Audio Devices
1. Restart the laptop: Sometimes, a simple restart can resolve sound issues. Close all applications and click on the “Start” menu, then select “Restart” or “Shut Down” and turn on the laptop again.
2. Check audio settings: Right-click on the volume icon in the taskbar and select “Open Sound settings.” Under the “Output” section, ensure that the correct audio device is selected. If not, choose the appropriate device from the drop-down menu.
3. Update audio drivers: Outdated or incompatible audio drivers can cause sound problems. Visit the manufacturer’s website and search for the latest drivers for your laptop model. Download and install them to ensure optimal audio performance.
4. Unplug and reconnect audio devices: If you are using external speakers or headphones, unplug them from the laptop and plug them back in. This can help resolve any connection issues that may be causing the sound problem.
5. Run the audio troubleshooter: Windows has a built-in audio troubleshooter that can automatically detect and fix common sound issues. To access it, go to “Settings,” then “Update & Security,” and select “Troubleshoot.” Click on “Playing Audio” and follow the on-screen instructions.
Install or Update Audio Drivers
1. Identify the audio driver: First, determine the audio driver installed on your laptop. You can do this by accessing the Device Manager. Press the Windows key + X and select Device Manager from the menu.
2. Locate the audio driver: In the Device Manager window, expand the “Sound, video and game controllers” category. Look for the audio driver, which is usually labeled as “Realtek High Definition Audio” or something similar.
3. Download the latest driver: Visit the manufacturer’s website for your laptop or the audio driver manufacturer’s website to download the latest version of the audio driver. Ensure that you download the driver compatible with your laptop’s operating system.
4. Uninstall the current driver: Right-click on the audio driver and select Uninstall. Follow the prompts to complete the uninstallation process.
5. Install the new driver: Locate the downloaded audio driver file and double-click on it to start the installation process. Follow the on-screen instructions to install the driver.
6. Restart your laptop: After the installation is complete, restart your laptop to apply the changes.
7. Test the audio: Once your laptop restarts, play a sound or video to check if the sound is working properly.
If the sound is still not working, you may need to try other troubleshooting methods or seek further assistance.
Run Audio Troubleshooter
To fix the issue of sound not working on your laptop, you can try running the Audio Troubleshooter. This tool is designed to identify and resolve any problems with your audio settings. Here’s how you can use it:
1. Right-click on the speaker icon in the taskbar and select “Troubleshoot sound problems.”
2. The Audio Troubleshooter will open and start scanning for any issues.
3. Follow the on-screen instructions provided by the troubleshooter.
4. If the troubleshooter detects any problems, it will attempt to fix them automatically.
5. Once the troubleshooting process is complete, test the sound on your laptop to see if the issue has been resolved.
If running the Audio Troubleshooter doesn’t solve the problem, there may be other underlying issues with your audio drivers or hardware. In such cases, you can try updating your audio drivers or reinstalling them. Additionally, make sure that your volume is not muted or set too low.
Check for System Updates
– Checking for system updates
– Updating audio drivers
– Troubleshooting audio settings
Content:
To fix sound issues on your laptop, one of the first things you should do is check for system updates. These updates often include bug fixes and patches that can resolve audio problems. To check for updates, follow these steps:
1. Open the settings menu on your laptop. This can usually be done by clicking on the gear icon in the Start menu or by searching for “settings” in the search bar.
2. In the settings menu, look for an option called “Update & Security” or something similar. Click on it to open the update settings.
3. Within the update settings, you should see an option to check for updates. Click on it to start the update process.
4. Your laptop will now search for available updates. If any updates are found, click on the “Install” or “Update” button to start downloading and installing them.
5. Once the updates are installed, restart your laptop to apply the changes.
Updating your audio drivers can also help resolve sound issues. To update your audio drivers, follow these steps:
1. Open the Device Manager on your laptop. You can do this by right-clicking on the Start menu and selecting “Device Manager” from the list.
2. In the Device Manager, expand the “Sound, video, and game controllers” category.
3. Right-click on your audio device and select “Update driver” from the context menu.
4. Choose the option to automatically search for updated driver software. Your laptop will then search for the latest drivers available for your audio device.
5. If any updates are found, follow the on-screen instructions to download and install them.
If checking for updates and updating audio drivers didn’t fix the sound issue, you can try troubleshooting the audio settings. Here’s how:
1. Open the Control Panel on your laptop. You can do this by searching for “Control Panel” in the search bar.
2. In the Control Panel, navigate to the “Sound” or “Audio” settings.
3. In the Sound settings, make sure the correct playback device is selected. Right-click on the correct device and choose “Set as Default Device” if it’s not already set.
4. You can also try adjusting the volume levels and checking the speaker configuration in the sound settings.
5. If the sound issue persists, you can try running the built-in troubleshooter. In the Sound settings, click on the “Troubleshoot” button and follow the on-screen instructions to diagnose and fix any audio problems.
Configure Audio Settings and Formats
- Check the volume settings:
- Locate the volume icon on the taskbar and right-click on it.
- Select Open Volume Mixer from the menu.
- Ensure that the volume levels for all audio devices are set to an audible level.
- Update audio drivers:
- Press Windows key + X and select Device Manager.
- Expand the Sound, video and game controllers category.
- Right-click on your audio device and select Update driver.
- Choose the option to Search automatically for updated driver software.
- Follow the on-screen instructions to complete the driver update process.
- Check default audio playback device:
- Right-click on the volume icon in the taskbar and select Open Sound settings.
- Under the Output section, verify that the correct audio playback device is selected.
- If not, click on the drop-down menu and choose the appropriate device.
- Test the sound to see if the issue is resolved.
- Adjust audio format:
- Right-click on the volume icon in the taskbar and select Open Sound settings.
- Scroll down to the Advanced sound options section and click on App volume and device preferences.
- Under the Output section, click on the Device properties link.
- In the new window, go to the Advanced tab.
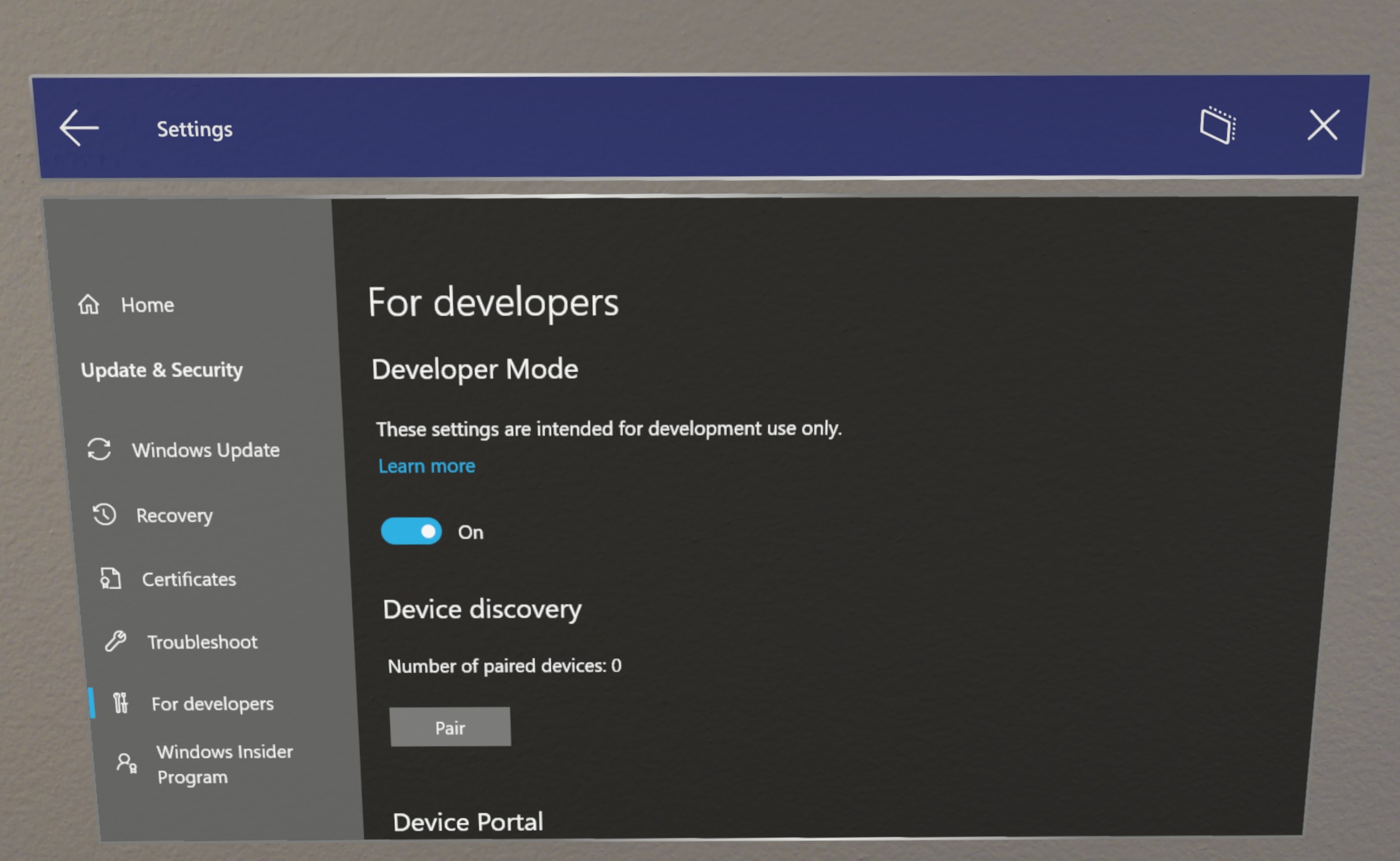
- Try changing the audio format to a different option and click Apply.
- Test the sound to see if the problem is resolved.
- Disable audio enhancements:
- Right-click on the volume icon in the taskbar and select Open Sound settings.
- Scroll down to the Advanced sound options section and click on App volume and device preferences.
- Under the Output section, click on the Device properties link.
- In the new window, go to the Enhancements tab.
- Check the box that says Disable all enhancements.
- Click Apply and then test the sound to check if the issue is resolved.
Reset or Update System BIOS
| Step | Description |
|---|---|
| 1 | Restart your laptop and enter the BIOS setup by pressing the designated key. The key may vary depending on your laptop’s manufacturer (e.g., F2, Del, Esc). |
| 2 | Navigate to the “Reset BIOS Settings” or “Restore Defaults” option. This option may be located under different menus, so refer to your laptop’s user manual for specific instructions. |
| 3 | Select the option to reset the BIOS settings to their default values or restore the original settings. |
| 4 | Save the changes and exit the BIOS setup. Your laptop will restart. |
| 5 | If resetting the BIOS did not resolve the sound issue, you can try updating the BIOS to the latest version. Visit your laptop manufacturer’s official website and search for the latest BIOS update for your specific laptop model. Follow the instructions provided by the manufacturer to download and install the BIOS update. |
After performing these steps, check if the sound is working on your laptop. If the issue persists, you may need to try other troubleshooting methods or seek professional assistance.
FAQs
Why is my laptop suddenly not making sound?
Your laptop may not be making sound suddenly due to various reasons. It could be because the volume is muted, the internal speakers are malfunctioning, or Windows is sending sound to the wrong audio device.
How do I reset the sound on my laptop?
To reset the sound on your laptop, go to Start and Settings, then navigate to System > Sound > Volume mixer. Finally, select Reset under Reset sound devices and volumes for all apps to the recommended defaults.
Why is my sound not working?
Your sound may not be working because the media volume might be turned down or off. You can check the sound settings in the app or in the Settings app of your phone and adjust the media volume accordingly.
Why is my laptop not turning on and making sound?
Your laptop may not be turning on and making sound due to various reasons such as issues with the power adapter, laptop screen, battery, or a faulty component on the motherboard.

