Having trouble opening EXE files in Windows 10/11? Here’s how to fix it.
Scan for Malware and Viruses
1. Open Microsoft Defender Antivirus:
– Click on the Start menu.
– Type “Windows Security” and select it from the search results.
– In the Windows Security app, click on “Virus & Threat Protection” in the left-hand menu.
2. Run a Quick Scan:
– In the Virus & Threat Protection window, click on “Quick Scan.”
– Microsoft Defender will scan your computer for malware and viruses.
3. Run a Full Scan:
– If the Quick Scan doesn’t find any issues, you can also run a Full Scan for a more thorough check.
– Click on “Scan options” below the Quick Scan button.
– Select “Full Scan” and click on “Scan now.”
4. Review the Scan Results:
– After the scan is complete, Microsoft Defender will display the results.
– If any malware or viruses are found, click on “Start actions” to remove them.
5. Enable Real-time Protection:
– To prevent future infections, make sure real-time protection is enabled.
– Go back to the Virus & Threat Protection window.
– Click on “Manage settings” under Virus & Threat Protection settings.
– Toggle the “Real-time protection” switch to the on position.
Repair EXE File Associations
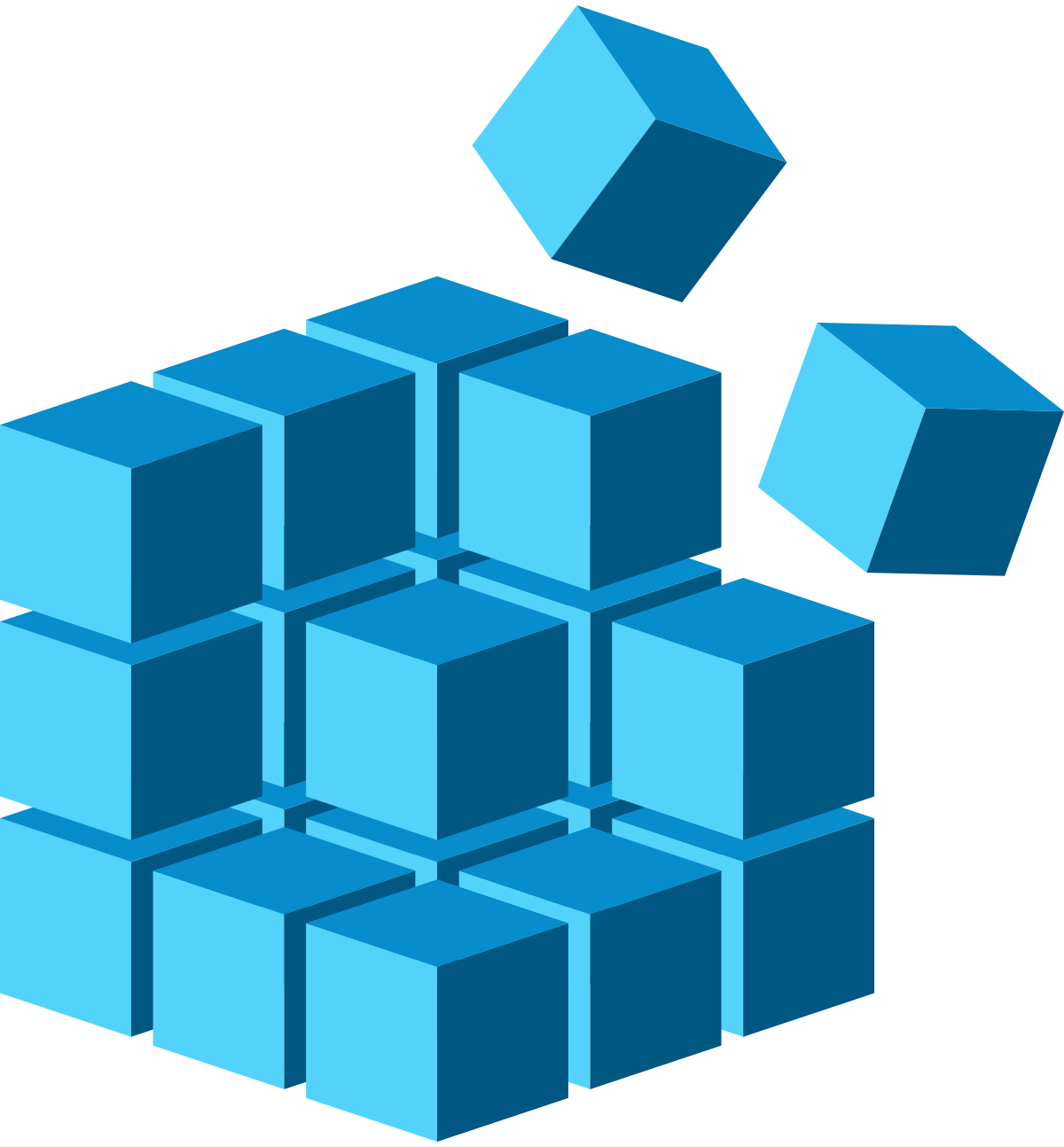
1. Open the Registry Editor by pressing the Windows key + R, typing “regedit,” and pressing Enter.
2. In the Registry Editor, navigate to the following key: HKEY_CLASSES_ROOT\.exe
3. Right-click on the “.exe” key and select “Export” to create a backup of the key.
4. Save the backup file to a safe location.
5. Next, navigate to the HKEY_CLASSES_ROOT\exefile key.
6. Right-click on the “exefile” key and select “Export” to create another backup.
7. Save this backup file as well.
8. Now, delete the Default value under the HKEY_CLASSES_ROOT\.exe key.
9. After deleting the Default value, go to the HKEY_CLASSES_ROOT\exefile\shell\open\command key.
10. Double-click on the (Default) value and make sure it is set to “%1” %*.
11. If the value is not set correctly, edit it and make the necessary changes.
12. Close the Registry Editor.
13. Restart your computer for the changes to take effect.
14. After restarting, try opening an EXE file to see if the issue is resolved.
If you are still unable to open EXE files, it may be necessary to scan your computer for malware or restore your system to a previous point using System Restore. Additionally, make sure your antivirus software is up to date and perform a full scan of your system to ensure it is not infected.
Adjust Windows Registry Settings
1. Press the Windows key + R to open the Run dialog box.
2. Type regedit and press Enter to open the Registry Editor.
3. In the Registry Editor, navigate to the following key: HKEY_CLASSES_ROOT\.exe
4. Right-click on the .exe key and select Export to create a backup of the key (just in case).
5. Save the backup file in a safe location.
6. Next, right-click on the .exe key again and select Delete.
7. Confirm the deletion when prompted.
8. Now, navigate to the following key: HKEY_CLASSES_ROOT\exefile\shell\open\command
9. Right-click on the command key and select Modify.
10. In the Value data field, make sure the value is set to “%1” %*.
11. Click OK to save the changes.
12. Close the Registry Editor.
13. Restart your computer for the changes to take effect.
After following these steps, you should be able to open EXE files in Windows 10/11 without any issues. If you still encounter problems, consider running a thorough scan with your antivirus software, such as Microsoft Defender Antivirus, to check for any malware or viruses that may be causing the problem.
Switch to a Different User Account
1. Click on the “Start” menu in the bottom left corner of your screen.
2. In the Start menu, click on your user profile icon located at the top left corner.
3. A drop-down menu will appear with a list of user accounts on your computer.
4. Click on the user account you want to switch to.
5. Windows will then prompt you to enter the password for that user account, if applicable.
6. After entering the password, click on the “Sign in” button.
7. Windows will switch to the selected user account, and you can now access the files and settings associated with that account.
Remember to save any open files and close any running programs before switching accounts to avoid data loss or conflicts.
Note: If you don’t see the user account you want to switch to in the drop-down menu, make sure the account is set up properly in Windows. You may need administrative privileges to create or manage user accounts.
Utilize DISM and SFC Tools
- DISM (Deployment Image Servicing and Management) is a powerful command-line tool in Windows that can repair system image issues and help fix problems with EXE file associations.
- SFC (System File Checker) is another command-line tool that scans and restores corrupt system files, which can be useful in resolving issues with EXE files.
- Open the Command Prompt as an administrator by right-clicking the Start button and selecting “Command Prompt (Admin)” or “Windows PowerShell (Admin)”.
- For DISM, use the command “dism /online /cleanup-image /restorehealth” to scan and repair the Windows image component store.
- Allow the DISM tool to complete the process, which may take some time.
- Once DISM finishes, run the command “sfc /scannow” to initiate the System File Checker tool.
- SFC will scan system files for any errors or corruption and automatically repair them if possible.
- Wait for the SFC scan to complete, and then restart your computer.
- After the restart, try opening an EXE file to see if the issue is resolved.
- If the problem persists, you may need to consider using additional troubleshooting methods or seeking further assistance.
Restore Program Files Folder Location
To restore the Program Files folder location in Windows 10/11, follow these steps:
1. Open the Windows Registry Editor by pressing the Windows key + R, then typing “regedit” and pressing Enter.
2. In the Registry Editor, navigate to the following path: HKEY_LOCAL_MACHINE\SOFTWARE\Microsoft\Windows\CurrentVersion
3. Look for the “ProgramFilesDir” value on the right-hand side. This value determines the location of the Program Files folder. If it has been changed or deleted, you need to restore it.
4. Right-click on the “ProgramFilesDir” value and select “Modify”.
5. In the “Value data” field, enter the desired location for the Program Files folder. The default location is “C:\Program Files”.
6. Click “OK” to save the changes.
7. Restart your computer for the changes to take effect.
Frequently Asked Questions
How do I fix an EXE file not opening in Windows 10?
To fix an EXE file not opening in Windows 10, you can follow these steps:
1. Press Win + S and type Command Prompt into the search box.
2. Choose Run as administrator from the right pane.
3. Type assoc .exe=exefile and hit Enter.
4. Reboot your computer and try to open EXE files.
Why is my Windows exe not executing?
Your Windows exe may not be executing due to a user account issue. Try signing out of your current account and signing in with a new user account. Then, attempt to run the EXE file again.
How do I force an exe to run?
To force an exe to run, you can open Command Prompt and enter the command “start [filename.exe]”, replacing “filename” with the actual name of the file you want to run. This command will allow you to execute the program from its file path.
Why can’t I run an EXE file?
You can’t run an EXE file if the default configuration for running EXE files has been changed by corrupt registry settings, third-party products, or viruses.

