Having trouble opening Microsoft Word? This article provides insights into why the program won’t open and offers potential solutions.
Open and Repair in Word
If you’re having trouble opening Microsoft Word, you can try the “Open and Repair” feature to fix any issues with the file. Here’s how:
1. First, locate the Word document you’re having trouble with and make a backup copy, just in case anything goes wrong.
2. Open Microsoft Word and go to the “File” tab in the menu bar.
3. Click on “Open” to browse for the document you want to repair.
4. In the Open dialog box, select the document and instead of clicking “Open,” click on the drop-down arrow next to the “Open” button and choose “Open and Repair”.
5. Word will then attempt to repair the document and open it for you. If successful, you can save the repaired document under a new name.
Remember, this method may not work for severely corrupted files, but it’s worth a try before resorting to other troubleshooting methods.
If you continue to experience issues with Word not opening, it may be helpful to check for updates for your operating system, Microsoft Office, or even try opening the document on a different computer.
Repair Corrupted Word Documents
1. Open Microsoft Word and go to the “File” menu.
2. Click on “Open” to browse for the corrupted document.
3. Locate the file and double-click on it to open it.
4. If the document does not open or displays an error message, try opening it in Safe Mode.
5. To do this, press and hold the “Ctrl” key while launching Microsoft Word.
6. In Safe Mode, go to the “File” menu and click on “Open” again.
7. Locate the corrupted document and try opening it.
8. If the document still does not open, it is possible that the file format is not supported.
9. Convert the document to a different file format, such as PDF, and try opening it again.
10. If all else fails, you can try repairing the document using Microsoft Office’s built-in repair feature.
11. Go to the “Control Panel” in your operating system and select “Programs” or “Programs and Features”.
12. Find Microsoft Office in the list, click on it, and select “Change”.
13. From the options presented, choose the “Repair” option and follow the on-screen instructions.
14. After the repair process is complete, try opening the corrupted document again.
Install Latest Windows or Office Update
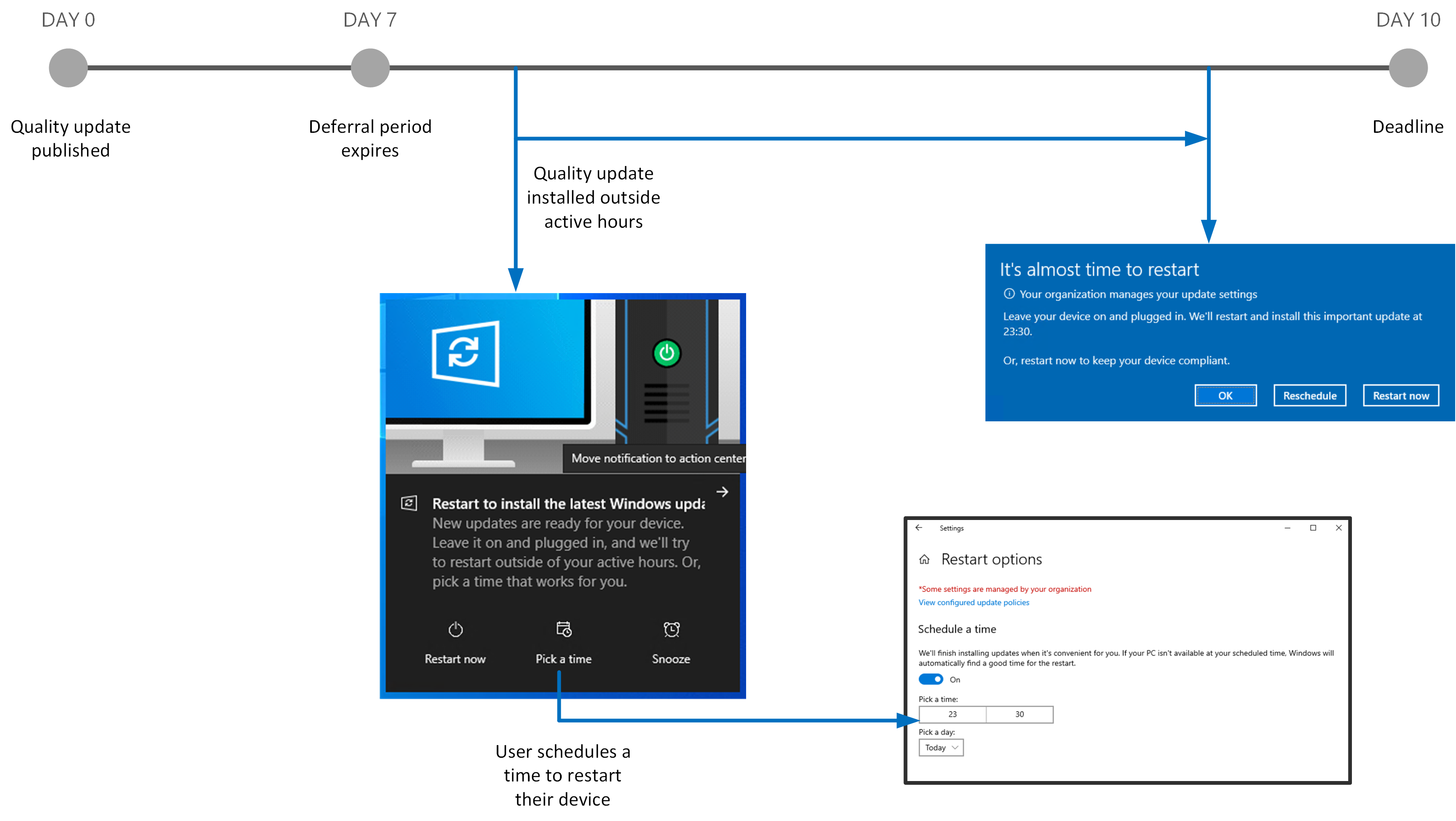
To resolve the issue of Microsoft Word not opening, it is important to ensure that you have the latest Windows or Office updates installed on your computer. Follow these steps to install the latest updates:
1. Open the “Start” menu by clicking on the Windows logo in the bottom left corner of your screen.
2. Type “Windows Update” and select the “Windows Update settings” option from the search results.
3. In the Windows Update settings window, click on “Check for updates” to see if there are any available updates for your computer.
4. If updates are found, click on “Install now” to start the update installation process.
5. Follow the on-screen instructions and wait for the updates to be installed. Your computer may need to restart during this process.
For Office updates:
1. Open any Office application, such as Word or Excel.
2. Click on the “File” menu located at the top left corner of the application window.
3. From the menu bar, click on “Account” or “Office Account,” depending on your version of Office.
4. Under the “Product Information” section, click on “Update Options” and then select “Update Now.”
5. Office will check for updates and install them if available. Make sure to save any open documents before the update starts.
By keeping your Windows and Office software up to date, you can ensure that you have the latest bug fixes and improvements that may resolve the issue of Microsoft Word not opening.
Insert Document into Another File
To insert a document into another file using Microsoft Word, follow these steps:
1. Open the document where you want to insert the file.
2. Place your cursor in the desired location within the document.
3. Go to the “Insert” menu.
4. Select the “Object” option from the menu. This will open a dialog box.
5. In the dialog box, choose the “Create from File” tab.
6. Click on the “Browse” button to locate the file you want to insert.
7. Select the file and click on the “Insert” button.
8. Check the “Link to File” option if you want the inserted file to update automatically when changes are made to the original file.
9. Click on the “OK” button to insert the document into your file.
Remove or Update Printer Drivers
1. Open the Control Panel on your computer.
2. Look for the “Devices and Printers” option and click on it.
3. Locate the printer that is causing the problem and right-click on it.
4. From the drop-down menu, select “Remove device” or “Uninstall” to remove the printer driver.
5. If you want to update the printer driver instead, right-click on the printer and select “Properties.”
6. In the Properties window, go to the “Hardware” or “Driver” tab.
7. Click on the “Update Driver” button and follow the on-screen instructions to update the driver.
8. If you encounter any error messages during the process, troubleshoot the issue by checking for any other conflicting software or drivers, ensuring proper file-system permissions, and verifying the printer’s connectivity.
9. Once the driver has been either removed or updated, restart your computer.
10. Try opening Microsoft Word again to see if the issue has been resolved.
If you continue to experience problems with Microsoft Word not opening, consider seeking further assistance from Microsoft support or consulting a professional technician.
Delete Microsoft Word Registry Keys
If you’re experiencing issues with Microsoft Word not opening, it may be due to corrupt or incorrect registry keys. To resolve this problem, you can delete the Microsoft Word registry keys. Here’s how:
1. Close all instances of Microsoft Word.
2. Press the Windows key + R to open the Run dialog box.
3. Type “regedit” and press Enter to open the Registry Editor.
4. In the Registry Editor window, navigate to the following location: HKEY_CURRENT_USER\Software\Microsoft\Office\Word
5. Right-click on the “Word” folder and select “Delete“.
6. A confirmation dialog will appear, click “Yes” to confirm the deletion.
7. Close the Registry Editor.
After deleting the Microsoft Word registry keys, try opening Microsoft Word again to see if the issue is resolved. If the problem persists, you may need to further troubleshoot or seek additional assistance.
Replace the Normal.dot Global Template File
1. Close Microsoft Word if it is currently open.
2. Open File Explorer on your computer by pressing the Windows key + E.
3. Navigate to the following directory based on your version of Windows:
– For Windows 10, Windows 8, and Windows 7: C:\Users\[Your Username]\AppData\Roaming\Microsoft\Templates
– For macOS: /Users/[Your Username]/Library/Application Support/Microsoft/Office/User Templates
4. Look for a file named “Normal.dot” or “Normal.dotm” and make a backup of it by copying it to another location on your computer.
5. Delete the original “Normal.dot” or “Normal.dotm” file from the Templates folder.
6. Open Microsoft Word. It will automatically create a new “Normal.dot” or “Normal.dotm” file with default settings.
7. Test if Microsoft Word opens without any issues. If it does, you have successfully replaced the Normal.dot Global Template File.
If you continue to experience problems with Microsoft Word not opening, consider troubleshooting other possible causes such as conflicting add-ins, corrupted files, or issues with your computer’s memory or disk storage.
Uninstall and Reinstall Microsoft Office
1. Open the Control Panel on your computer. On Windows 10, you can do this by clicking on the Start button and typing “Control Panel” in the search bar. On macOS, click on the Apple menu and select “System Preferences.”
2. In the Control Panel or System Preferences, look for the “Programs” or “Applications” section, then click on “Uninstall a Program” or “Uninstall a software.”
3. Locate Microsoft Office in the list of installed programs or software and click on it.
4. Click on the “Uninstall” or “Remove” button. Follow any additional prompts or instructions to complete the uninstallation process.
5. Once Microsoft Office is uninstalled, restart your computer.
6. After restarting, insert your Microsoft Office installation disc or download the installation file from the official Microsoft website.
7. Double-click on the installation file to start the installation process. Follow the on-screen prompts and instructions to reinstall Microsoft Office.
8. Once the installation is complete, try opening Microsoft Word again to see if the issue is resolved.
If Microsoft Word still won’t open after reinstalling, it may be helpful to check for updates or contact Microsoft support for further assistance.
Recover Lost or Unsaved Word Documents
If you have lost or unsaved Word documents, there are a few steps you can take to recover them.
First, check the AutoRecover folder. This folder contains temporary versions of your documents that Word automatically saves in case of a crash or power outage. To access the AutoRecover folder, follow these steps:
1. Open Word and click on the “File” tab.
2. Select “Options” from the menu.
3. In the Word Options dialog box, click on “Save” in the left-hand panel.
4. Look for the “AutoRecover file location” field to see the path where the AutoRecover files are saved.
5. Open Windows Explorer and navigate to that folder to see if your lost or unsaved documents are there.
If you still can’t find your documents, try searching for them using the Windows search feature. Here’s how:
1. Press the “Windows” key + “F” on your keyboard to open the search window.
2. Enter the name of your document or a keyword from its content in the search bar.
3. Click on “Documents” under “Locations” to narrow down the search to your documents folder.
4. Review the search results for any files that match your search criteria.
If you still haven’t found your documents, you can try using the “Recover Unsaved Documents” feature in Word. Follow these steps:
1. Open Word and click on the “File” tab.
2. Select “Open” from the menu.
3. In the “Open” dialog box, click on the “Recover Unsaved Documents” button located at the bottom-right corner.
4. Look for your unsaved document in the list of recently recovered files.
5. Select the document and click “Open” to recover it.
Enable Auto-Save Feature in Word
To enable the auto-save feature in Word, follow these simple steps:
1. Open Microsoft Word on your computer.
2. Click on the “File” tab located in the top left corner of the screen.
3. In the drop-down menu, select “Options.”
4. A new window will appear. Click on the “Save” tab on the left-hand side.
5. Under the “Save documents” section, check the box that says “Save AutoRecover information every X minutes.” You can set the time interval according to your preference.
6. Additionally, you can also check the box that says “Keep the last autosaved version if I close without saving” to ensure you don’t lose any work.
7. Click on “OK” to save the changes.
Now, Word will automatically save your document at the specified intervals, providing you with a safety net in case of any unexpected issues or errors.
Back Up Saved Word File
To back up a saved Word file in case Microsoft Word won’t open, follow these steps:
1. Open the File menu in Microsoft Word.
2. Click on “Save As” to create a backup copy of your document.
3. Choose a location on your computer or an external storage device to save the backup file.
4. Give the backup file a new name or keep the same name with a different extension.
5. Click on the “Save” button to create the backup file.
If you encounter an error message or face difficulties in creating a backup, try these troubleshooting steps:
1. Check if you have sufficient disk storage on your computer or external device.
2. Ensure that you have the necessary file-system permissions to save files.
3. Restart your computer and try again.
4. If the issue persists, consider reinstalling Microsoft Word or updating it to the latest version.
Use the Repair Feature on Mac
If Microsoft Word won’t open on your Mac, you can try using the repair feature to fix the issue. To do this, follow these steps:
1. Close any open applications on your Mac.
2. Open the “Applications” folder and locate the Microsoft Word application.
3. Press and hold the “Option” key on your keyboard, then click on the Microsoft Word application to open it.
4. A dialog box will appear with the options to “Open” or “Cancel”. Choose “Open”.
5. This will open the Microsoft Word application with the repair feature enabled.
6. Follow the on-screen instructions to proceed with the repair process.
7. Once the repair is complete, try opening Microsoft Word again to see if the issue has been resolved.
If the repair feature doesn’t fix the problem, you may need to consider reinstalling Microsoft Word or seeking further assistance. Remember to always backup your important documents before attempting any repairs or installations.
By using the repair feature on your Mac, you can potentially resolve the issue of Microsoft Word not opening without having to reinstall the entire application.
Remove Word Preferences on Mac
To remove Word preferences on a Mac, follow these steps:
1. Close Microsoft Word if it is open.
2. Open Finder and navigate to the “Go” menu at the top of the screen.
3. Press and hold the “Option” key on your keyboard to reveal the “Library” option in the dropdown menu.
4. Click on “Library” to open the Library folder.
5. Within the Library folder, locate the “Preferences” folder.
6. Scroll down and find the file named “com.microsoft.Word.plist”.
7. Drag the “com.microsoft.Word.plist” file to the Trash.
8. Empty the Trash to permanently delete the preferences file.
9. Restart your Mac.
10. Open Microsoft Word again and see if the issue persists.
This process will reset Word preferences to their default settings, which can often resolve issues with Word not opening.
FAQ
Why can’t I access my Microsoft Word?
You may not be able to access Microsoft Word due to various reasons such as software conflicts, outdated software, or corrupted files. To troubleshoot the issue, you can try restarting your computer as it can sometimes resolve the problem.
What to do if Microsoft Word is not responding?
If Microsoft Word is not responding, you can try closing all instances of Word, restarting it, and opening a new blank document. Then, on the Review tab, select All Markup in the Tracking group and choose Show Markup, setting Balloons to Show only comments and formatting in balloons. Finally, use File > Open to open the problematic document.
How do I get Microsoft Word to open?
To get Microsoft Word to open, you can press the Windows key on your keyboard to display the Start menu. From there, find Word in the list of applications and click on it. This will bring up the startup screen and Word will start.
Why won’t my Word document open when I double click?
Your Word document may not be opening when you double click it due to a file association problem or a recent Windows update. However, you can easily resolve this issue by disabling the Windows 10 update through the registry.

