Having trouble connecting your Microsoft Outlook email? Here’s how to troubleshoot the issue.
Troubleshooting Startup Issues
If you are experiencing startup issues with Microsoft Outlook and are unable to connect to your email, there are a few troubleshooting steps you can try to resolve the problem.
1. Check your internet connection: Make sure you are connected to the internet and that your connection is stable. Try accessing other websites or using other applications that require internet connectivity to ensure it is not a network issue.
2. Restart Outlook in Safe Mode: Sometimes, third-party add-ins or plugins can cause issues with Outlook’s startup. To troubleshoot this, you can start Outlook in Safe Mode. To do this, press the Windows key + R to open the Run dialog box, then type “Outlook /safe” (without quotes) and press Enter. If Outlook opens in Safe Mode, disable or remove any recently installed add-ins or plugins that may be causing the issue.
3. Repair your Outlook installation: If Outlook is still not starting up properly, you can try repairing the installation. Go to the Control Panel (Windows) and open the Programs and Features or Add or Remove Programs option. Find Microsoft Office or Microsoft Outlook in the list of installed programs, right-click on it, and select Repair. Follow the on-screen instructions to complete the repair process.
4. Update Outlook and Windows: Ensure that you have the latest updates for both Outlook and Windows installed. Updates often include bug fixes and improvements that can resolve startup issues. Open Outlook and go to File > Office Account. Click on Update Options and choose Update Now to check for any available updates. Additionally, check for Windows updates by going to Settings > Update & Security > Windows Update.
5. Disable antivirus software temporarily: In some cases, antivirus software can interfere with Outlook’s startup. Temporarily disable your antivirus software and see if Outlook starts up properly. If it does, you may need to add Outlook as an exception in your antivirus settings or contact your antivirus provider for further assistance.
Repairing Your Outlook Profile
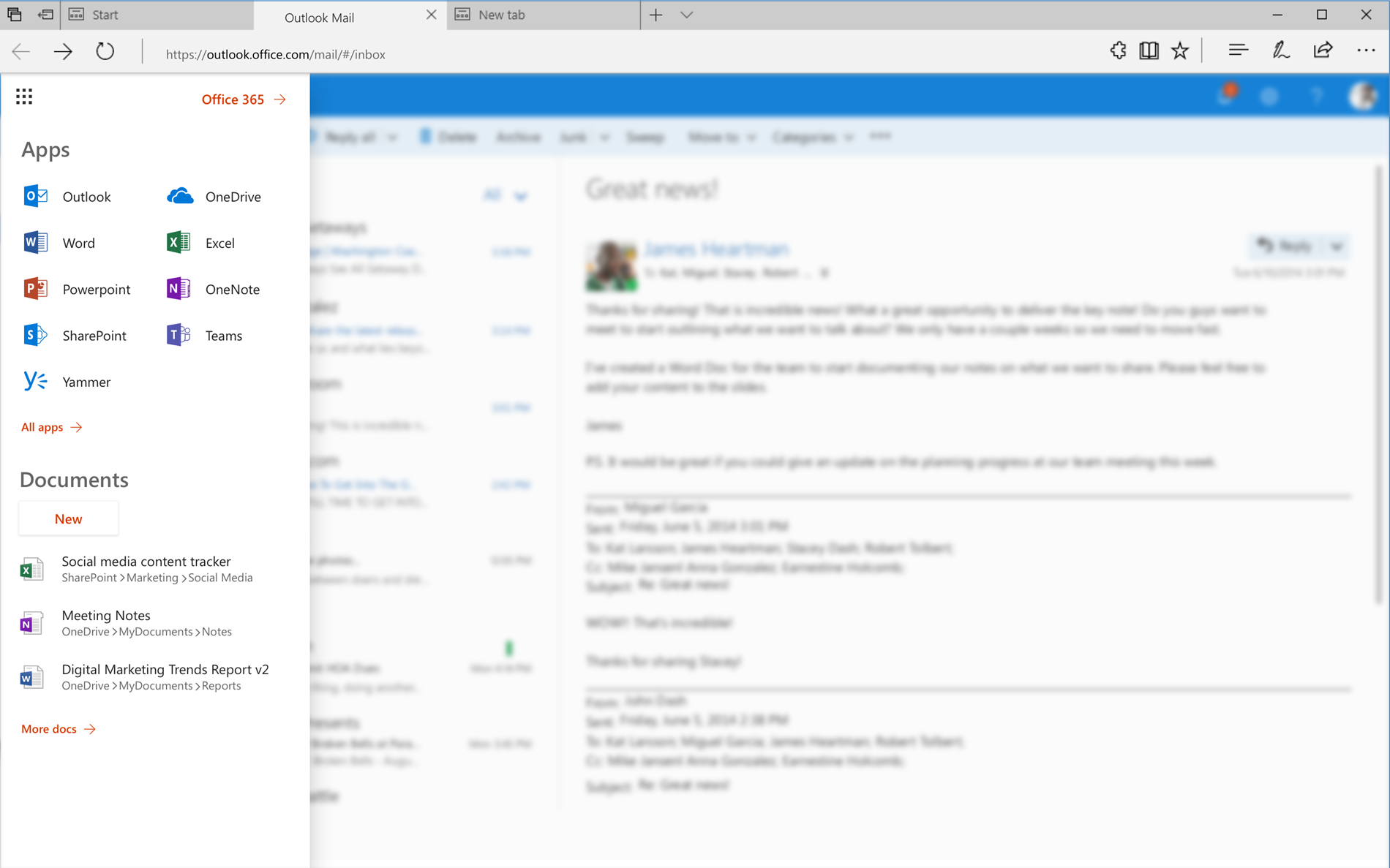
If you’re experiencing issues with your Microsoft Outlook email connection, it may be necessary to repair your Outlook profile. This can help resolve various problems, such as email not syncing or sending/receiving errors. Here’s a step-by-step guide to repairing your Outlook profile:
1. Close Outlook: Make sure to close Outlook completely before proceeding with the repair process. This ensures that all Outlook processes are terminated.
2. Open Control Panel: Go to the Start menu and search for “Control Panel” to open the Control Panel on your Windows computer.
3. Navigate to Mail: In the Control Panel, search for “Mail” or “Mail (Microsoft Outlook)” and click on it to open the Mail Setup window.
4. Show Profiles: In the Mail Setup window, click on the “Show Profiles” button. This will display a list of Outlook profiles on your computer.
5. Remove Corrupted Profile: Select the Outlook profile that is experiencing issues and click on the “Remove” button. Follow the on-screen prompts to confirm the removal. Note: Removing a profile will not delete your emails or other data, as they are stored in a separate database file.
6. Create New Profile: After removing the corrupted profile, click on the “Add” button to create a new Outlook profile. Enter a name for the new profile and click “OK”.
7. Configure Account: In the Mail Setup window, select the newly created profile and click on the “Properties” button. Here, you can configure your email account settings, such as server details and login credentials. Consult your email provider or IT department for the correct settings.
8. Test Account: Once the account is configured, click on the “Test Account Settings” button to ensure that the email connection is working properly. This will check if you’re able to send and receive emails without any errors.
9. Set as Default: If the test is successful, select the newly created profile and click on the “Set as Default” button. This will make the new profile the default profile for Outlook.
10. Open Outlook: Finally, close the Mail Setup window and open Outlook. Your email account should now be functioning properly with the repaired Outlook profile.
Updating Windows and Office
To troubleshoot a Microsoft Outlook email connection issue, it is important to ensure that both Windows and Office are up to date. Updating these programs can help resolve any compatibility issues and ensure that you have the latest security patches and bug fixes.
To update Windows, follow these steps:
1. Open the Start menu and click on “Settings.”
2. In the Settings window, click on “Update & Security.”
3. Click on “Windows Update” in the left-hand menu.
4. Click on “Check for updates” to see if there are any available updates.
5. If updates are found, click on “Install now” to start the update process.
6. Once the updates are installed, restart your computer.
To update Office, follow these steps:
1. Open any Office application, such as Word or Excel.
2. Click on “File” in the top left corner.
3. Click on “Account” or “Office Account” in the left-hand menu.
4. Under “Product Information,” click on “Update Options.”
5. Select “Update Now” to check for available updates.
6. If updates are found, follow the prompts to install them.
7. Once the updates are installed, restart any Office applications that were open.
Updating both Windows and Office can often resolve email connection issues in Outlook. If you are still experiencing problems after updating, there may be other factors at play, such as a computer virus or malware. In that case, it is recommended to run a full scan of your computer using antivirus software and remove any threats that are detected.
Additionally, you can try resetting the Outlook profile by following these steps:
1. Close Outlook.
2. Open the Control Panel.
3. Click on “Mail” or “Mail (32-bit).”
4. In the Mail Setup window, click on “Show Profiles.”
5. Select your Outlook profile and click on “Remove.”
6. Click on “Add” to create a new profile.
7. Follow the prompts to set up your email account again.
If none of these steps resolve the issue, it may be helpful to contact your email provider or IT department for further assistance.
Fixing Data Files and Office Programs
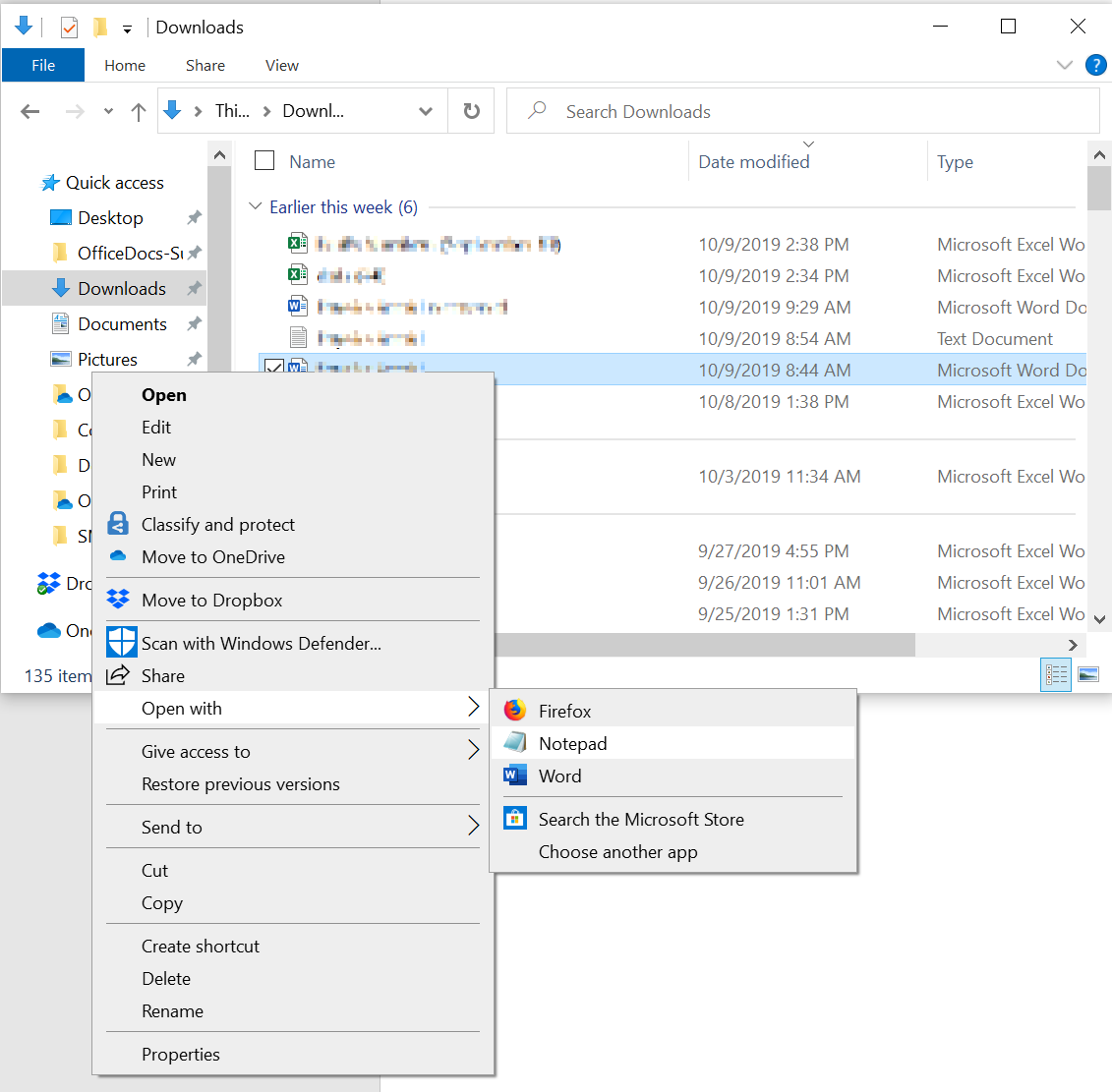
- Close Microsoft Outlook if it is open
- Open the Control Panel by clicking on the Start menu and selecting Control Panel
- Click on the “Mail” icon
- In the Mail Setup window, click on “Show Profiles”
- Select your Outlook profile and click on “Properties”
- In the Mail Setup – Outlook window, click on “Data Files”
- Select your Outlook data file (.pst) and click on “Open Folder Location”
- Close the Mail Setup – Outlook window
- Close the Control Panel
- Locate your Outlook data file (.pst) in File Explorer
- Right-click on the data file and select “Properties”
- In the General tab of the Properties window, make sure the file is not set to “Read-only”
- If it is set to “Read-only,” uncheck the box and click “OK”
- Close the Properties window
- Open Microsoft Outlook and check if the email connection issue is resolved
Fixing Office Programs:
- Close all Microsoft Office programs (including Outlook)
- Open Task Manager by pressing Ctrl+Shift+Esc
- In the Processes or Details tab of Task Manager, end any processes related to Microsoft Office (e.g., OUTLOOK.EXE, WINWORD.EXE)
- Close Task Manager
- Open the Control Panel by clicking on the Start menu and selecting Control Panel
- Click on “Uninstall a program” or “Programs and Features”
- Find Microsoft Office in the list of installed programs
- Right-click on Microsoft Office and select “Change” or “Repair”
- Follow the prompts to repair Microsoft Office
- Restart your computer
- Open Microsoft Outlook and check if the email connection issue is resolved
Creating a New User Profile
To create a new user profile in Microsoft Outlook, follow these steps:
1. Open Outlook on your computer.
2. Click on the “File” tab in the top left corner of the Outlook window.
3. In the menu that appears, click on “Options”.
4. In the Outlook Options window, click on “Advanced” in the left sidebar.
5. Scroll down to the “Outlook Start and Exit” section.
6. Click on the “Browse” button next to the “Outlook Start and Exit” section.
7. In the “Choose Profile” window, click on the “Add” button.
8. Enter a name for the new profile and click “OK”.
9. In the “Auto Account Setup” window, enter your name, email address, and password. If you’re not sure what settings to enter, check with your email provider.
10. Click “Next” and Outlook will attempt to automatically configure your email account.
11. If the automatic configuration fails, you may need to manually enter your email server settings. Contact your email provider for assistance.
12. Once your email account is successfully configured, click “Finish” to complete the setup process.
13. Close the Outlook Options window.
14. To switch to the new user profile, close and reopen Outlook. You’ll be prompted to choose a profile. Select the new profile you just created.
15. Your new user profile is now set up and ready to use.
Remember to backup any important emails or data before creating a new user profile, as this process may remove existing email data associated with the old profile.
If you’re still experiencing issues with your Outlook email connection, consider reaching out to Microsoft support or consulting online resources for further troubleshooting assistance.
FAQs
How do I fix Outlook that is not responding?
To fix Outlook that is not responding, you can try the following steps:
– Remove any hanging Outlook processes.
– Open Outlook in Safe mode.
– Disable any Outlook add-ins.
– Close all other programs and applications.
– Repair your Outlook data files.
– Reduce the size of your mailbox and Outlook data file.
Why can’t I access my Outlook email?
You may not be able to access your Outlook email if you are entering the wrong login credentials. Make sure you are using the correct email address and password. If you are unsure, you can try resetting your password by clicking on “Forgot password?” on the login screen.
How do I get my Outlook to work again?
To get your Outlook to work again, follow these steps:
1. Open Outlook and go to the File menu.
2. Click on Account Settings and then select Account Settings again.
3. In the Email tab, locate your account (profile) and click on Repair.
4. Follow the instructions provided by the wizard.
5. Once the repair is complete, restart Outlook.
These steps should help resolve any issues and get your Outlook working again.
Why is my Outlook email suddenly not working?
Your Outlook email may not be working due to various reasons. One possibility is that your account password may have been changed recently, so you should update it. Another reason could be that your account has been temporarily blocked due to suspicious sign-in activity. To resolve this, you can learn how to unblock your Outlook.com account.

