If you’re tired of the beeping sound that accompanies your Windows 10 startup, here’s how to troubleshoot and disable it.
Troubleshooting RAM, Graphics Card, and Processor Issues

If you’re experiencing issues with your RAM, graphics card, or processor, it’s important to troubleshoot and resolve these problems to ensure your computer is running smoothly. In this article, we’ll focus on troubleshooting and disabling the beeping sound on Windows 10 startup. Follow the steps below to fix the issue:
1. Identify the source of the beeping sound: The beeping sound on startup can be caused by different hardware components, including the RAM, graphics card, or processor. It’s important to identify which component is causing the issue before proceeding with troubleshooting.
2. Check the connections: Ensure that all the hardware components are properly connected to your computer. This includes checking the RAM sticks, graphics card, and processor. If any component is loose, tighten it using a screwdriver if necessary.
3. Clean the components: Over time, dust and debris can accumulate on the hardware components, causing issues with their functionality. Use a can of compressed air or a soft brush to gently clean the RAM slots, graphics card, and processor. This can help fix any connection or performance issues caused by dirt buildup.
4. Update device drivers: Outdated or incompatible device drivers can also cause beeping sounds on startup. Update your device drivers by going to the manufacturer’s website and downloading the latest drivers for your specific hardware components, such as the graphics card or motherboard.
5. Reset the BIOS: Sometimes, incorrect BIOS settings can lead to beeping sounds on startup. Resetting the BIOS to its default settings can help resolve this issue. To do this, restart your computer and press the designated key (usually Del or F2) to enter the BIOS settings. Look for the option to reset the BIOS to default settings and confirm the action.
6. Replace faulty hardware: If none of the above steps resolve the issue, it’s possible that one of your hardware components is faulty. In this case, you may need to replace the RAM, graphics card, or processor. Consult a professional or contact the manufacturer for further assistance.
Understanding BIOS Beep Codes
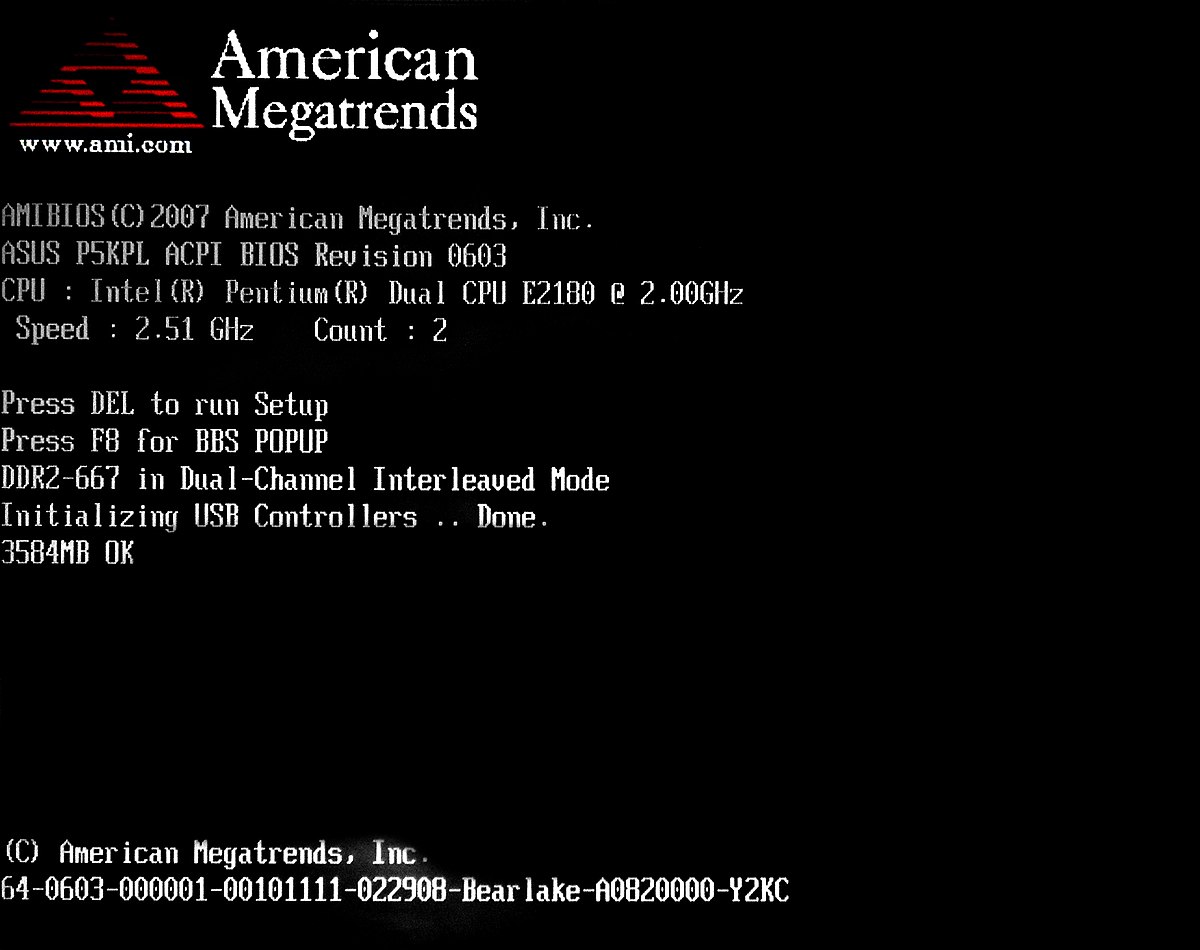
| BIOS Beep Code | Description |
|---|---|
| 1 beep | System boot successful |
| 2 beeps | POST Error – No RAM detected |
| 3 beeps | POST Error – Possible motherboard failure |
| 4 beeps | POST Error – System timer failure |
| 5 beeps | POST Error – CPU error |
| 6 beeps | POST Error – Keyboard controller error |
| 7 beeps | POST Error – Video card error |
| 8 beeps | POST Error – Display memory error |
| 9 beeps | POST Error – ROM checksum error |
| Continuous beeping | BIOS is unable to initialize system |
Fixing Continuous Beeping at Startup

If you’re experiencing a continuous beeping sound at startup on your Windows 10 computer, there are a few steps you can take to troubleshoot and disable this annoying noise.
First, make sure to check your hardware connections. Disconnect and reconnect all cables, including the power supply unit, to ensure a secure connection. This can sometimes resolve any issues causing the beeping sound.
Next, check your computer’s peripherals. Disconnect any external devices, such as printers or USB drives, and see if the beeping stops. If it does, one of these devices may be causing the issue. Try reconnecting them one by one to identify the culprit.
If the beeping continues, it may be related to your computer’s internal components. Start by opening your computer case (if you’re comfortable doing so) and checking for any loose or damaged hardware. Make sure all components, such as the graphics processing unit, central processing unit, and random-access memory, are securely seated in their slots.
You can also try cleaning your computer’s internal components to remove any dust or debris that may be causing the beeping sound. Use a can of compressed air or a soft brush to gently clean the components. Be sure to power off your computer and unplug it from the electric power source before cleaning.
If none of these steps resolve the issue, it may be related to a software problem. Check for any recent software updates or changes that may have caused the beeping sound. Update your device drivers and run a full system scan for any malware or viruses that may be affecting your computer.
If you’re still experiencing the continuous beeping sound, it may be necessary to seek professional help or contact the manufacturer of your computer for further assistance. They may be able to provide specific troubleshooting steps or recommend a repair service.
Additional Help for Beep Code Troubleshooting
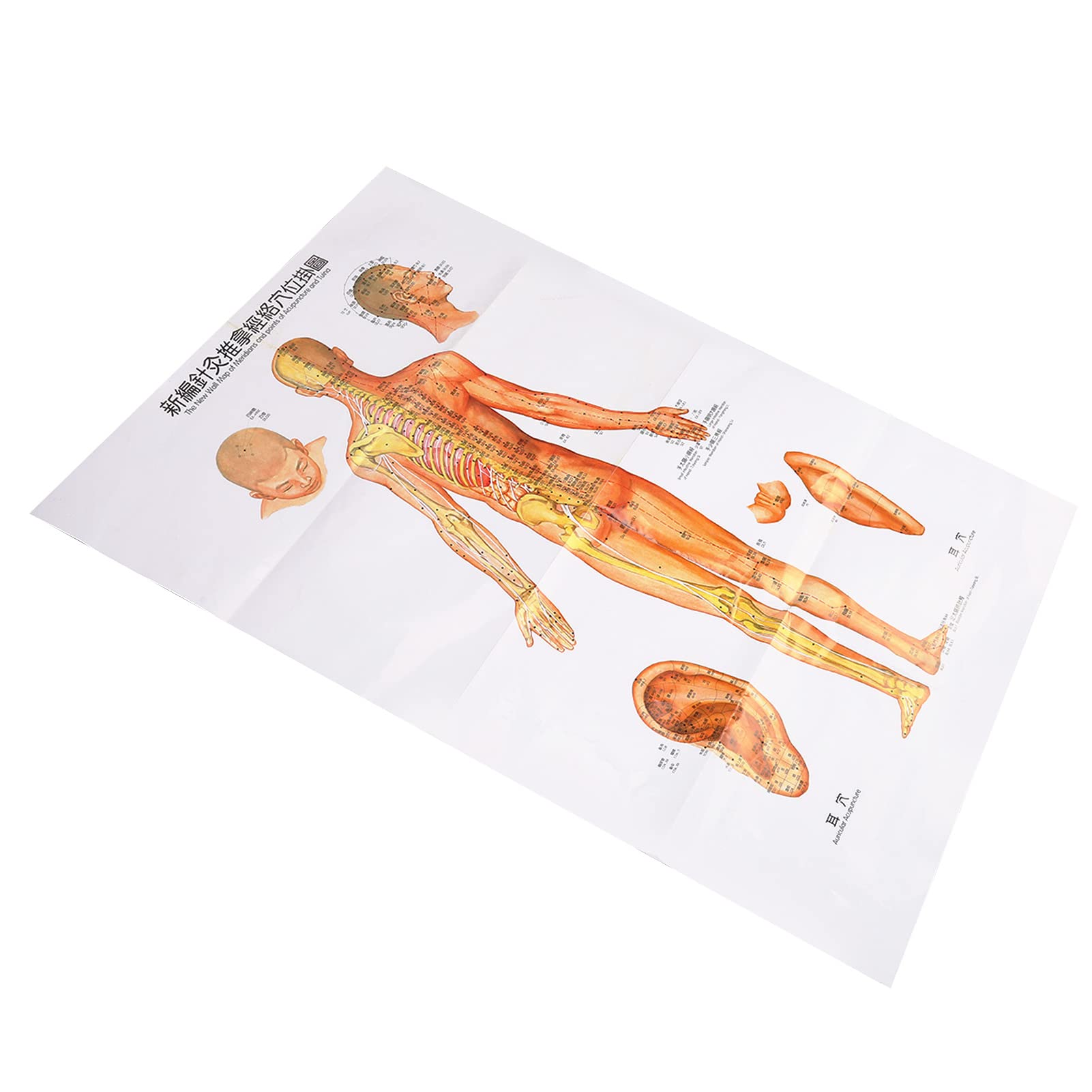
- Check for beep code documentation
- Identify the manufacturer of your computer’s BIOS
- Refer to the manufacturer’s website for beep code information
- Look for a troubleshooting guide specific to your computer model
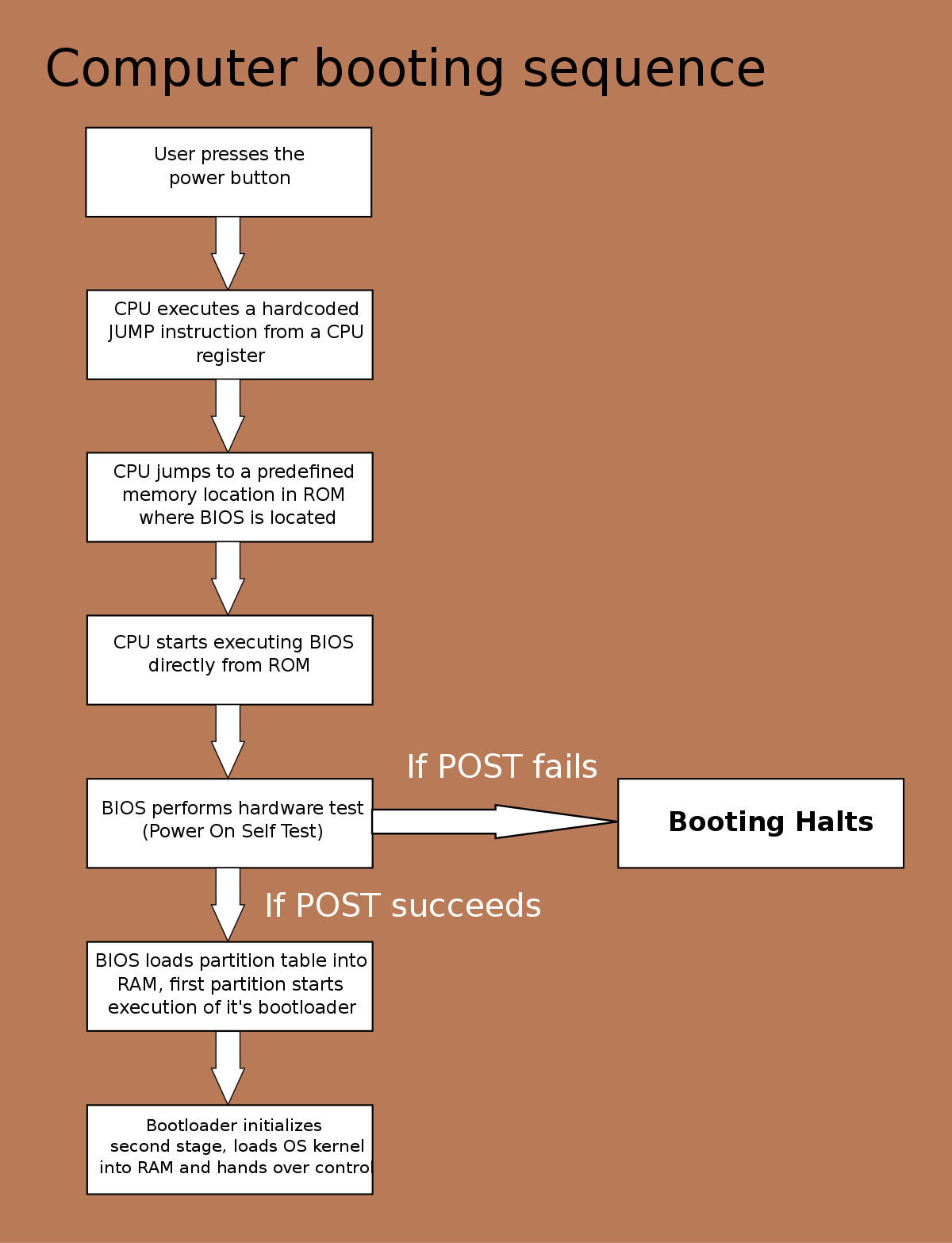
FAQs
Why does my computer beep on startup?
Your computer beeps on startup to provide the Power-On Self-Test (POST) result, indicating whether the test was successful or if there is a hardware issue.
Why does my computer beep 10 times when I start it?
When your computer beeps 10 times upon starting, it typically indicates a CMOS shutdown register read/write error. This beep code is commonly associated with a hardware failure in the AMI BIOS chip. In most cases, replacing the motherboard should resolve the issue, although it could also be caused by a damaged expansion card, although this is rare.
Why is my PC making a beeping noise when I turn it on?
Your PC is making a beeping noise when you turn it on because it is indicating a hardware problem or failure. If you are unable to identify the issue yourself, it is recommended to contact the manufacturer if it is still under warranty. If not, consider taking it to a reliable local repair shop.

