Windows 10 Proxy Connection Error: Troubleshooting and Fixes.
Check Connection Stability
To check the connection stability on Windows 10 and fix the proxy connection error, follow these steps:
1. Open the Control Panel by clicking on the Start menu and typing “Control Panel”. Click on the matching result to open it.
2. In the Control Panel, click on the “Network and Internet” category.
3. Next, click on “Internet Options”.
4. In the Internet Properties window, go to the “Connections” tab.
5. Click on the “LAN settings” button.
6. In the Local Area Network (LAN) Settings window, make sure the “Automatically detect settings” checkbox is checked.
7. Uncheck the “Use a proxy server for your LAN” checkbox if it’s checked.
8. Click “OK” to save the changes and close the windows.
9. Open your web browser and try accessing a website to check if the proxy connection error is resolved.
If the issue persists, you can also try the following additional steps:
1. Clear your web browser’s cache and cookies. This can help resolve any conflicts or issues with the browser.
2. Restart your computer to refresh the network settings.
3. Update your web browser to the latest version. Outdated browsers may have compatibility issues with certain websites or proxy settings.
4. Disable any VPN or proxy server software that might be interfering with your internet connection.
5. Check your internet connection stability by connecting to a different network or using a different device.
If you’re still experiencing the proxy connection error on Windows 10, it may be helpful to seek further assistance from Microsoft support or refer to the Windows 10 FAQ for more troubleshooting options.
Review Antivirus Settings
When encountering a Windows 10 Proxy Connection Error, it is essential to review your antivirus settings to resolve the issue. Here’s a concise guide to help you fix the problem:
1. Open the Control Panel on your Windows 10 operating system.
2. Look for the antivirus software you have installed and click on its icon.
3. Within the antivirus software, locate the settings or preferences menu.
4. Find the section related to web or network protection.
5. Look for options such as “Proxy Settings” or “Web Shield.”
6. Disable any proxy settings or web protection features that might be causing the connection error.
7. Save the changes and exit the antivirus software.
8. Restart your computer to ensure the changes take effect.
If the error persists after reviewing and adjusting your antivirus settings, you may need to explore other troubleshooting methods or seek further assistance from technical support. Remember to consult the antivirus software’s FAQ or online resources for specific instructions related to your antivirus program.
Verify Proxy Server Settings
1. Open the Control Panel on your Windows 10 computer. You can do this by clicking on the Start menu and typing “Control Panel” in the search bar, then selecting it from the search results.
2. In the Control Panel, locate and click on the “Internet Options” icon. It may be under the “Network and Internet” category.
3. In the Internet Options window, go to the “Connections” tab. Then, click on the “LAN settings” button.
4. In the LAN settings window, make sure that the “Use a proxy server for your LAN” option is unchecked. If it’s checked, uncheck it and click “OK” to save the changes.
5. After verifying the proxy server settings, click “OK” in the Internet Options window to close it.
6. Restart your web browser (e.g., Google Chrome) to apply the changes. You should now be able to browse the web without any proxy connection errors.
Modify Registry Entries
1. Press the Windows key + R to open the Run dialog box.
2. Type “regedit” and press Enter to open the Registry Editor.
3. In the Registry Editor, navigate to the following path: HKEY_CURRENT_USER\Software\Microsoft\Windows\CurrentVersion\Internet Settings.
4. Look for the “ProxyEnable” key on the right-hand side.
5. Double-click on “ProxyEnable” to modify its value.
6. Change the value to “0” (zero) to disable the proxy or “1” to enable it.
7. Click OK to save the changes.
8. Close the Registry Editor.
To apply the changes, restart your computer and try connecting to the internet again. This should resolve the Windows 10 Proxy Connection Error.
Note: Modifying registry entries should be done with caution as it can affect the functionality of your operating system. Make sure to create a backup of your registry before making any changes.
If you are still experiencing issues after modifying the registry, you may need to check your internet settings in the Control Panel or contact your network administrator for further assistance.
Reset Chrome to Default Settings
To reset Chrome to its default settings, follow these steps:
1. Open Google Chrome on your Windows 10 computer.
2. Click on the three-dot menu icon in the top-right corner of the browser window.
3. From the drop-down menu, select “Settings.”
4. Scroll down to the bottom of the Settings page and click on “Advanced.”
5. In the “Reset and clean up” section, click on “Restore settings to their original defaults.”
6. A confirmation pop-up will appear. Click on “Reset settings” to proceed.
7. Chrome will now reset to its default settings, including the search engine, startup page, and new tab page.
8. Restart Chrome to apply the changes.
By resetting Chrome, you will clear any changes made to its settings, including proxy configurations that may be causing connection errors.
Note: Resetting Chrome will also clear your browsing history, cache, cookies, and any other personalized settings. Make sure to back up any important data before proceeding.
If you continue to experience proxy connection errors after resetting Chrome, you may need to check your Windows 10 proxy settings or consult with your network administrator for further assistance.
Disable Proxy Settings
1. Open the Control Panel by searching for it in the Windows search bar.
2. Click on the “Network and Internet” category.
3. In the next window, select “Internet Options.”
4. In the “Internet Properties” window, go to the “Connections” tab.
5. Click on the “LAN settings” button.
6. In the “Local Area Network (LAN) Settings” window, uncheck the box that says “Use a proxy server for your LAN.”
7. Click “OK” to save the changes and close the windows.
8. Restart your computer to apply the changes.
By disabling the proxy settings, you are allowing your computer to connect directly to the internet without going through a proxy server. This can help resolve the proxy connection error and ensure a smooth browsing experience.
Remember to restart your computer after making the changes for them to take effect. If you still encounter the error after disabling the proxy settings, you may need to troubleshoot further or seek additional assistance.
Note: The steps may vary slightly depending on your Windows version. If you are using Windows 11, you can access the proxy settings by going to “Settings” > “Network & internet” > “Proxy.”
Use Alternative Browsers
- Try using a different browser – Sometimes, the proxy connection error may be specific to a particular browser. Switching to an alternative browser such as Mozilla Firefox or Google Chrome can help resolve the issue.
- Clear browser cache and cookies – Clearing the cache and cookies of your browser can eliminate any temporary files or conflicts that may be causing the proxy connection error.
- Disable proxy settings – Temporarily disabling the proxy settings on your Windows 10 system can help determine if the issue lies with the proxy configuration.
- Reset Internet Explorer settings – If you are using Internet Explorer, resetting its settings can often fix proxy connection errors.
- Check firewall and antivirus settings – Ensure that your firewall and antivirus software are not blocking the proxy connection. Adjust the settings if necessary.
- Restart your modem/router – Power cycling your modem/router can resolve any temporary network glitches that may be causing the proxy connection error.
- Contact your network administrator – If you are using a work or school network, reach out to your network administrator to ensure that the proxy settings are configured correctly.
- Run a malware scan – Performing a malware scan on your system can detect and remove any malicious software that may be interfering with the proxy connection.
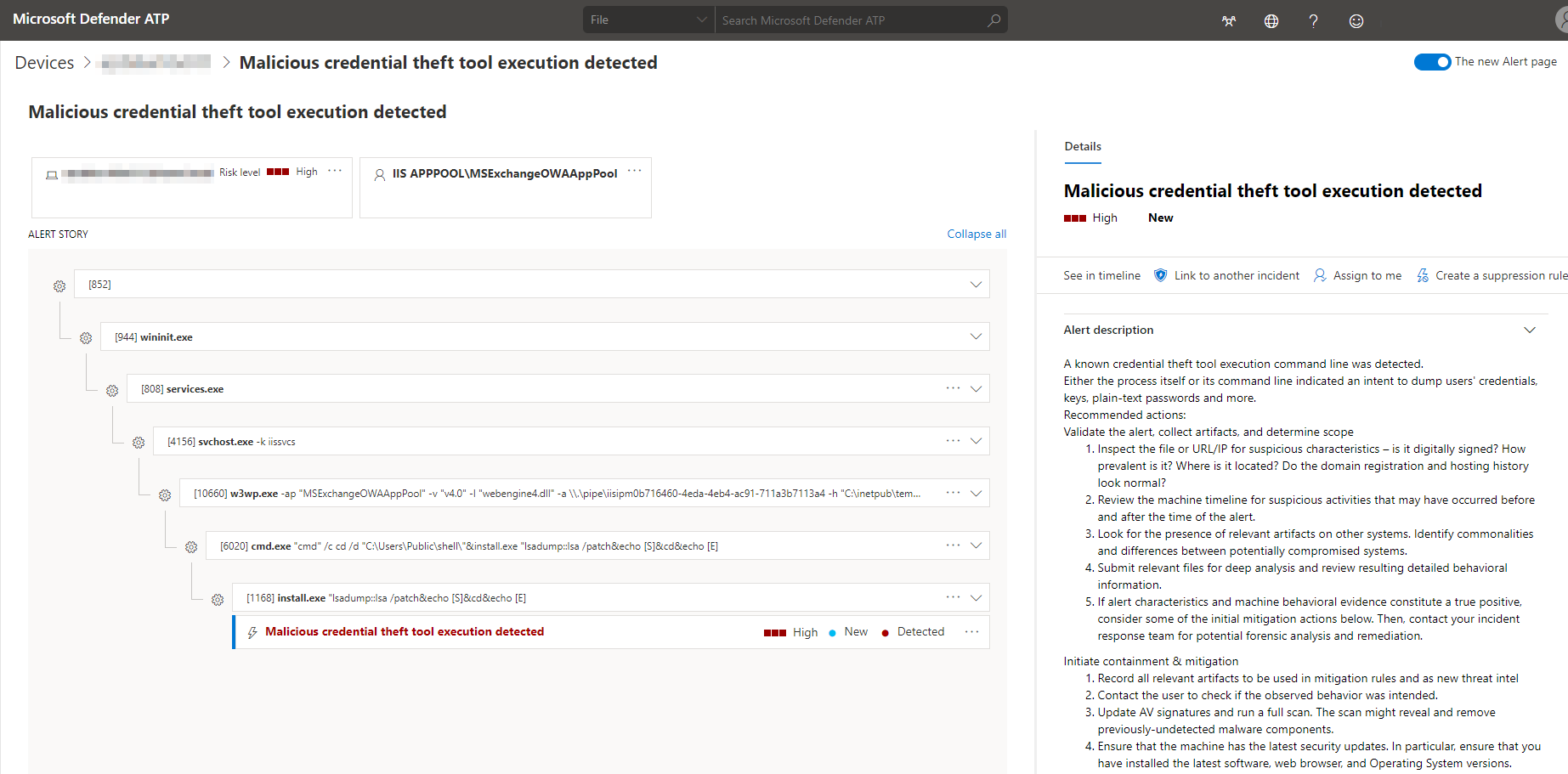
- Update your browser – Keeping your browser up to date with the latest version can help resolve compatibility issues that may be causing the proxy connection error.
Remove Suspicious Programs
- Scan your computer for malware: Use a reliable antivirus software to detect and remove any malicious programs that may be causing the proxy connection error.
- Uninstall recently installed programs: If you started experiencing the error after installing a new program, try removing it to see if that resolves the issue.
- Disable suspicious browser extensions: Check your web browser’s extensions or add-ons and disable any that you don’t recognize or seem suspicious.
- Clear browsing data: Delete your browser’s cache, cookies, and history to eliminate any corrupt or conflicting data that may be affecting the proxy settings.
- Reset Internet Options: Open the Internet Options settings in your Control Panel and reset them to their default values.
- Check for proxy server settings: Ensure that your computer is not configured to use a proxy server by accessing the LAN settings in your Internet Options.
- Update network drivers: Visit the website of your network adapter manufacturer and download the latest drivers for your specific model.
- Perform a system restore: If the error started occurring recently, you can try restoring your computer to a previous state when the proxy connection was functioning correctly.

Run Troubleshooter for Internet Connections
![]()
| Step | Description |
|---|---|
| Step 1 | Click on the “Start” menu and select “Settings”. |
| Step 2 | In the Settings window, click on “Network & Internet”. |
| Step 3 | On the left sidebar, select “Proxy”. |
| Step 4 | Under the Manual proxy setup section, toggle off the “Use a proxy server” option. |
| Step 5 | Scroll down and click on “Run the troubleshooter”. |
| Step 6 | Follow the on-screen instructions provided by the troubleshooter to detect and fix any internet connection issues related to proxy settings. |
| Step 7 | Once the troubleshooter completes the process, restart your computer to apply the changes. |
F.A.Q.
Why can’t I connect to a proxy server?
You may not be able to connect to a proxy server due to issues with your internet connection or harmful documents in your system. Try resolving the issue by checking your internet connection, scanning for harmful documents, cleaning browser cache memory, and resetting your browser settings to default.
Why is my computer proxy server refusing connection?
Your computer’s proxy server is refusing connection because of incorrect or inactive proxy configuration, VPN usage, or malware infection.
How do I connect to a proxy server on Windows 10?
To connect to a proxy server on Windows 10, follow these steps:
1. Click on the Start button.
2. Go to Settings.
3. Select Network & Internet.
4. Click on Proxy.
5. Turn on the option “Use a proxy server” under Manual proxy setup.
6. Enter the proxy server name or IP address in the Address box.
7. Optionally, enter the port number in the Port box.
8. Save the changes.
Why is my proxy server suddenly not working?
Your proxy server may not be working suddenly due to changes in its settings. To resolve this issue, you can try restoring your proxy server to its default settings. Access the Control Panel either by searching for ‘control panel’ in the search box or by pressing Windows key + R to open the Run dialog box and typing in Control. Then, click Enter to open the Control Panel.

