Windows 10 users can easily enable and troubleshoot Hyper-V Manager for virtualization purposes.
Check System and Virtualization Support
1. Open the Start menu and search for “Hyper-V Manager.”
2. Click on the Hyper-V Manager shortcut to launch the application.
3. In the Hyper-V Manager window, go to the “Action” menu and select “Hyper-V Manager.”
4. In the Hyper-V Manager menu, click on “Check system” to verify if your system meets the requirements for Hyper-V.
5. The system will perform a check and display any issues or errors that need to be resolved before enabling Hyper-V.
6. If there are no issues, you can proceed with the installation of Hyper-V by clicking on “Enable Hyper-V” in the Hyper-V Manager menu.
7. Follow the on-screen instructions to complete the installation process.
8. If you encounter any troubleshooting issues during the installation, you can use PowerShell or the Control Panel to manage and resolve them.
9. For PowerShell, open the Start menu and search for “PowerShell.” Right-click on “Windows PowerShell” in the search results and select “Run as administrator.”
10. In the PowerShell window, use the appropriate commands to troubleshoot and resolve any issues related to Hyper-V installation.
11. For Control Panel, open the Start menu and search for “Control Panel.” Click on “Control Panel” in the search results to open it.
12. In the Control Panel window, navigate to “Programs” and click on “Turn Windows features on or off.”
13. Locate “Hyper-V” in the list of features and ensure it is checked.
14. Click on “OK” to save the changes and enable Hyper-V.
15. Restart your computer if prompted.
16. After enabling Hyper-V, you can manage and configure virtual machines through the Hyper-V Manager application.
Enable Hyper-V via Control Panel or Settings
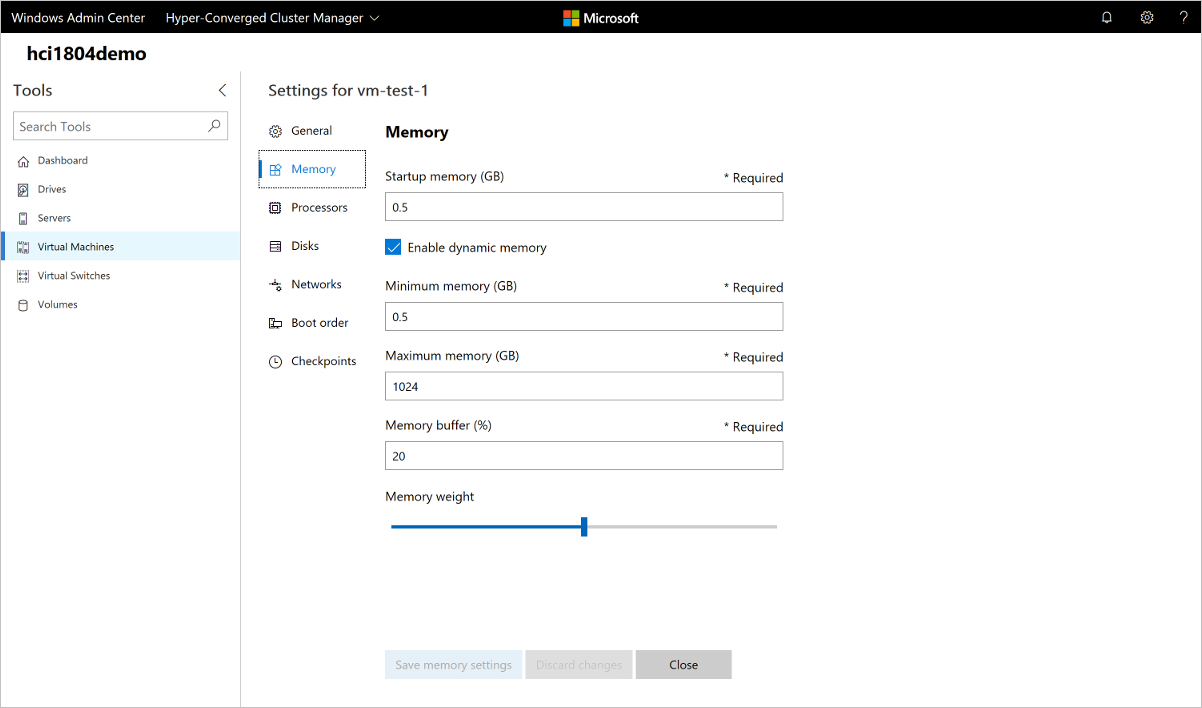
To enable Hyper-V in Windows 10, you have two options: using the Control Panel or the Settings app. Here’s how to do it:
1. Using Control Panel:
– Press the Windows key + R to open the Run dialog box.
– Type “appwiz.cpl” and press Enter to open the Programs and Features window.
– Click on “Turn Windows features on or off” on the left sidebar.
– Scroll down and locate “Hyper-V“. Check the box next to it.
– Click “OK” and wait for the installation process to complete.
– Restart your computer to apply the changes.
2. Using Settings:
– Press the Windows key + I to open the Settings app.
– Click on “Apps” and then select “Apps & features” from the left sidebar.
– Click on “Programs and Features” at the bottom.
– In the Programs and Features window, click on “Turn Windows features on or off”.
– Scroll down and locate “Hyper-V“. Check the box next to it.
– Click “OK” and wait for the installation process to complete.
– Restart your computer to apply the changes.
After enabling Hyper-V, you can access the Hyper-V Manager by searching for it in the Windows Search or by going to the Control Panel and searching for “Hyper-V Manager”.
Note: Hyper-V requires a 64-bit version of Windows 10 Pro, Enterprise, or Education edition with a compatible processor that supports Second Level Address Translation (SLAT) and Virtualization Technology (VT). Make sure your system meets these requirements before enabling Hyper-V.
If you encounter any issues during the installation or troubleshooting process, refer to Microsoft’s knowledge base or seek assistance from their support team.
Utilize Windows PowerShell for Activation
To enable Hyper-V Manager on Windows 10, you can utilize Windows PowerShell. Follow these steps:
1. Press the Windows key and search for “PowerShell”.
2. Right-click on “Windows PowerShell” in the search results and select “Run as administrator” from the context menu.
3. In the PowerShell window, type the following command and press Enter: Enable-WindowsOptionalFeature -Online -FeatureName Microsoft-Hyper-V -All
4. Wait for the command to complete and then restart your computer.
After restarting, you should be able to access Hyper-V Manager and start using it for virtualization purposes.
If you encounter any issues during the installation or troubleshooting process, here are a few tips:
1. Make sure your computer meets the system requirements for Hyper-V. This includes having a 64-bit processor with Second Level Address Translation (SLAT) capability, virtualization support enabled in the BIOS, and sufficient memory and disk space.
2. Check if the Hyper-V service is running by opening the “Services” management console (press Windows key + R, then type “services.msc” and press Enter). Look for the “Hyper-V Virtual Machine Management” service and make sure it is set to “Automatic” startup type and is running.
3. If you’re experiencing performance issues or virtual machines are not starting properly, try adjusting the settings in Hyper-V Manager. You can change the amount of memory allocated to each virtual machine, adjust CPU settings, and more.
4. If you need further assistance, refer to the Microsoft Knowledge Base or seek help from online forums and communities dedicated to Hyper-V and virtualization.
Confirm Hyper-V is Enabled
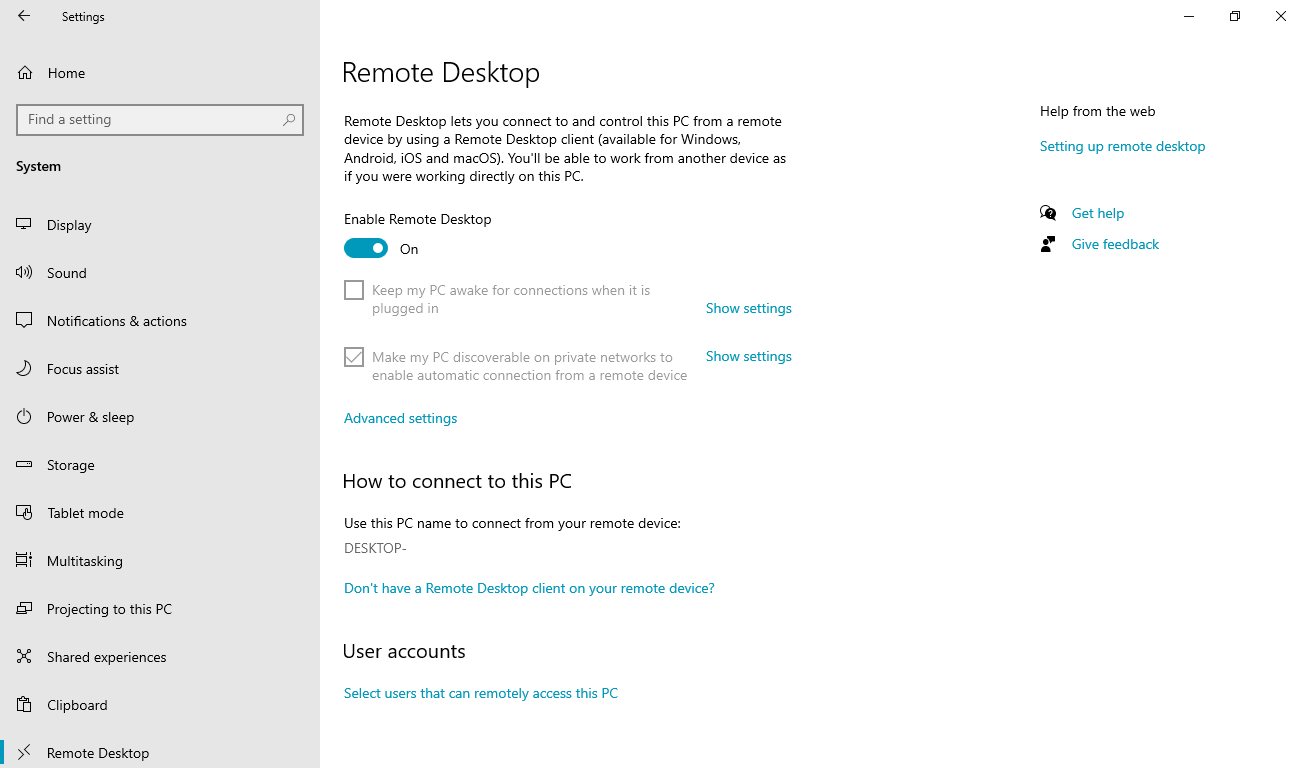
To confirm if Hyper-V is enabled on your Windows 10 computer, follow these steps:
1. Press the Windows key + R to open the Run dialog box.
2. Type optionalfeatures and press Enter.
3. The Windows Features dialog box will appear. Scroll down and look for “Hyper-V”. If the checkbox next to it is checked, Hyper-V is already enabled. If not, proceed to the next step.
4. Check the box next to “Hyper-V” and click OK.
5. Windows will start enabling Hyper-V. This may take a few minutes.
6. Once the process is complete, you may be prompted to restart your computer. If so, save any open files and click Restart Now.
After your computer restarts, Hyper-V will be enabled and you can start using the Hyper-V Manager to create and manage virtual machines.
If you encounter any issues during the installation process, make sure that your computer meets the system requirements for Hyper-V. Also, check if any security software or antivirus programs are blocking the installation. You can temporarily disable them and try again.
If you still experience problems, you can troubleshoot Hyper-V installation by checking the Event Viewer for any error messages related to Hyper-V. Additionally, you can try running the System File Checker (SFC) to scan for and repair any corrupted system files.
Troubleshooting and Security Tips
- Ensure that the host system meets the hardware requirements for Hyper-V:
- Verify that the computer’s processor supports virtualization and has it enabled in the BIOS settings.
- Check if the system has enough RAM to run virtual machines.
- Ensure that the hard drive has sufficient free space to accommodate virtual machine files.
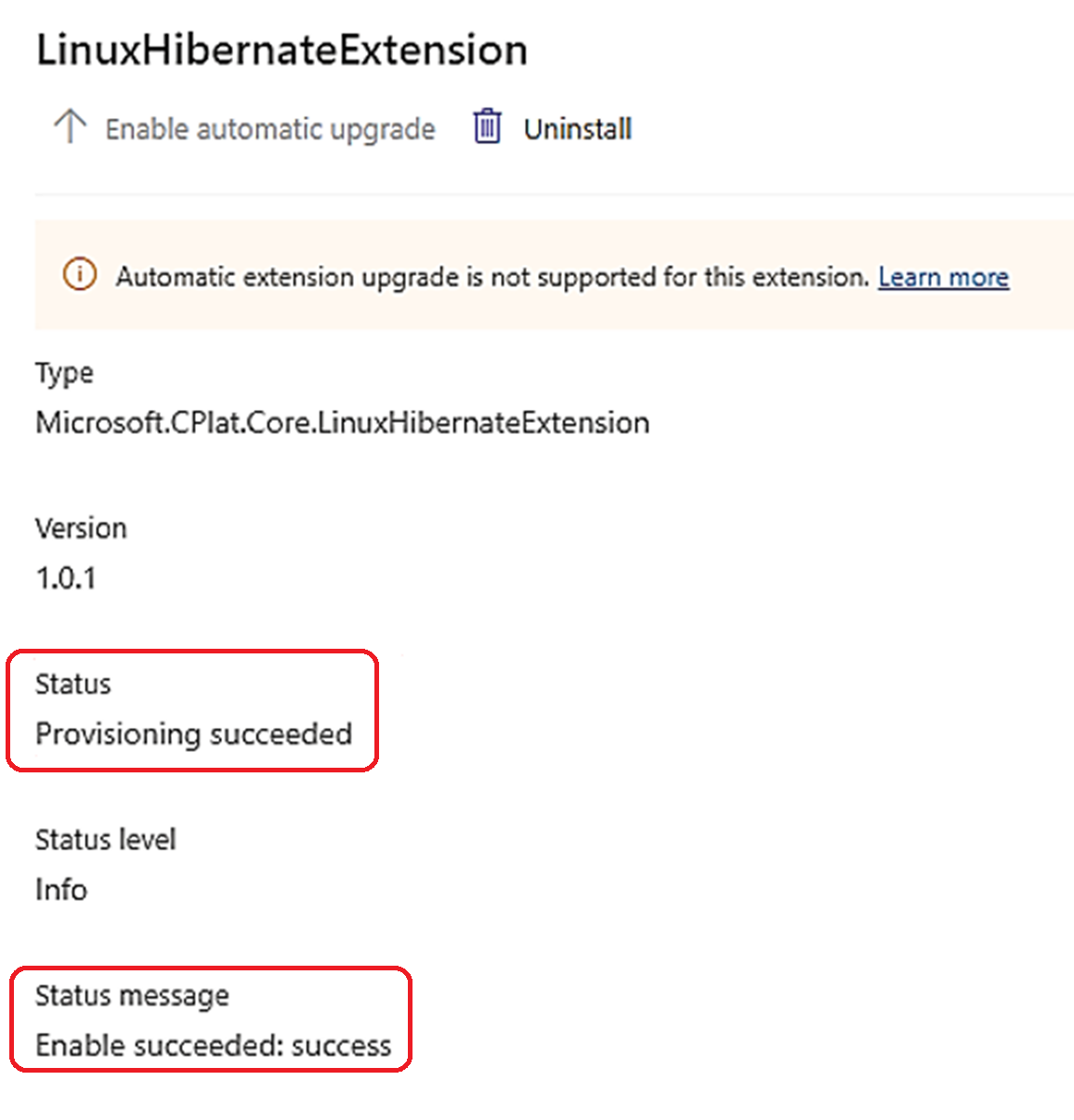
- Update the Windows 10 operating system:
- Open Settings by pressing Windows Key + I.
- Select Update & Security and then click on Windows Update.
- Click on Check for updates and install any available updates.
- Restart the computer after the updates have been installed.
- Enable Hyper-V using the Windows Features dialog:
- Open the Control Panel by pressing Windows Key + X and selecting Control Panel.
- Click on Programs and then select Turn Windows features on or off.
- Scroll down and locate Hyper-V in the list of features.
- Check the box next to Hyper-V and click OK.
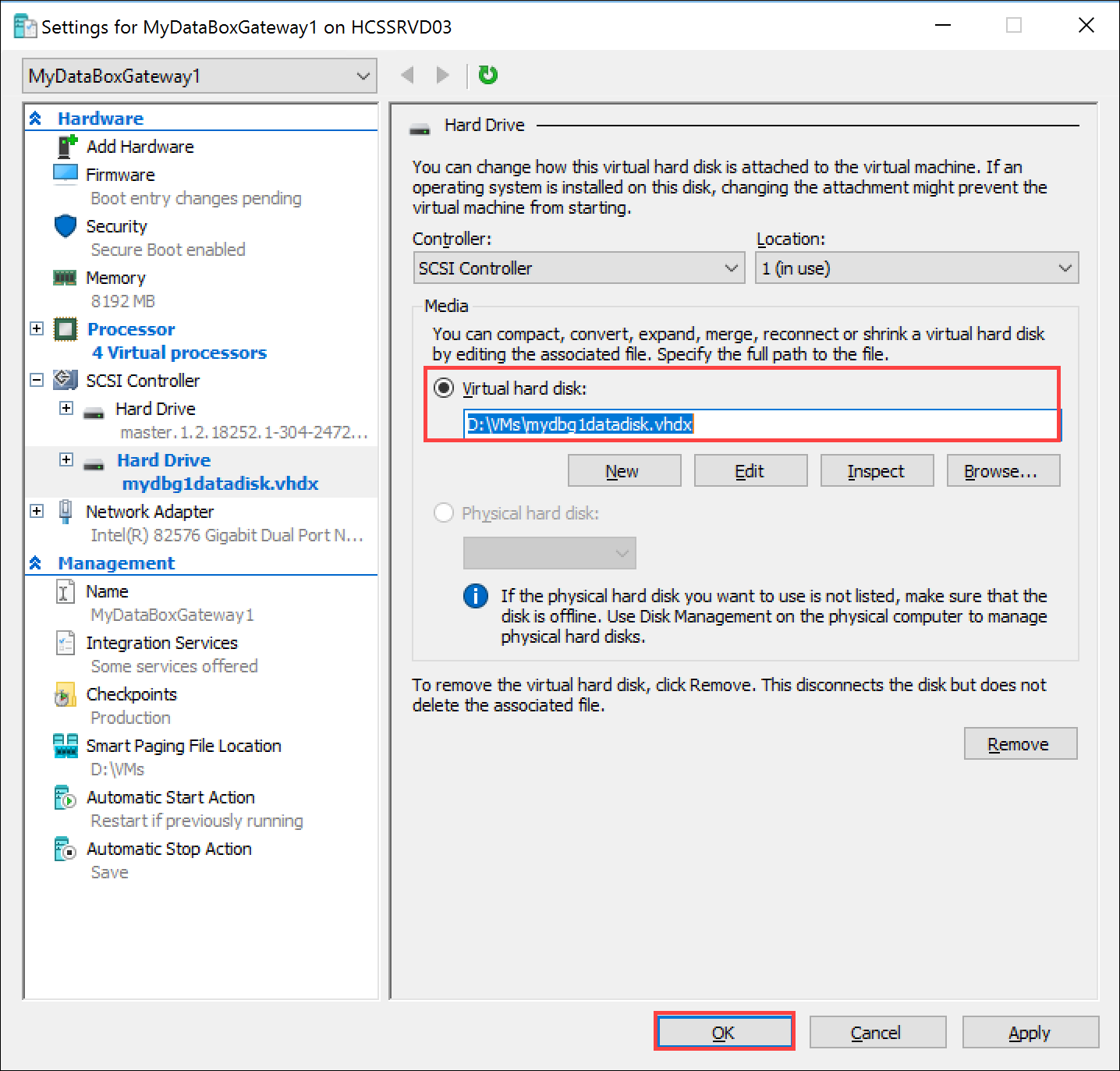
- Wait for the installation to complete and restart the computer.
- Verify that Hyper-V is installed and running:
- Open Task Manager by pressing Ctrl+Shift+Esc.
- Click on the Performance tab and ensure that Virtualization is enabled.
- Open a Command Prompt window with administrative privileges by pressing Windows Key + X and selecting Command Prompt (Admin).
- Type systeminfo and press Enter.
- Check if the output includes “Hyper-V Requirements: A hypervisor has been detected“.
F.A.Q.
How do I reinstall Hyper-V on Windows 10?
To reinstall Hyper-V on Windows 10, follow these steps:
1. Right-click on the Start menu.
2. Click on Search.
3. Enter “Turn Windows features on or off” in the search field.
4. From the list of features, select Hyper-V.
5. Click OK.
6. Reboot the system.
Where is Hyper-V path in Windows 10?
The Hyper-V path in Windows 10 is located at C:\ProgramData\Microsoft\Windows\Hyper-V\. Additionally, you have the option to choose a different location for the virtual machine.
Why is Hyper-V not showing up on my computer?
Hyper-V may not be showing up on your computer because it has not been enabled in the Windows features settings. To check this, go to Control Panel and open the “Turn Windows feature on or off” option. If Hyper-V is not checked, select all the Hyper-V features and click OK.
Why can’t I find Hyper-V in Windows 10?
You cannot find Hyper-V in Windows 10 because it is only available in Windows 10 Enterprise, Pro, or Education editions. It is not included in Windows 10 Home.

