Facing the Windows 10 Start Error 0xc00000f can be frustrating and confusing, but with the right troubleshooting steps, it is possible to resolve this issue.
Understanding the Causes of the Error
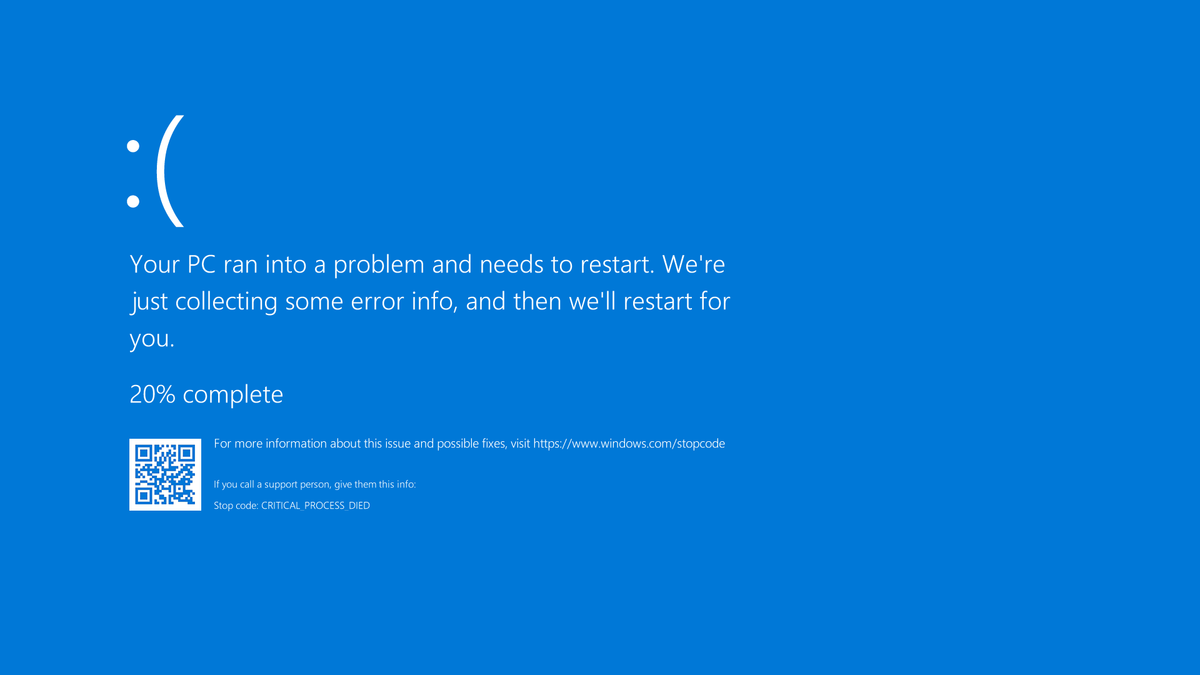
When troubleshooting the Windows 10 Start Error 0xc00000f, it is important to understand the causes of the error. One possible cause is a corrupt or damaged boot sector, which can prevent the operating system from loading properly.
Another potential cause is a problem with the Master Boot Record (MBR), which is responsible for locating the operating system on the hard disk drive. If the MBR becomes corrupted, it can result in the 0xc00000f error.
Data corruption or loss, malware infections, and issues with disk partitioning can also contribute to this error. Additionally, a faulty device driver or incompatible software may cause conflicts that prevent Windows from starting correctly.
To troubleshoot the error, you can try running the CHKDSK utility to check for and repair any disk errors. Using the Windows Setup or Windows Preinstallation Environment (WinPE) can help diagnose and fix boot-related issues.
Using a live USB or booting into Safe Mode can also help identify the cause of the error and potentially resolve it. If necessary, you may need to reinstall Windows or perform a system recovery to fix the issue.
Checking and Changing Power Cords and Removing External Devices
![]()
First, ensure that the power cord is securely connected to both the computer and the power outlet. If it is loose or damaged, replace the power cord with a new one.
Next, disconnect any external devices such as printers, scanners, or USB drives from the computer. Remove these devices and restart the computer to see if the error persists.
Sometimes, faulty external devices or their drivers can cause startup issues. If the error is resolved after removing the external devices, update the drivers for these devices or consider replacing them if necessary.
By checking and changing power cords and removing external devices, you can eliminate potential hardware issues that may be causing the Windows 10 Start Error 0xc00000f. This allows you to focus on other troubleshooting steps to resolve the error effectively.
Utilizing the Bootrec.exe Utility
The Bootrec.exe utility is a powerful tool for troubleshooting Windows 10 start error 0xc00000f. To utilize this utility effectively, follow these steps:
1. Boot your computer using a Windows installation media or a Windows Preinstallation Environment (WinPE) USB drive (refer to Windows Setup documentation for assistance).
2. When the setup screen appears, press Shift + F10 to open a command prompt.
3. Type “bootrec.exe /fixmbr” and press Enter. This command repairs the Master Boot Record (MBR) to resolve start errors.
4. Next, type “bootrec.exe /fixboot” and press Enter. This command fixes the boot sector, which may be causing the error.
5. To rebuild the Boot Configuration Data (BCD), type “bootrec.exe /rebuildbcd” and press Enter. Follow the on-screen prompts to complete the process.
6. Once the process is complete, type “exit” and press Enter to close the command prompt.
7. Restart your computer and check if the start error 0xc00000f is resolved.
By utilizing the Bootrec.exe utility, you can effectively troubleshoot and resolve start errors in Windows 10.
Repairing BOOTMGR with Startup Repair
If you’re encountering the Windows 10 start error 0xc00000f, one possible solution is to repair the BOOTMGR using Startup Repair. This method can help resolve issues with the Windows Boot Manager and get your system up and running again.
To start the repair process, you’ll need a Windows installation media such as a USB drive or DVD. Here’s how to proceed:
1. Connect the Windows installation media to your computer and restart it.
2. Press any key when prompted to boot from the installation media.
3. Select your language preferences and click “Next.”
4. On the next screen, click “Repair your computer” instead of installing Windows.
5. Choose “Troubleshoot” and then “Advanced options.”
6. From the list of advanced options, select “Startup Repair.”
7. Follow the on-screen instructions to complete the repair process.
During the repair, Windows will scan your system for any issues and attempt to fix them automatically. If successful, this should resolve the BOOTMGR error and allow you to start Windows normally.
Keep in mind that the exact steps may vary slightly depending on your specific system configuration. If you’re unsure or need more detailed instructions, it may be helpful to consult Microsoft’s official documentation or seek assistance from a technical professional.
Manually Rebuilding the BCD
- Boot from the Windows 10 installation media.
- Insert the installation USB or DVD into your computer.
- Restart your computer.
- Access the boot menu by pressing the appropriate key (usually F12 or Esc) during startup.
- Select the option to boot from the installation media.
- Choose your language preferences and click “Next”.
- Click on “Repair your computer”.
- Select “Troubleshoot” from the available options.
- Click on “Advanced options”.
- Choose “Command Prompt”.
- Once the Command Prompt window opens, type the following command and press Enter: bootrec /rebuildbcd
- This command scans for Windows installations on your computer and adds them to the BCD (Boot Configuration Data).
- If prompted, select the Windows installation you want to rebuild the BCD for.
- Wait for the process to complete.
- Restart your computer.
Running the CHKDSK Utility
To run CHKDSK, follow these steps:
1. Press the Windows key + X and select “Command Prompt (Admin)” to open an elevated Command Prompt.
2. In the Command Prompt window, type “chkdsk C: /f” and press Enter. Replace “C:” with the drive letter of the partition you want to check. The /f parameter tells CHKDSK to fix any errors it finds.
3. If the partition is in use and CHKDSK can’t lock it, it will ask if you want to schedule a disk check for the next time you restart your computer. Type “y” and press Enter to schedule the check.
4. Restart your computer to begin the CHKDSK process.
CHKDSK will scan the selected drive for errors and attempt to fix them. This process may take some time, depending on the size and health of the drive.
Once CHKDSK completes, check if the start error 0xc00000f persists. If it does, you may need to try other troubleshooting steps or seek further assistance.
Inspecting Data Cables, BIOS, and Drivers

- Inspecting data cables: Check for any loose or damaged data cables connecting your hard drive or SSD to your motherboard.
- BIOS settings: Verify that the boot order in your BIOS is correctly set to prioritize the drive containing your Windows 10 installation.
- Updating drivers: Ensure that all your device drivers, especially those related to storage, are up to date.
- Check for any corrupted system files: Run the System File Checker tool to scan and repair any corrupted files that may be causing the start error.
- Perform a startup repair: Use the built-in Startup Repair tool to automatically fix common startup issues.
- Use the Windows 10 installation media: Create a bootable USB or DVD with the Windows 10 installation files to perform advanced troubleshooting options.
- Rebuilding the BCD: Rebuild the Boot Configuration Data (BCD) to fix any issues with the boot process.
- Check for disk errors: Run the CHKDSK utility to scan and repair any errors on your hard drive or SSD.
- Disable secure boot: Try disabling the secure boot feature in your BIOS settings, as it may interfere with the boot process.
- Perform a clean install: If all else fails, consider performing a clean installation of Windows 10 to resolve the start error.
Disabling Secure Boot in BIOS
To troubleshoot Windows 10 Start Error 0xc00000f, you may need to disable Secure Boot in your BIOS settings. Secure Boot is a security feature that ensures only trusted software can run during boot-up. However, it can sometimes cause conflicts and prevent your computer from starting properly.
To disable Secure Boot, follow these steps:
1. Restart your computer and enter the BIOS settings by pressing the appropriate key (usually Del or F2) during the boot process.
2. Navigate to the “Security” or “Boot” section of the BIOS settings.
3. Look for an option called “Secure Boot” or “UEFI Boot” and set it to “Disabled”.
4. Save your changes and exit the BIOS.
5. Restart your computer and check if the Windows 10 Start Error 0xc00000f is resolved.
Disabling Secure Boot may allow your computer to bypass any compatibility issues and successfully start Windows 10. However, keep in mind that disabling Secure Boot may reduce the security of your system, so it’s important to weigh the risks and benefits.
If disabling Secure Boot doesn’t resolve the error, you may need to explore other troubleshooting steps such as repairing the Windows Boot Manager, performing a system restore, or reinstalling Windows.
Resetting Your PC
To reset your PC and troubleshoot the Windows 10 Start Error 0xc00000f, follow these steps:
1. Start by restarting your computer and pressing the F8 key repeatedly during startup to access the Advanced Boot Options menu.
2. From the menu, select “Repair your computer” and press Enter.
3. Choose your preferred language and keyboard layout, then click “Next.”
4. On the next screen, select “Troubleshoot” and then “Advanced options.”
5. From the list of advanced options, choose “Command Prompt.”
6. In the Command Prompt window, type “bootrec /fixmbr” and press Enter. This command repairs the Master Boot Record (MBR) of your computer.
7. Next, type “bootrec /fixboot” and press Enter. This command fixes any issues with the boot sector of your computer.
8. Finally, type “bootrec /rebuildbcd” and press Enter. This command rebuilds the Boot Configuration Data (BCD) of your computer.
9. Once the process is complete, restart your computer and check if the Windows 10 Start Error 0xc00000f is resolved.
Reinstalling Windows
To reinstall Windows and troubleshoot the Start Error 0xc00000f on Windows 10, follow these steps:
1. Create a bootable USB or DVD installation media for Windows 10.
2. Insert the installation media into your computer and restart it.
3. Press the necessary key (usually F12 or Del) to access the boot menu.
4. Select the installation media from the boot menu and press Enter.
5. Choose your language preferences and click “Next.”
6. Click “Install now” and follow the on-screen instructions.
7. When prompted, select the “Custom: Install Windows only” option.
8. Select the appropriate partition where Windows is currently installed.
9. Click “Delete” to remove the existing partition.
10. Create a new partition by clicking “New” and follow the prompts.
11. Select the newly created partition and click “Next” to begin the installation.
12. Once the installation is complete, remove the installation media and restart your computer.
13. Follow the initial setup process to personalize your Windows settings.
Please note that reinstalling Windows will erase all data on the selected partition, so make sure to back up any important files before proceeding.
If you encounter any difficulties during the reinstallation process, consult the official Microsoft Windows support website or seek assistance from a professional technician.
Recovering Unsaved or Lost Data
First, try booting your computer into Safe Mode by following these steps:
1. Restart your computer.
2. Press the F8 key repeatedly before the Windows logo appears.
3. Select “Safe Mode” from the options menu.
Once in Safe Mode, you can attempt to recover your data using the following methods:
1. Use a data recovery software: There are several reliable data recovery software options available that can help you retrieve your lost or unsaved files. Install a trusted data recovery software and follow the instructions to scan and recover your data.
2. Check your disk for errors: Use the Command Prompt to run a disk check and repair any errors on your hard disk drive. Open the Command Prompt by pressing the Windows key + X, then selecting “Command Prompt (Admin)”. Type “chkdsk /f C:” and press Enter. Replace “C:” with the drive letter of the partition where your data is stored.
3. Try using a Live USB: If you have a backup of your data or if you can access another computer, you can create a Live USB with a Linux operating system. Boot from the Live USB and access your hard drive to retrieve your data.
FAQs
What does Windows Deployment Services encountered an error 0xc00000f?
Windows Deployment Services encountered an error 0xc00000f indicates that the Boot Configuration Data (BCD) file is missing or corrupted, preventing the system from locating the necessary boot files to start Windows.
What is Windows failed to start boot BCD 0xc00000f?
Windows failed to start due to a boot BCD 0xc00000f error. This can happen if the Boot Configuration Data (BCD) is corrupted, if the reference to DEVICE and OSDEVICE is missing or unknown in the boot configuration data, or if the necessary binary files are missing from the operating system disk.
What is error code 0xc000000f on HP computer?
Error code 0xc000000f on an HP computer is typically caused by issues such as a damaged or corrupted boot sector, inability to load the Windows Boot volume, or hard disk corruption or failure.
What is error code 0xc000000f after BIOS update?
Error code 0xc000000f after a BIOS update can be caused by various factors, such as missing or corrupted system files, hard drive or boot sector issues, or problems with installed software. To fix this error, you can attempt to repair the boot sector of the drive by booting from a Windows installation media like a USB drive.

